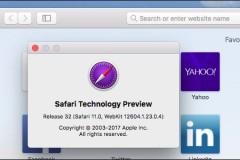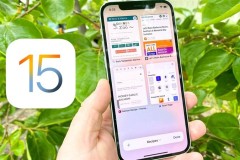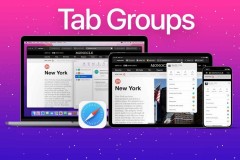Safari của Apple gần như tương tự trên các thiết bị macOS và thiết bị iOS, nhưng có một ngoại lệ đáng chú ý là các tiện ích mở rộng chỉ hỗ trợ trên macOS. Tuy nhiên, Apple cuối cùng đã cho phép người dùng cài đặt các tiện ích mở rộng Safari trên iPhone bắt đầu từ iOS 15.
Một trong những lý do để đón chào việc hỗ trợ tiện ích mở rộng Safari trên thiết bị iOS là giờ đây người dùng có thể lựa chọn tính linh hoạt được kích hoạt bởi tiện ích mở rộng cùng với quyền riêng tư và bảo mật tích hợp của trình duyệt Safari.
Tiện ích mở rộng Safari được cài đặt giống ứng dụng trên iOS cũng như trên thiết bị macOS, có hai cách để bạn có thể tải xuống và cài đặt tiện ích mở rộng Safari trên thiết bị iOS của mình, tùy theo nhu cầu mà bạn lựa chọn.
Cài đặt các tiện ích mở rộng Safari từ App Store
Cũng giống như bất kỳ ứng dụng nào khác, bạn có thể tải xuống các tiện ích mở rộng Safari ngay từ App Store trên iPhone. Nó khá đơn giản và hoàn toàn không phức tạp.
Bước 1. Đầu tiên bạn hãy khởi chạy ứng dụng App Store từ màn hình chính của thiết bị iOS.
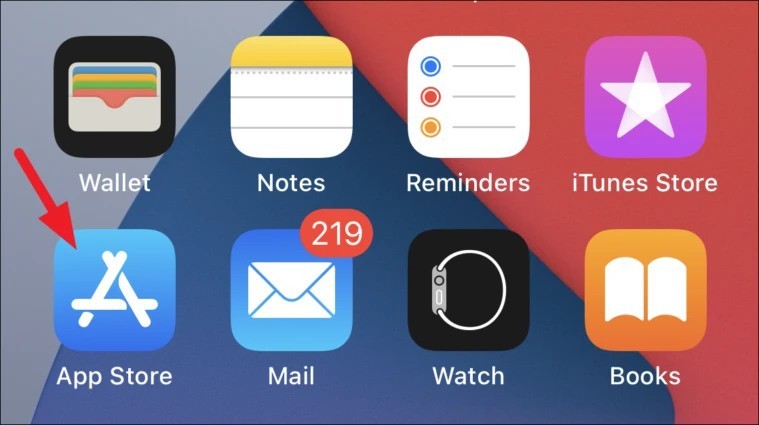
Bước 2. Tiếp theo, bấm chọn tab Seach ở góc dưới cùng bên phải của màn hình ứng dụng App Store.
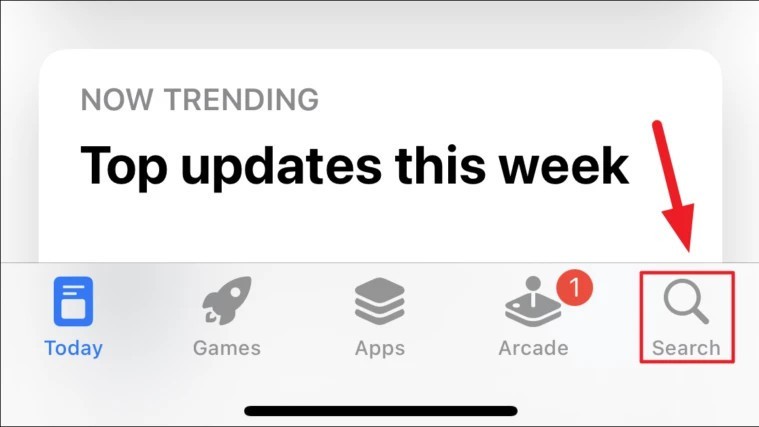
Bước 3. Sau đó, nhập safari extensions vào vào thanh tìm kiếm ở trên cùng của màn hình rồi nhấn vào nút Search ở góc dưới cùng bên phải của bàn phím.
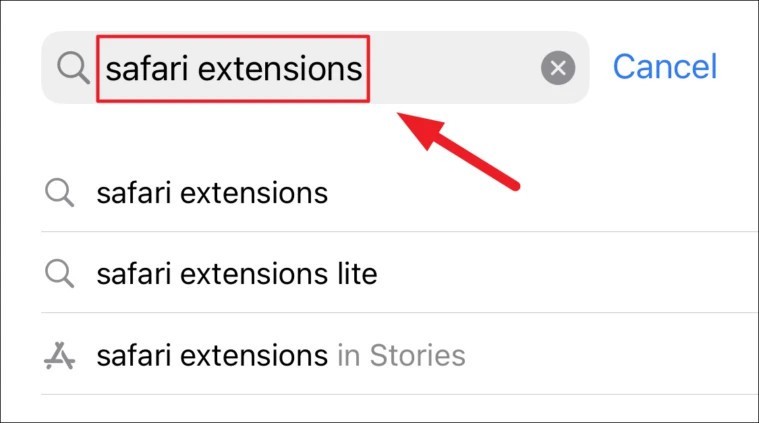
Bước 4. Tiếp theo, duyệt qua danh sách các tiện ích mở rộng và tìm tiện ích mà bạn cần. Sau đó bấm nút Get ở bên phải của tiện ích đó để cài đặt tiện cho trình duyệt cho thiết bị iOS của bạn.
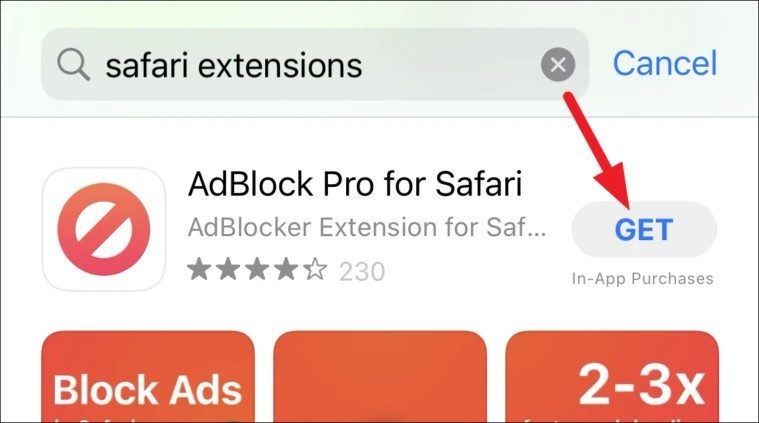
Cài đặt tiện ích mở rộng Safari từ cài đặt trình duyệt
Ngoài cách cài đặt tiện ích mở rộng Safari thông qua ứng dụng App Store trên iPhone ở trên, bạn cũng có thể cài đặt các tiện ích mở rộng cho Safari thông qua cài đặt trình duyệt trong ứng dụng Settings.
So với cách trên thì đây là cách có vẻ dài dòng hơn nhưng trong một tình huống mà bạn muốn thay đổi một số cách để cài đặt Safari và cách này giúp bạn không phải chuyển đổi ứng dụng nếu bạn không muốn. Cách thực hiện như sau:
Bước 1. Trên iPhone bạn kích hoạt ứng dụng Settings từ màn hình chính.
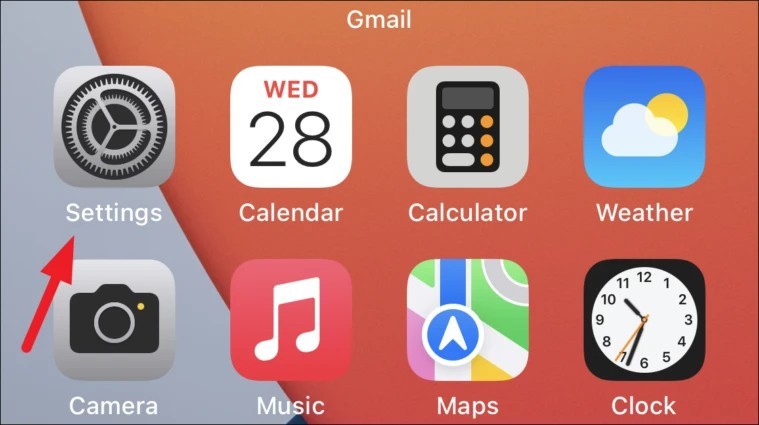
Bước 2. Di chuyển xuống phía dưới và tìm ứng dụng Safari trong màn hình Settings. Bấm chọn để vào cài đặt trình duyệt Safari.
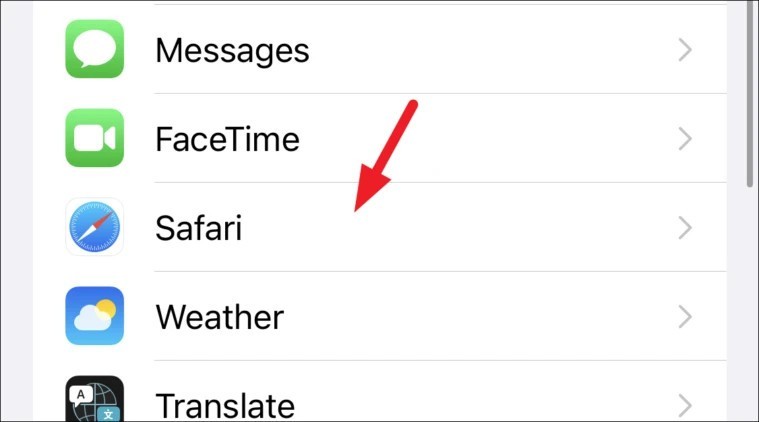
Bước 3. Sang cửa sổ mới, dưới mục General bạn nhấn tùy chọn Extensions.
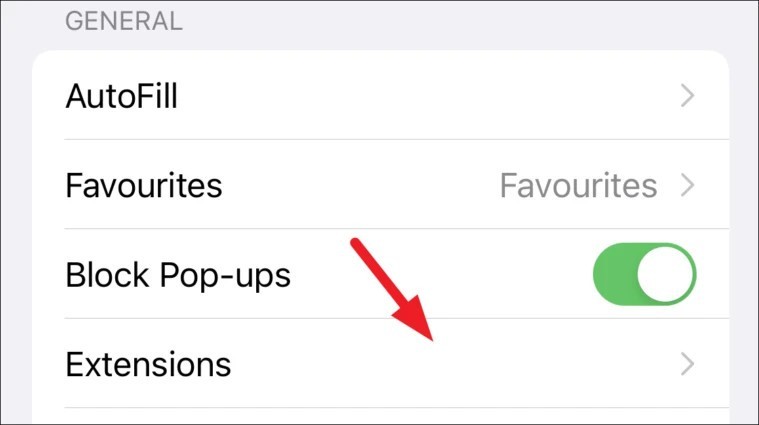
Bước 4. Tiếp theo, nhấp nút More Extensions hiện trên màn hình. Thao tác này sẽ chuyển hướng đến trang Safari Extensions trên App Store.
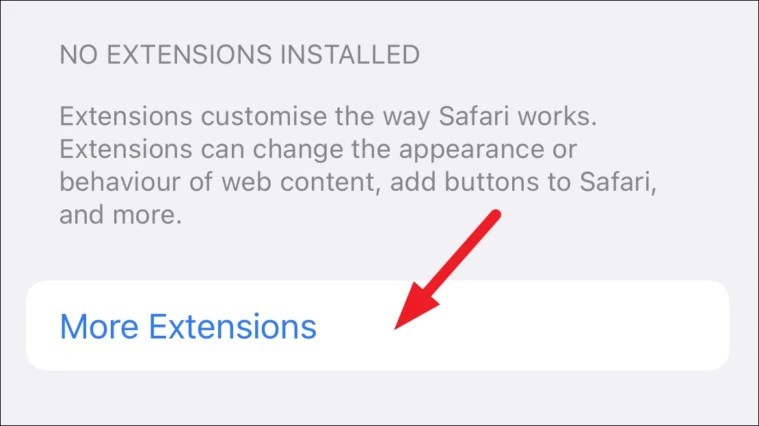
Bước 5. Bây giờ bạn thực hiện các thao tác tương tự như Bước 4 ở trên để cài đặt tiện ích mở rộng mà bạn muốn cho Safari cho thiết bị iOS của mình.
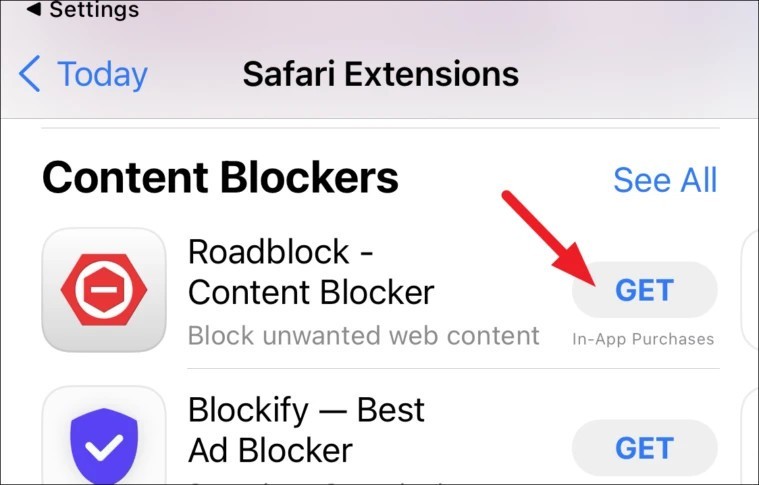
Tắt các tiện ích mở rộng Safari đã cài đặt
Tùy vào nhu cầu sử dụng, nếu một ngày nào đó bạn muốn tắt các tiện ích mở rộng Safari đã được cài đặt trên thiết bị iOS của mình, hãy thực hiện như sau:
Bước 1. Khởi chạy ứng dụng Settings từ màn hình chính của thiết bị iOS.
Bước 2. Di chuyển xuống phía dưới và tìm ứng dụng Safari trong màn hình Settings. Bấm chọn để vào cài đặt trình duyệt Safari.
Bước 3. Sang cửa sổ mới, dưới mục General bạn nhấn tùy chọn Extensions.
Bước 4. Bây giờ, chuyển nút gạt sang vị trí Off tương ứng với tên tiện ích mở rộng bạn muốn tắt trên trình duyệt là xong.
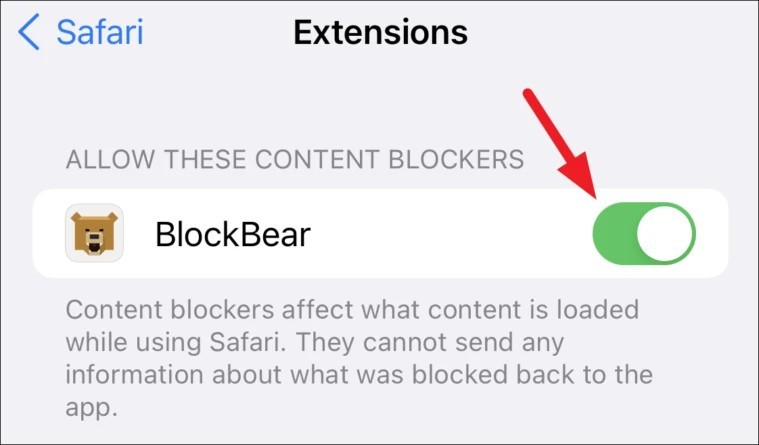
Như vậy chỉ với vài thao tác đơn giản, bạn đã có thể tải, cài đặt và tắt tiện ích mở rộng cho trình duyệt Safari yêu thích khi sử dụng trên iPhone tùy theo nhu cầu. Việc cài đặt các tiện ích mở rộng Safari trên iPhone sẽ giúp bạn có được những trải nghiệm giống như khi sử dụng trình duyệt này trên máy macOS.