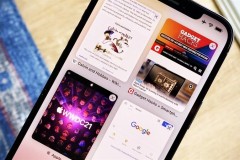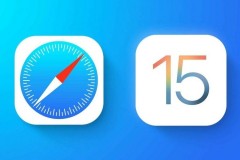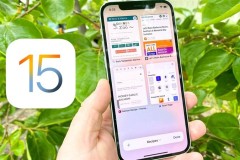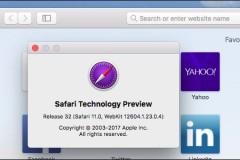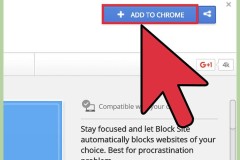Bản cập nhật macOS Monterey đã mang lại cho Safari một diện mạo mới, thay đổi đáng kể sau nhiều năm. Đó không chỉ là giao diện được làm mới mà còn mang lại nhiều cải tiến về tính năng có thể thay đổi cách bạn duyệt web và quản lý các tab của mình.
Hầu hết người dùng khi duyệt web thường mở nhiều tab và chuyển đổi qua lại giữa các tab là việc làm thường xuyên, nhưng để đảm bảo các tab có tổ chức là điều không dễ dàng. Nhưng với tính năng Tab Groups (nhóm tab) mới của Safari, bạn có thể nhóm các tab có liên quan lại với nhau và chuyển đổi giữa chúng bất cứ khi nào cần thiết. Trong bài này, sẽ hướng dẫn cách bạn có thể sử dụng tính năng Tab Groups để cải thiện quy trình làm việc trên máy Mac.
Tab Groups là gì?
Như tên cho thấy, Tab Groups không là gì ngoài các nhóm tab. Trong Safari, bạn có thể coi mỗi Tab Groups là một thư mục lưu trữ một số tab duyệt web. Như vậy thì chính xác chúng ta sẽ làm gì với tính năng này?
Bạn có thể sắp xếp các tab trình duyệt của mình thành nhiều Tab Groups. Ví dụ, một Tab Groups cho công việc, một cho sử dụng cá nhân… Bạn có thể gắn nhãn các Tab Groups bằng tên tùy chỉnh để nhanh chóng xác định nhóm đó để làm gì. Nhờ tính năng này, các tab trong Safari khi duyệt web sẽ không còn lộn xộn và được bố trí, sắp xếp khoa học hơn.
Trên thực tế, Tab Groups không hẳn là một tính năng mà trước đây chưa từng có. Rất nhiều trình duyệt web đã có tính năng tương tự và Safari là một trong những trình duyệt web cuối cùng được trang bị tính năng này. Một điều quan trọng cần lưu ý về Tab Groups là chúng sẽ đồng bộ hóa trên tất cả các thiết bị Apple của bạn thông qua iCloud, có nghĩa là bạn có thể chuyển từ máy Mac sang iPhone mà không bị mất phiên duyệt web của mình.
Cách sử dụng Tab Groups Safari trên máy Mac
macOS cung cấp cho bạn nhiều hơn một cách để tạo Tab Groups mới trong Safari. Miễn là máy Mac của bạn đang chạy phiên bản macOS Monterey trở lên, thực hiện theo các hướng dẫn đơn giản dưới đây để tìm hiểu cách sử dụng Tab Groups:
Bước 1. Khởi chạy Safari trên máy Mac.
Bước 2. Nhấp vào biểu tượng mũi tên chỉ xuống bên cạnh nút thanh bên để hiển thị danh sách Tab Groups xổ xuống.
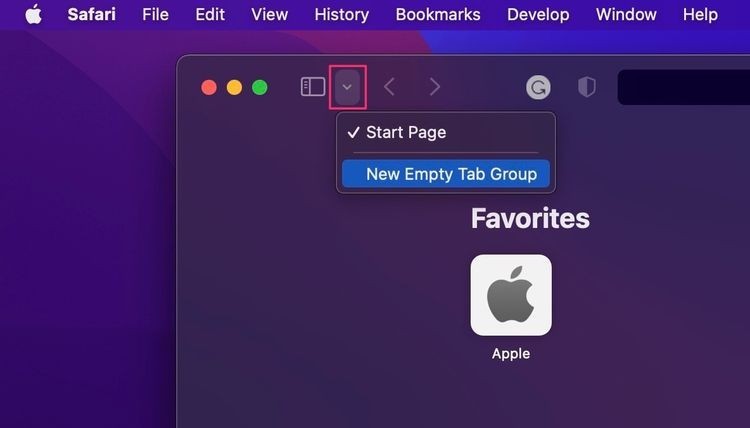
Bước 3. Tiếp theo chọn tùy chọn New Empty Tab Group. Ngoài ra, bạn cũng có thể tạo Tab Groups mới bằng cách truy cập vào menu File > New Empty Tab Group từ thanh menu.
Bước 4. Sau khi đã tạo thành công, Tab Groups sẽ có tên mặc định là Untitled. Để quản lý các tab dễ dàng hơn, bạn cần đặt tên cho nhóm cụ thể sao cho phù hợp với mục đích sử dụng của mình. Vì vậy khi thanh bên Safari mở ra, chỉ cần nhập bất kỳ tên nào cho nhóm tab mà mình muốn.
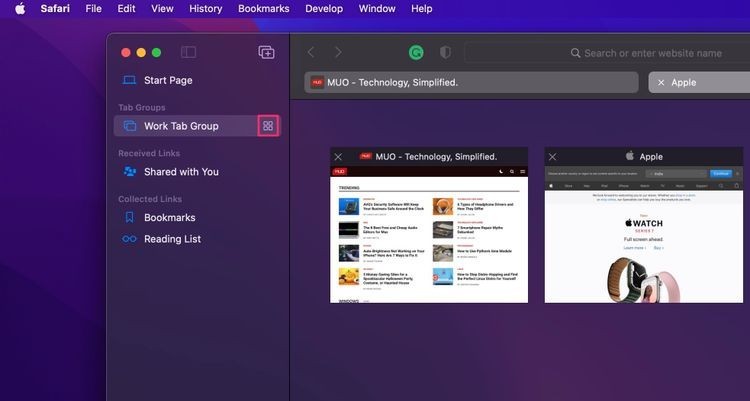
Bước 5. Tiếp theo để quản lý Tab Groups của mình. Kích vào biểu tượng hình vuông bên cạnh tên Tab Groups để hiển thị Tab Overview. Điều này sẽ hiển thị tất cả các tab đang mở trong nhóm.
Bước 6. Nếu muốn chuyển đổi giữa nhiều Tab Groups, chỉ cần nhấp vào mũi tên xuống hoặc tên của Tab Groups hiện tại để hiển thị menu thả xuống.
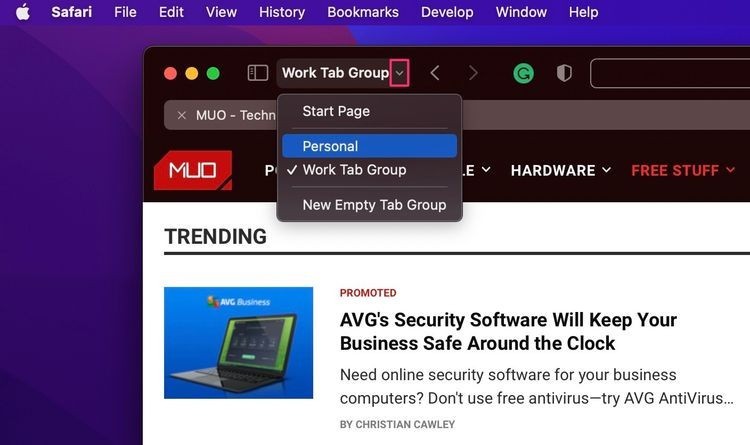
Bước 7. Tiếp theo hãy chọn Tab Groups bạn muốn mở và Safari sẽ tự động mở các tab có liên quan.
Bước 8. Nếu muốn xóa một Tab Groups, hãy kích vào nút Sidebar và sau đó bấm Control khi kích vào Tab Groups để hiển thị menu ngữ cảnh.
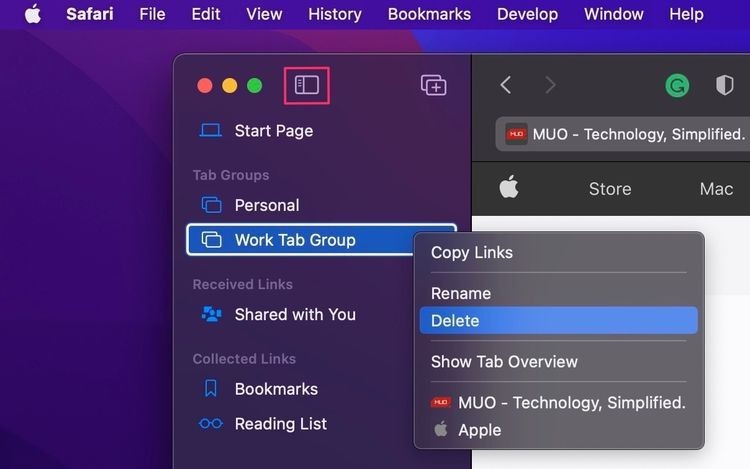
Bước 9. Tại đây, bạn sẽ tìm thấy nhiều tùy chọn, bao gồm danh sách tất cả các trang web đang mở trong Tab Groups. Chỉ cần nhấp nút Delete để hoàn tất.
Quan trọng hơn, nếu bạn muốn di chuyển một tab bất kỳ sang Tab Groups khác, tất cả những gì phải làm là mở Sidebar và sau đó kéo thả tab vào một nhóm khác.
Như bạn có thể thấy, Safari mới có khả năng thay đổi cách duyệt web và quản lý các tab của mình. Tất nhiên, bạn sẽ cần một thời gian để làm quen với tất cả những thay đổi mới trong Safari và Tab Groups chỉ là một trong số đó.
Ngoài ra, Apple cũng đã giới thiệu Tab Groups trong phiên bản di động của Safari với các bản cập nhật phần mềm iOS 15 và iPadOS 15. Vì vậy, hãy đảm bảo rằng bạn cập nhật iPhone và iPad của mình để đảm bảo Tab Groups được đồng bộ với nhau giữa các thiết bị.