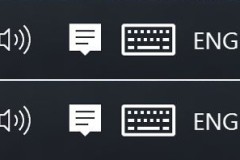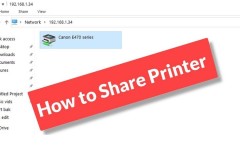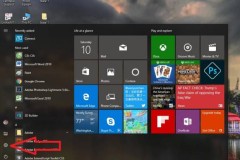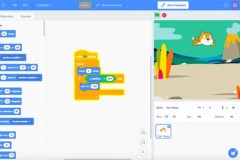Đôi khi bạn sẽ muốn biến chiếc máy tính của mình thành điểm phát Wi-Fi để có thể chia sẻ cho người khác hay đơn thuần là phát cho smartphone của mình để lên mạng. Trong bài này, TECHRUM sẽ hướng dẫn bạn từ A-Z cách biến chiếc máy tính của mình thành một điểm phát Wi-Fi trực tiếp trên Windows 10 (cụ thể từ bản cập nhật Anniversary) một cách dễ dàng mà không cần đến bất cứ phần mềm nào khác.
Hướng dẫn chia sẻ Wi-Fi trực tiếp trên Windows 10
Bước 1: Mở Settings > Networks & Internet > Mobile hotspot. Sau đó chọn nguồn mạng muốn chia sẻ Internet, nếu bạn đang dùng mạng dây thì chọn card mạng dây Ethernet, nếu đang xài Wi-Fi thì chọn card mạng Wi-Fi (thường Windows sẽ tự chọn dùm bạn). Tiếp theo, nhấp vào nút Edit.
Bước 2: Nhập vào tên và mật khẩu Wi-Fi muốn tạo rồi bấm Save.
Bước 3: Mở Share my Internet connection with other devices sang chế độ On. Nếu dùng xong muốn tắt, thì bạn chỉ việc gạt cái nút đó sang Off là được.
Một khi đã hoàn thành các bước trên, người dùng khác sẽ có thể sử dụng Wi-Fi từ máy bạn phát ra một cách bình thường. Tuy nhiên mạng điểm phát Wi-Fi của bạn chỉ cho phép tối đa 8 thiết bị kết nối mà thôi, và phải nhập đúng password mà bạn đã thiết lập ở bước 2.
Hướng dẫn chia sẻ Wi-Fi bằng câu lệnh trong Command Prompt
Đừng buồn nếu máy tính của bạn từ Windows 10 Anniversary trở xuống, vì vẫn còn cách phát Wi-Fi thông qua câu lệnh trong Command Prompt (cmd) mà cũng không cần bất cứ phần mềm nào khác. Các bạn hãy làm theo hướng dẫn sau:
Bước 1: Nhấp chuột phải vào nút Start, chọn Command Prompt (Admin) hoặc gõ cmd vào thanh tìm kiếm và chạy Command bằng quyền admin.
Bước 2: Nhập vào câu lệnh sau (có thể Copy rồi Paste cho nhanh):
Mã:
netsh wlan set hostednetwork mode=allow ssid=techrum key=12345678
Với:
Nếu hiển thị kết quả như thế này, thì bạn đã khởi tạo điểm phát Wi-Fi thành công.
Bước 3: Như vậy là đã có một điểm phát Wi-Fi được khởi tạo, bây giờ chỉ cần bật nó lên thôi! Nhập vào câu lệnh sau:
Mã:
netsh wlan start hostednetwork
Bước 4: Vào Control Panel > Network and Internet > Network and Sharing Center > Change adapter settings. Nhấp chuột phải vào card mạng mà bạn muốn dùng để chia sẻ Wi-Fi, rồi chọn Properties (nếu đang dùng mạng dây thì chọn card mạng dây Ethernet, nếu đang xài Wi-Fi thì chọn card mạng Wi-Fi).
Bước 5: Chọn tab Sharing, đấu dấu tick vào ô Allow other network users to connnect through this computer's Internet connection, sau đó chọn tên trạm phát Wi-Fi vừa khởi tạo (trong hình thì card mạng đó của mình có tên là Local Arena Connection* 24). Rồi bấm OK.
Vậy là xong! Nếu bạn đã dùng xong và muốn tắt chia sẻ Wi-Fi, chỉ cần bật Command Prompt bằng quyền Admin và gõ vào câu lệnh sau:
Mã:
netsh wlan stop hostednetwork
Nếu bạn muốn xóa toàn bộ điểm phát Wi-Fi, chỉ cần bật Command Prompt bằng quyền Admin và gõ vào câu lệnh sau:
Mã:
netsh wlan set hostednetwork mode=disallow ssid=techrum
Với: techrum là tên Wi-Fi mà bạn đã tạo ở bước 2.
Như vậy là xong! Có bất kỳ thắc mắc nào thì cứ comment ở bên dưới, mình sẽ hỗ trợ sớm nhất có thể!
Chúc các bạn thành công!
Xem thêm:
@Trần Kế Hoàng Nam / TECHRUM


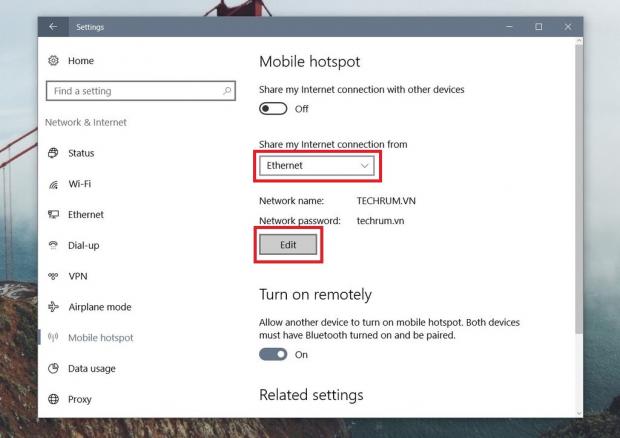
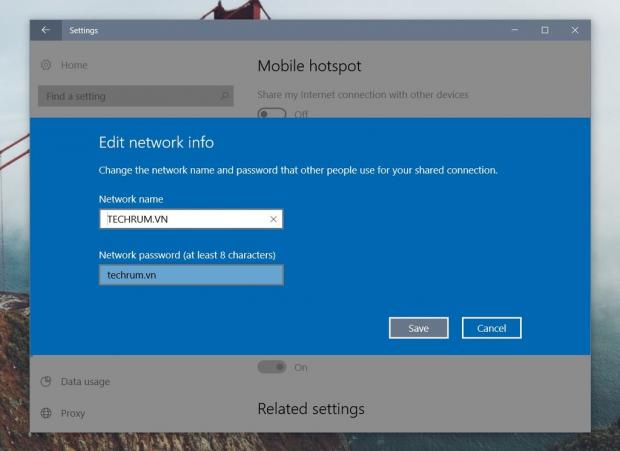
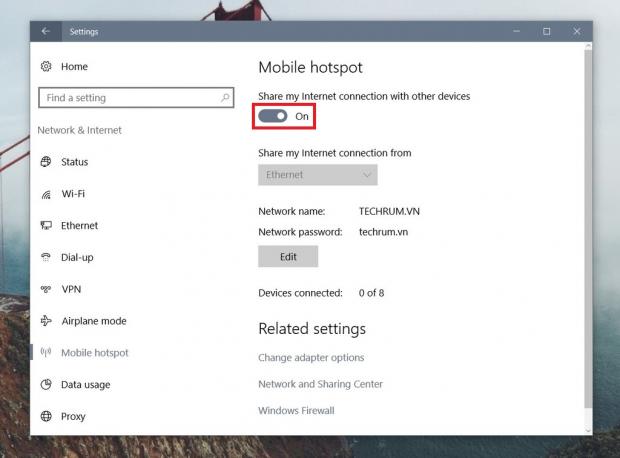
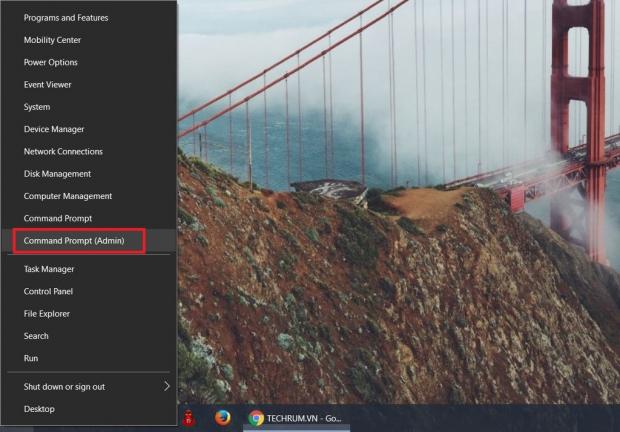

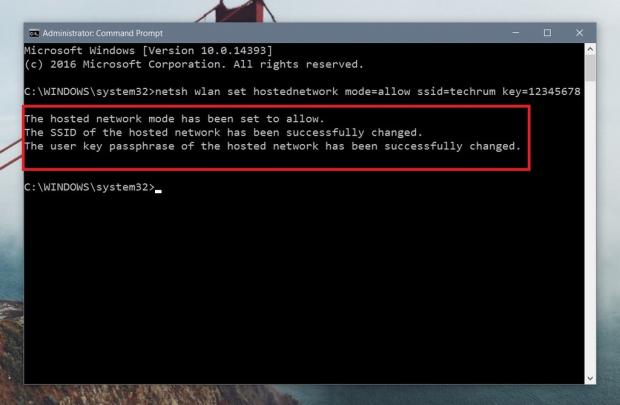

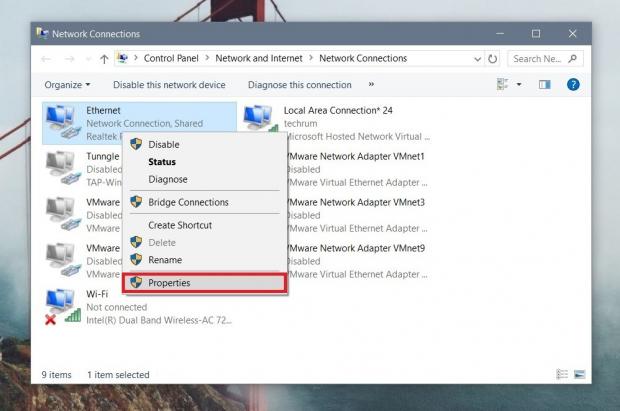
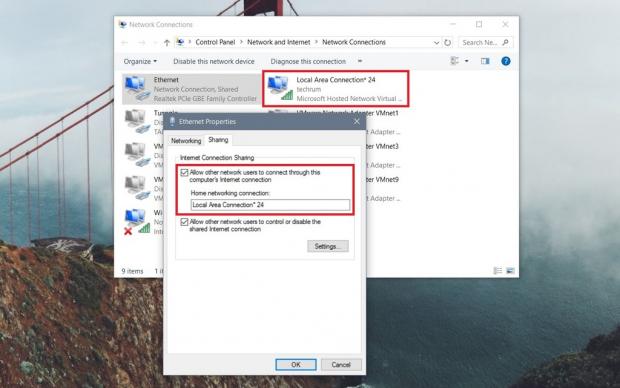
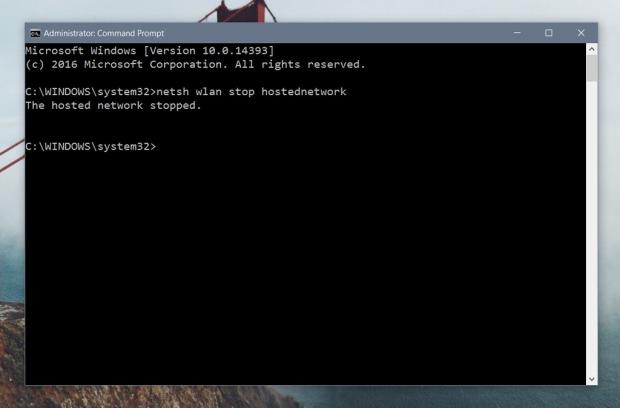
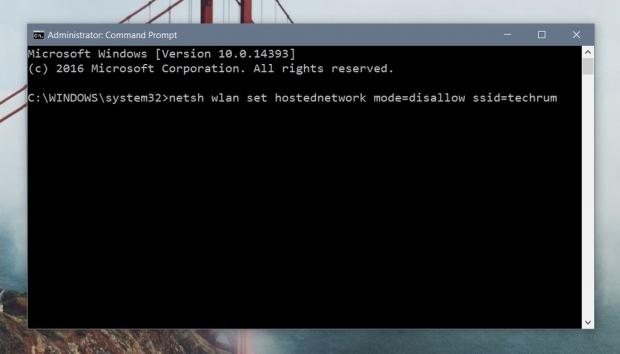
![[Thủ thuật Windows] Tổng hợp những cách phát WIFI trên Windows (Phần 2)](http://cdn.trangcongnghe.vn/thumb/160x240/2016-10/thumbs/thu-thuat-windows-tong-hop-nhung-cach-phat-wifi-tren-windows-phan-2_1.jpeg)