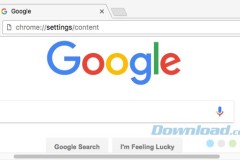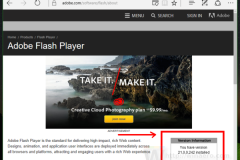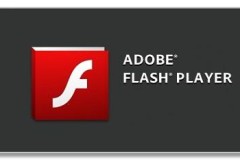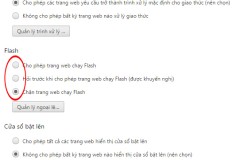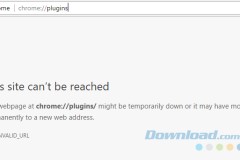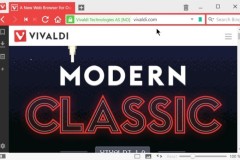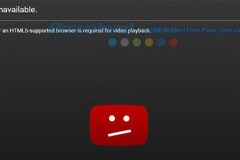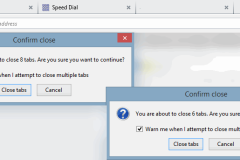Trang công nghệ MakeUseOf mới đây đã tổng hợp 9 tính năng ẩn trên trình duyệt Chrome bạn nên thay đổi để sử dụng một cách hiệu quả, thú vị hơn.
Trang công nghệ MakeUseOf mới đây đã tổng hợp 9 tính năng ẩn trên trình duyệt Chrome bạn nên thay đổi để sử dụng một cách hiệu quả, thú vị hơn.

1. Loại bỏ Flash Player
Flash đã quá lỗi thời và trong khi chờ đợi Adobe chính thức 'khai tử' Flash, bạn có thể làm điều này với trình duyệt của mình bằng cách truy cập đường dẫn chrome://plugins/ , tìm đến phần Adobe Flash Player rồi chọn Vô hiệu hóa để tắt hoàn toàn Flash khỏi Chrome. Hiện nay hầu hết các trang web đều đã chuyển sang sử dụng HTML5, vì vậy bạn không phải quá lo lắng khi không còn dùng Flash nữa.

Trong một số trường hợp nhất định nội dung buộc bạn phải bật Flash, thay vì tắt hoàn toàn Flash theo cách trên, bạn có thể vào phần Cài đặt -> Hiển thị cài đặt nâng cao -> Cài đặt nội dung. Duyệt đến phần Plugin rồi chọn mục Hãy để tôi chọn thời điểm chạy nội dung plugin. Lúc này Flash sẽ không bị tắt hoàn toàn, và bạn cần nhấp chuột phải vào một nội dung nào đó mà nó yêu cầu Flash để xem chúng.
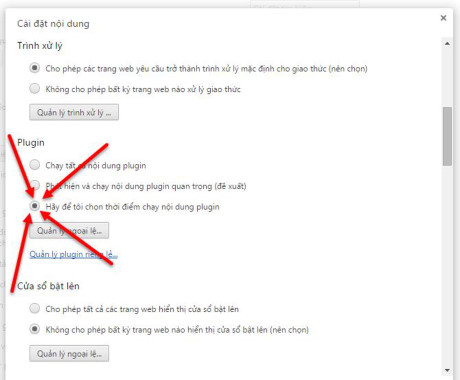
2. Gán phím tắt cho extension
Hãy tiết kiệm thời gian cho công việc của bạn bằng cách gán phím tắt để kích hoạt cho một phần mở rộng (extension) nào đó.
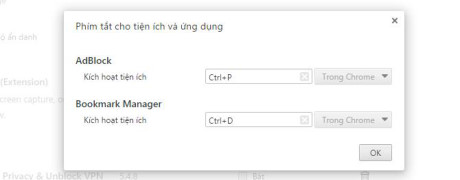
Chỉ cần vào phần thiết lập tiện ích mở rộng (hoặc truy cập đường dẫn chrome://extensions/ ), kéo xuống dưới cùng trang -> chọn Phím tắt. Lúc này các extension hỗ trợ kích hoạt bằng phím tắt sẽ hiện lên và bạn có thể gán phím tắt cho chúng thay vì nhấp vào biểu tượng của extension đó trên thanh địa chỉ.
3. Thiết lập từng extension cụ thể
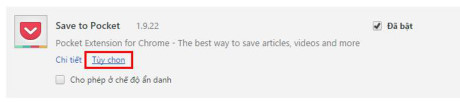
Cũng trong trang thiết lập extension, bạn có thể thiết lập các tùy chỉnh cho từng phần mở rộng cụ thể (nếu có hỗ trợ) bằng cách nhấp vào nút Tùy chọn bên dưới mỗi extension đã được cài đặt. Lúc này trang thiết lập của extension đó sẽ hiện ra và bạn có thể thiết lập những gì mình thích.
4. Quản lý trẻ em
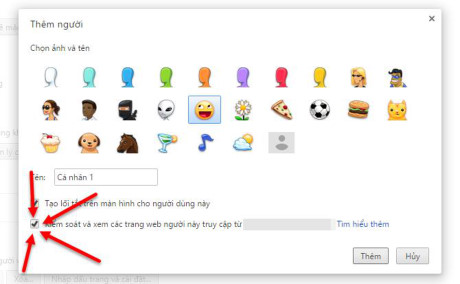
Nếu máy tính hoặc tablet của bạn được sử dụng chung với con cái (hoặc bất cứ đứa trẻ em nào), bạn có thể thiết lập để theo dõi việc sử dụng web của chúng bằng cách tạo các tài khoản mới với một thiết lập đặc biệt trên Chrome. Quá trình tạo tài khoản đặc biệt rất đơn giản:
- Bước 1: Vào phần Cài đặt
- Bước 2: Duyệt đến phần Mọi người -> Thêm người
- Bước 3: Chọn biểu tượng và nhập tên cho tài khoản
- Bước 4: Đánh dấu chọn vào ô Kiểm soát và xem các trang web người này truy cập từ [địa chỉ mail của bạn]. (Lưu ý bạn sẽ không thấy tùy chọn này nếu không đăng nhập vào tài khoản Google trên Chrome)
- Bước 5: Chọn Thêm
Sau này, khi cho con mượn máy, bạn chỉ cần chuyển sang tài khoản này ngay trên Chrome (hoặc nhấp vào một biểu tượng được tự động tạo trên desktop). Khi sử dụng xong, toàn bộ lịch sử các trang web mà chúng đã truy sẽ được ghi nhận lại và bạn có thể quản lý chúng ở trang chrome.com/manage , tại đây bạn cũng có thể thiết lập để chặn không cho chúng truy cập một số trang web nhất định. Hiện tính năng này mới chỉ đang thử nghiệm ở giai đoạn beta.
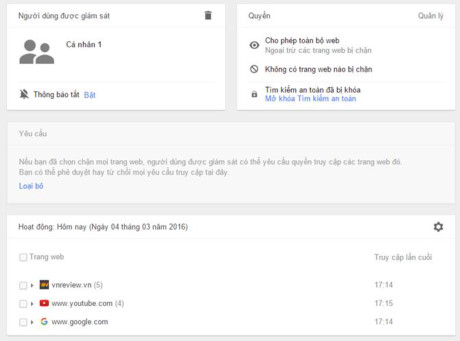
5 thiết lập cuối cùng của bài viết được thực hiện trong phần tùy chỉnh gắn cờ ( chrome://flags ). Xin lưu ý đây là trang dành cho các tính năng đang được thử nghiệm, vì vậy nó có thể hoạt động không đúng hoặc không hoạt động. Sau mỗi lần sửa đổi, bạn buộc phải khởi động lại Chrome để thay đổi có hiệu lực, vì vậy chúng tôi khuyên bạn nên đọc hết bài viết, tùy chỉnh tất cả mọi thiết lập mà mình muốn rồi khởi động lại Chrome 1 lần duy nhất để tiết kiệm thời gian.
5. Tự tạo mật khẩu
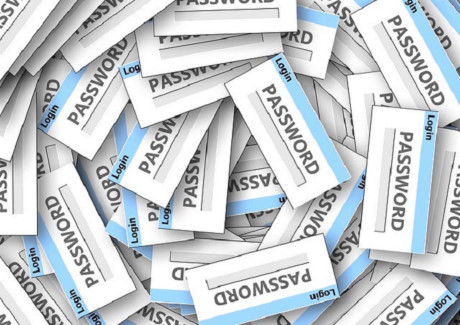
Nếu đã 'tin tưởng' giao phó nhiệm vụ nhớ mật khẩu cho Chrome, chắc hẳn bạn sẽ còn thích thú hơn khi biết Chrome cũng có thể tự tạo một mật khẩu hoàn toàn ngẫu nhiên trong trường hợp 'bí', không biết đặt mật khẩu thế nào cho an toàn.
Truy cập vào đường dẫn trên rồi tìm mục Bật tính năng tạo mật khẩu (có thể search bằng ô tìm kiếm trang cho nhanh), chuyển từ Mặc định sang Bật.

Sau khi khởi động lại Chrome, khi tạo một tài khoản mới, trường nhập mật khẩu sẽ hiện thêm phần Sử dụng mật khẩu do Chrome tạo và hiển thị mật khẩu đã được Chrome tự tạo một cách ngẫu nhiên, bạn có thể chọn nó để làm mật khẩu cho tài khoản của mình. Tuy nhiên, do tính năng này mới chỉ đang thử nghiệm nên trong một số trang web nó sẽ không hoạt động.
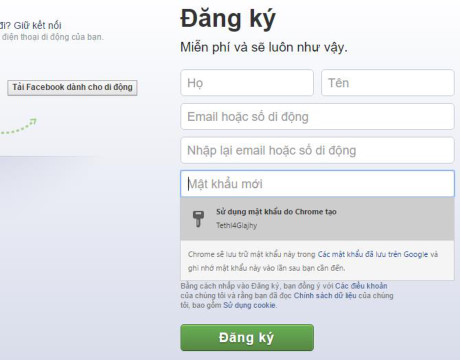
6. Tạm tắt các tab không sử dụng đến
Chrome trước giờ luôn nổi tiếng 'ngốn' RAM trên máy tính, và để khắc phục một phần vấn đề này, Google đã bổ sung thêm 1 tính năng mới trong phần thiết lập gắn cờ mang tên Tab Discarding giúp bạn tạm tắt đi các tab không sử dụng đến để tiết kiệm bớt bộ nhớ RAM cho máy.

Chuyển sang Bật ở phần Bật hủy tab rồi khởi động lại Chrome, lúc này Chrome sẽ tự động tắt đi các tab không sử dụng đến khi bộ nhớ RAM sắp hết, giúp bạn tiết kiệm bộ nhớ RAM của máy.
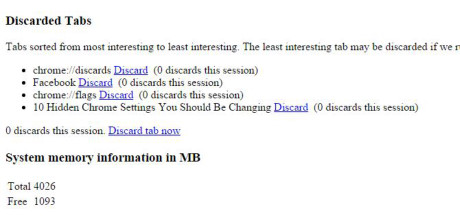
Bạn cũng có thể truy cập vào đường dẫn chrome://discards rồi nhấp Discard nằm kế bên từng tab để tự tay tắt đi các tab không dùng đến. Đừng lo lắng bởi các tab đã tắt đi sẽ không bị xóa hoàn toàn, chúng vẫn nằm đó và bạn có thể nhấp vào để tải lại nội dung của tab bất cứ lúc nào.
7. Tự sao lưu lại trang web để xem offline
Tình trạng mạng Internet đột nhiên bị ngắt kết nối không phải là hiếm gặp, vì vậy việc thiết lập cho Chrome tự động sao lưu lại nội dung trang web đang truy cập để xem lại khi không mạng là điều cần thiết, đặc biệt nếu bạn là người thường xuyên dùng internet khi làm việc với tùy chọn Enable Show Saved Copy Button, chuyển tùy chọn từ Mặc định sang Enable: Primary.

Bây giờ, trang web mà bạn đang truy cập mà không có internet sẽ hiện thêm nút Hiển thị bản sao đã lưu để hiển thị bản lưu gần đây nhất của trang web mà Chrome đã lưu lại.
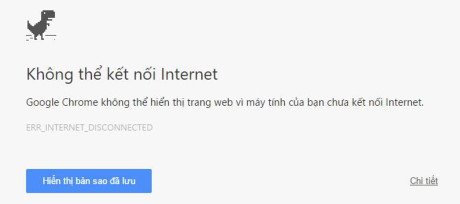
Nếu không chọn Enable: Primary mà chọn Enable: Secondary, nút Hiển thị bản sao đã lưu sẽ được hiển thị nhưng không rõ ràng như nút được hiển thị khi chọn chế độ Enable: Primary. Ngoài ra, nếu kích hoạt tính năng Bật chế độ tự động tải lại ngoại tuyến hoặc Chỉ tự động tải lại tab hiển thị, nút xem bản lưu của trang web sẽ không hiển thị, thay vào đó trang web sẽ tự động tải lại với nội dung của bản lưu gần đây nhất.
8. Khôi phục file đang tải
Chắc hẳn không chỉ riêng người viết mà bạn đọc cũng thắc mắc vì sao Google lại ẩn và mặc định vô hiệu tính năng này đi. Tính năng Bật tiếp tục tải xuống (Download Resumption) cho phép bạn khôi phục quá trình tải file đã bị gián đoạn trước đó thay vì tải file lại từ đầu (nhược điểm trước giờ của Chrome).
9. Giao diện Material Design
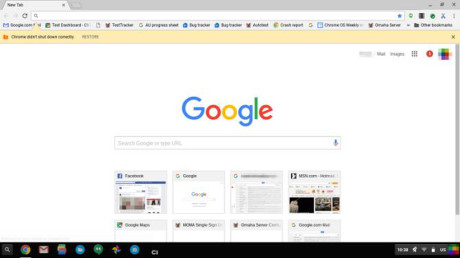
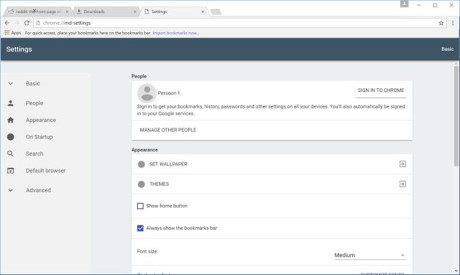
Thủ thuật này giúp bạn kích hoạt giao diện mới theo ngôn ngữ thiết kế Material Design của Google. Hiện giao diện này đang được Google thử nghiệm và bạn có thể xem chi tiết cách kích hoạt tại đây (kéo xuống cuối bài viết để xem cách kích hoạt).
Phúc Thịnh