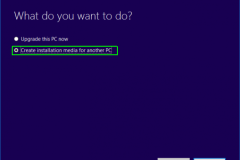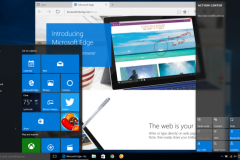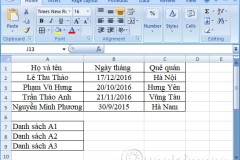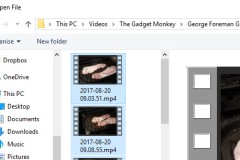Cho dù bạn đang sử dụng máy tính Mac khởi động kép với Windows hay thiết lập trên một chiếc máy tính mới thì cách tốt nhất để có được Windows 10 là thông qua cài đặt mới, không phải nâng cấp. Nhưng trước tiên, bạn sẽ cần tạo một ổ USB khởi động Windows 10. Quá trình này phức tạp hơn một chút nếu bạn đang sử dụng máy Mac và cần tạo USB cài đặt Windows 10 có thể khởi động.
Những điều cần làm trước khi bắt đầu
Bạn sẽ cần chuẩn bị những điều kiện dưới đây để tạo trình cài đặt Windows 10 có thể khởi động:
Ổ USB 8GB hoặc lớn hơn trống.
Đảm bảo MacBook được sạc đầy pin và chuẩn bị cả bộ sạc khi cần.
Windows 10 bản quyền để kích hoạt hệ điều hành.
Kết nối Internet đang hoạt động, để tải xuống bất kỳ bản cập nhật nào được yêu cầu.
Tải Windows ISO
Microsoft cung cấp tệp ISO có thể tải xuống miễn phí cho Windows 10 trên trang web chính thức của hãng. Chọn Windows 10 từ menu phiên bản, chọn ngôn ngữ sử dụng và tải xuống tệp ISO tùy thuộc vào phiên bản Windows bạn muốn cài đặt (32-bit hoặc 64-bit).

Nhớ lưu tệp Windows ISO ở vị trí mà bạn có thể dễ dàng tìm thấy khi cần.
Cắm ổ USB vào máy tính
Ngắt kết nối bất kỳ ổ cứng USB, ổ đĩa quang hoặc thiết bị lưu trữ nào khác mà bạn đang kết nối. Quá trình tạo USB có thể khởi động khác nhau trên máy Mac sử dụng chip Intel và máy Mac sử dụng chip M1 mới. Chi tiết theo hướng dẫn bên dưới.
Cách tạo USB Windows 10 có thể khởi động trên máy Mac chạy chip Intel
Quá trình tạo ổ đĩa USB cài đặt Windows 10 có khả năng khởi động khá dễ dàng trên máy Mac chạy chip Intel vì chúng hỗ trợ Boot Camp. Khả năng hỗ trợ Boot Camp tích hợp của macOS có thể được sử dụng để cài đặt Windows trên máy Mac và tạo ổ đĩa cài đặt USB có khả năng khởi động mà không cần ứng dụng của bên thứ ba.
Để bắt đầu truy cập Boot Camp, nhấn tổ hợp phím Cmd + Space để hiển thị Spotlight, nhập Boot Camp Assistant (không có dấu ngoặc kép) và nhấn Enter.
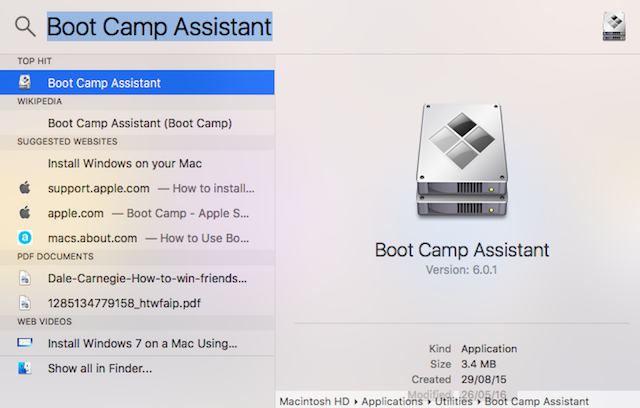
Bấm nút Continue trong hộp thoại giới thiệu để tiếp tục.
Cấu hình Boot Camp
Trong hộp thoại tiếp theo hiển thị, chọn tùy chọn Create a Windows 7 or later install disk.

Các tùy chọn khác có thể sẽ có màu xám, nhưng trong trường hợp không bị hạn chế, bạn có thể chọn thêm tùy chọn Download the latest Windows support software from Apple nhưng không chọn tùy chọn thứ ba.
Sau đó bấm Continue khi hoàn tất.
Chọn tệp Windows ISO và ổ USB
Bấm nút Choose… của khung ISO image và duyệt đến nơi chứa tệp Windows 10 ISO đã tải về ở trên.
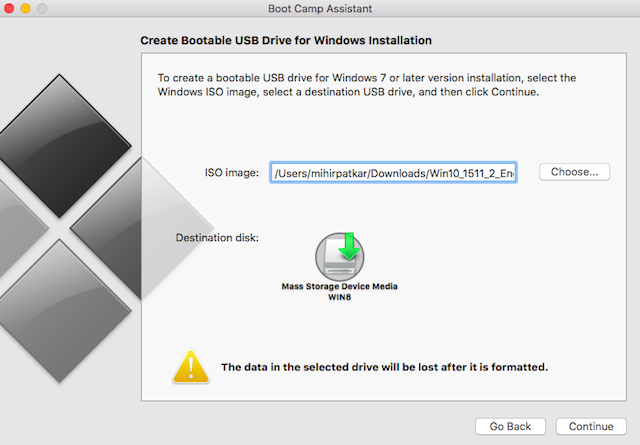
Mục Destination Disk, hãy đảm bảo rằng ổ USB được nhận diện đúng.
Bấm Continue để tiếp tục.
Sao chép hình ảnh vào đĩa
Boot Camp sẽ định dạng ổ USB, vì vậy hãy đảm bảo rằng ổ USB đó không có dữ liệu quan trọng nào của bạn. Vì khi định dạng tất cả dữ liệu sẽ bị xóa.
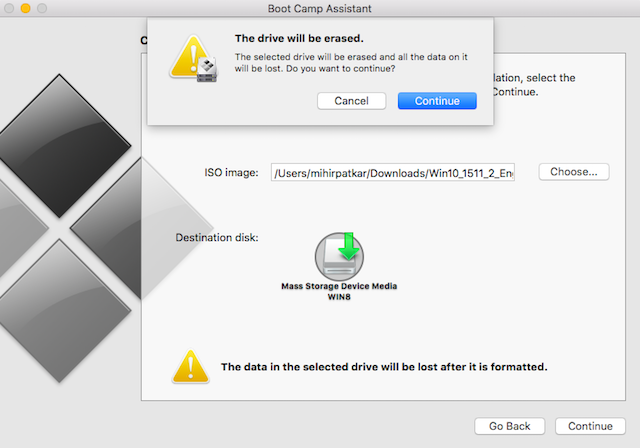
Bấm nút Continue để tiếp tục. Quá trình cài đặt bây giờ sẽ bắt đầu và bạn không cần phải tương tác gì.
Nếu đang sử dụng MacBook, lưu ý không đóng nắp MacBook vì có thể khiến máy Mac chuyển sang trạng thái ngủ và làm gián đoạn quá trình.
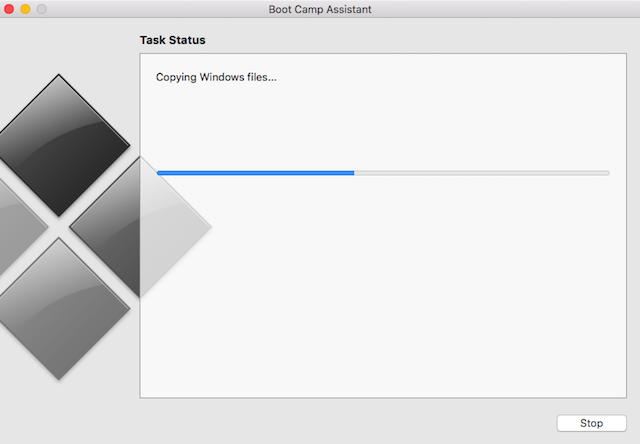
Khi mọi thứ hoàn tất, bạn sẽ nhận được thông báo cho biết The Windows support software has been saved.
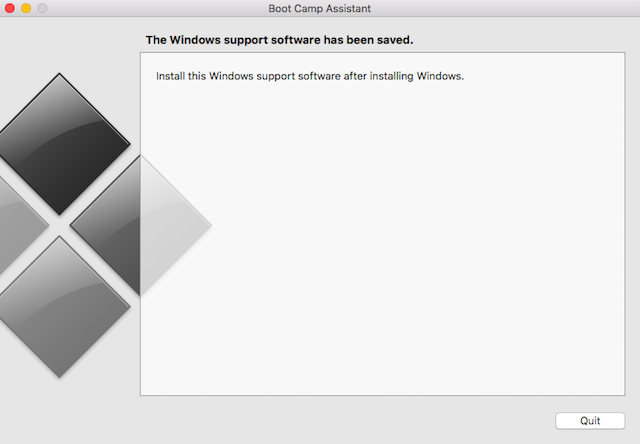
Bấm nút Quit để hoàn tất quá trình, sau đó ngắt kết nối và rút USB khỏi máy tính. Như vậy bạn hoàn tất quá trình cài đặt Windows 10 có thể khởi động trên máy Mac dùng chip Intel.
Cách tạo USB Windows 10 có thể khởi động trên máy Mac chạy chip M1
Quá trình tạo ổ đĩa USB Windows 10 có khả năng khởi động hơi phức tạp hơn trên máy Mac M1. Điều này là do hạn chế của chip dựa trên ARM không thể hỗ trợ phiên bản đầy đủ của Windows. Do đó, Apple không trang bị tính năng Boot Camp Assistant trên máy Mac M1 nên bạn sẽ phải sử dụng cách khác để tạo ổ đĩa có thể khởi động.
Một vấn đề khác cần lưu ý đó là khi tạo ổ đĩa khởi động trên máy Mac là giới hạn của việc ghi tệp lớn hơn 4GB trên ổ đĩa có định dạng FAT32. Windows và macOS chỉ có chung hệ thống tệp FAT32, hệ thống này chỉ có thể lưu trữ một tệp duy nhất dưới 4GB. Vì tệp install.wim có trong trình cài đặt Windows 10 có dung lượng khoảng 4,79GB, điều này có thể gây ra sự cố.
Một giải pháp cho vấn đề này là chia nhỏ trình cài đặt Windows 10 thành các tệp nhỏ hơn, rồi kết hợp lại sau. Để thực hiện, bạn sẽ cần cài đặt tiện ích Homebrew trên máy Mac. Đây là một trình quản lý gói phần mềm mã nguồn mở, có thể sử dụng để thêm công cụ dòng lệnh có tên là wimlib. Thao tác này sẽ chia nhỏ tệp trình cài đặt Windows trong khi tạo ổ đĩa khởi động.
Để cài đặt Homebrew và tạo USB khởi động Windows 10, truy cập Finder > Applications và khởi chạy Terminal. Nhập các lệnh sau và nhấn Enter, thao tác này sẽ cài đặt Homebrew trên máy Mac:
curl -fsSL -o install.sh https://raw.githubusercontent.com/Homebrew/install/HEAD/install.sh