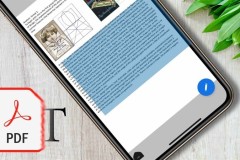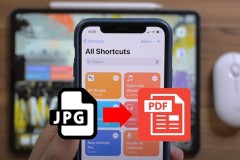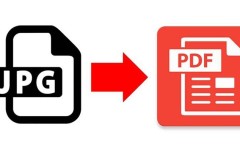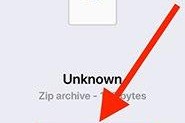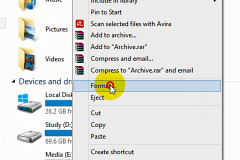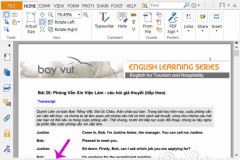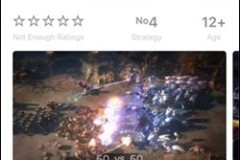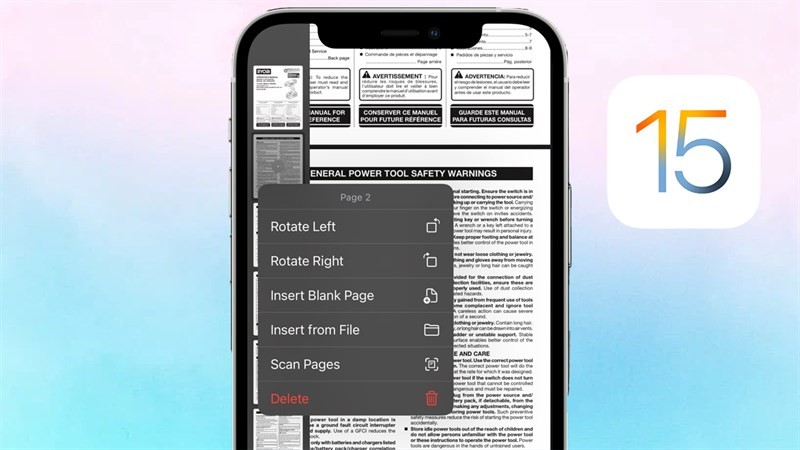
Với iOS 15, ứng dụng Tệp trên iPhone đã có nhiều nâng cấp, không những gồm các thao tác bao gồm khả năng xem, chia sẻ và đánh dấu các file PDF như trước kia mà còn được bổ sung các tính năng: sắp xếp lại các trang, xoay các trang, thêm trang trống, thêm hình ảnh,... Bài viết sau mình sẽ hướng dẫn các bạn cách sửa file PDF trên iPhone nhé.
1. Cách sửa file PDF trên iPhone
Bước 1: Truy cập vào Tệp, sau đó mở file PDF cần chỉnh sửa.
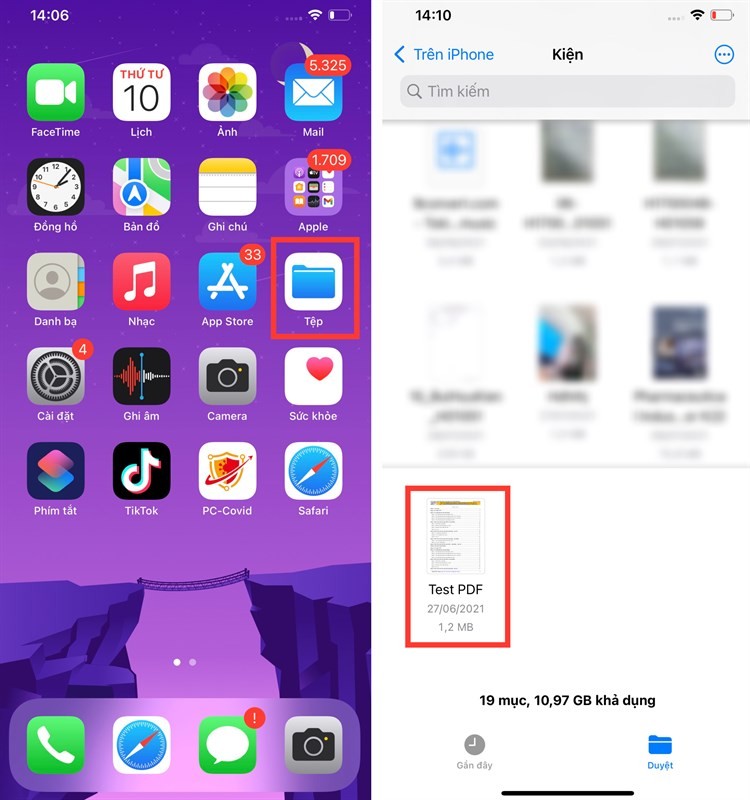
Bước 2: Khi file PDF đang mở ở chế độ toàn màn hình, bạn hãy trượt nhanh từ cạnh trái của điện thoại (từ trái sang phải). Khi đó chế độ chỉnh sửa cho file PDF sẽ được bật lên ở dạng xem hình thu nhỏ trong thanh bên ở bên trái.
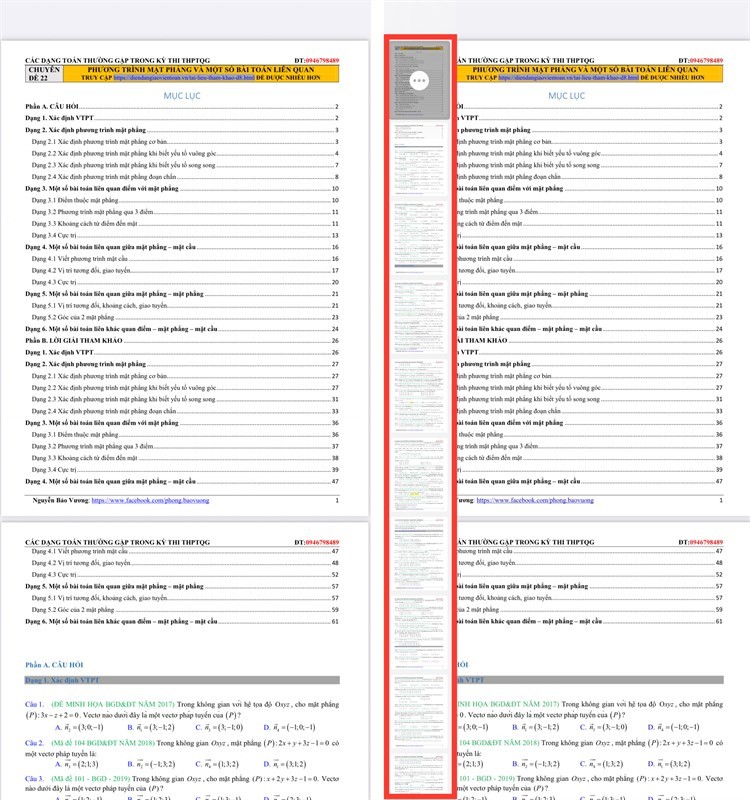
2. Cách sắp xếp lại vị trí các trang trong file PDF
Bạn chọn trang mà bạn muốn di chuyển. Kế tiếp, bạn hãy chạm và giữ trên trang đó, sau đó bắt đầu kéo trang đó cho đến vị trí bạn muốn, hãy nhấc ngón tay lên để hoàn thành.
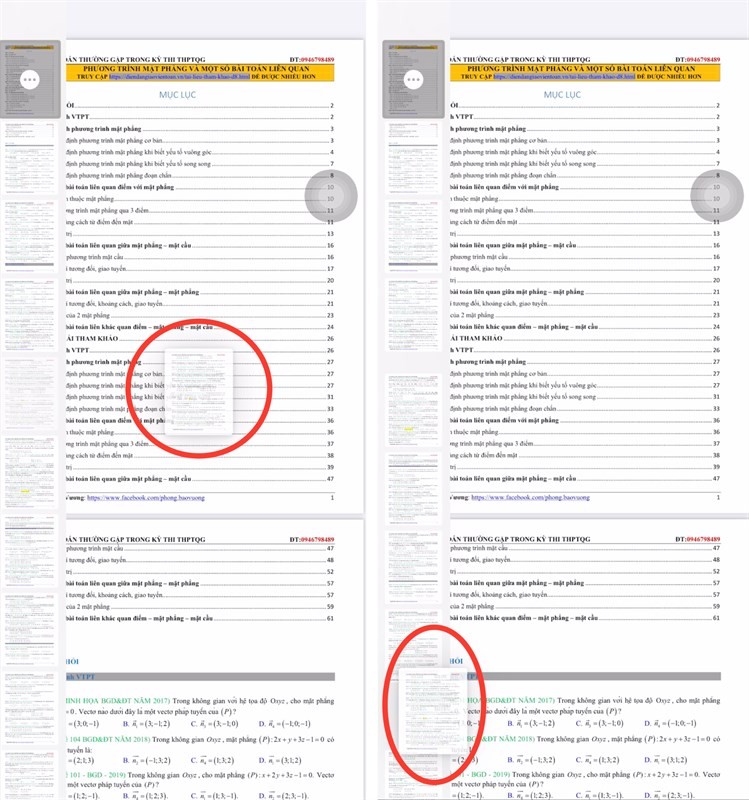
3. Cách xoay các trang trong file PDF
Bạn chọn trang mà bạn muốn xoay. Sau đó, bạn sẽ nhấn vào dấu 3 chấm bên trong trang đó. Khi đó sẽ hiển thị menu mục bổ sung với các tùy chọn để chỉnh sửa PDF. Tùy thuộc vào cách bạn muốn xoay trang, hãy chọn Xoay sang trái hoặc Xoay sang phải.
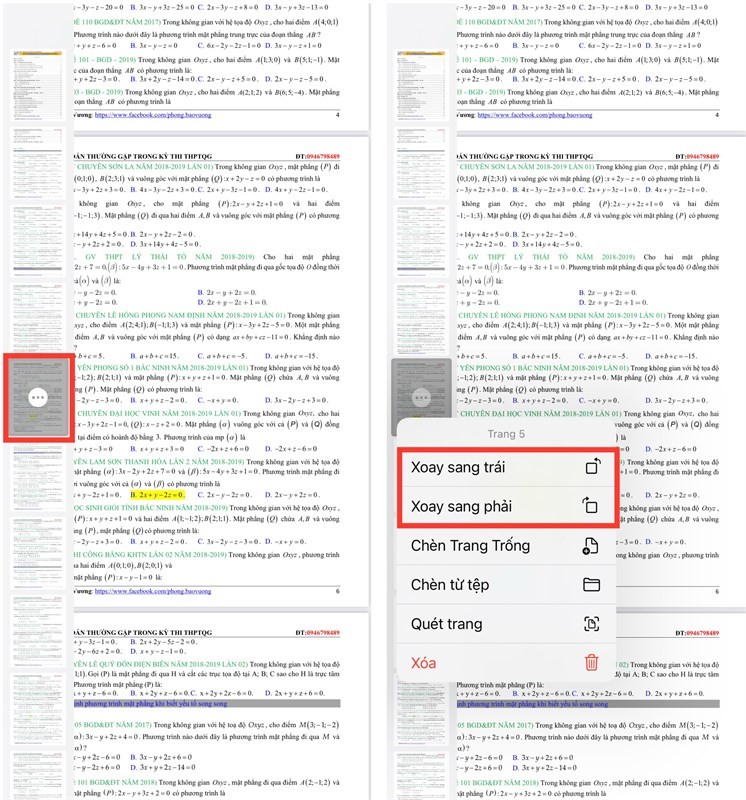
4. Cách thêm trang trống vào file PDF
Bạn chọn trang mà bạn muốn thêm trang trống liền kề với trang. Sau đó, bạn sẽ nhấn vào dấu 3 chấm bên trong trang đó. Trong menu mục bổ sung xuất hiện, hãy chọn tùy chọn Chèn Trang trống.
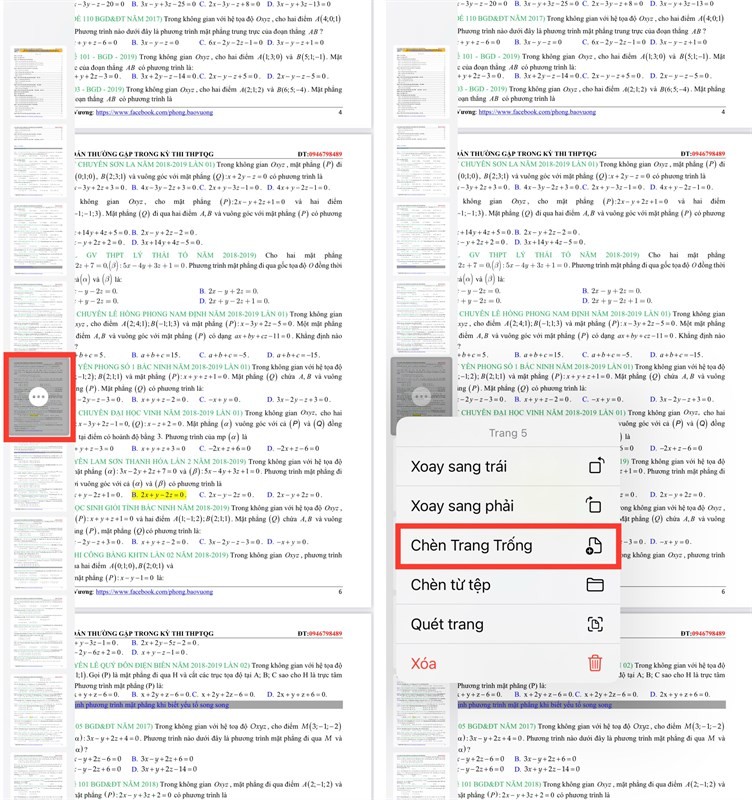
5. Cách thêm hình ảnh vào file PDF
Bạn chọn trang mà bạn muốn thêm hình ảnh vào liền kề với trang. Sau đó, bạn sẽ nhấn vào dấu 3 chấm bên trong trang đó. Trong menu mục bổ sung xuất hiện, hãy chọn tùy chọn Chèn từ tệp. Trên màn hình tiếp theo, hãy duyệt qua thư viện của bạn và mở hình ảnh bạn muốn thêm bằng cách chạm vào nó.
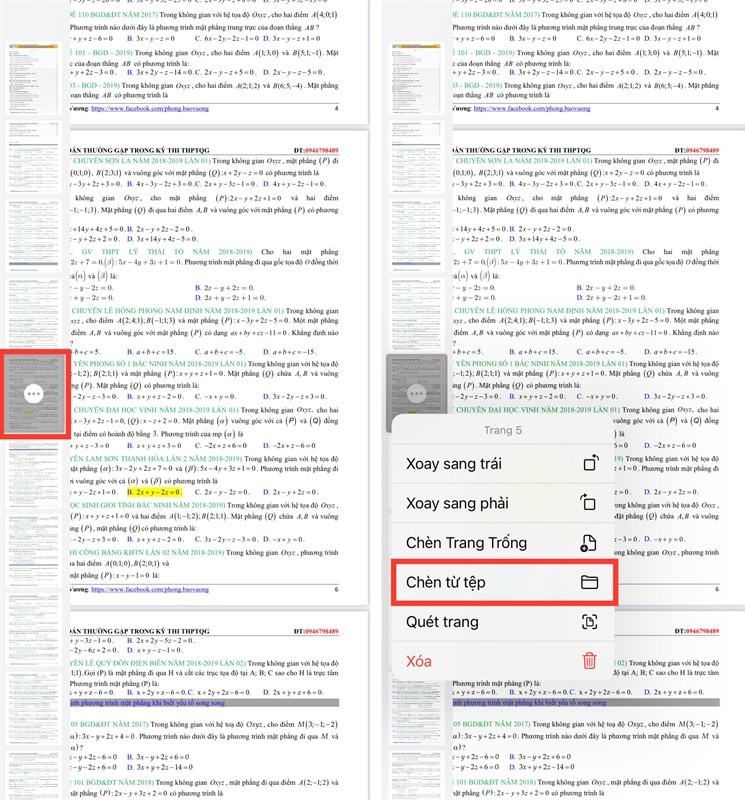
Với những thông tin trên sẽ giúp ích cho các bạn trong việc chỉnh sửa đơn giản trên file PDF cực kỳ nhanh chóng trên iPhone của bạn rồi. Hãy trải nghiệm và để lại bình luận những khó khăn của bạn nhé!
Một chiếc smartphone cấu hình khủng, chụp ảnh đẹp với nhiều tính năng thông minh thời thượng thì bạn không thể bỏ qua iPhone! Nhấn vào nút cam bên dưới để chọn mua ngay iPhone mới chính hãng tại Thế Giới Di Động nhé!
MUA IPHONE CHÍNH HÃNG TẠI THẾ GIỚI DI ĐỘNG
Biên tập bởi Nguyễn Ngọc Huy