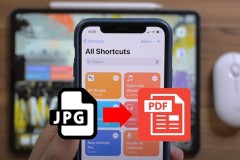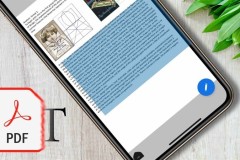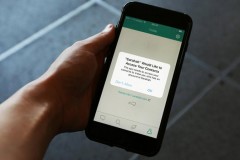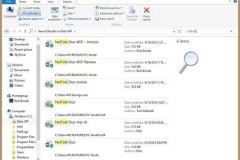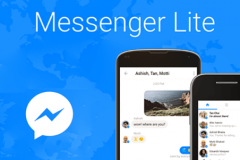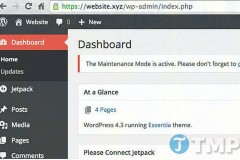Hãy theo dõi bài viết dưới đây, team Thủ thuật của sẽ hướng dẫn bạn cách để chuyển hình ảnh thành file PDF trên iPhone cực đơn giản và nhanh chóng. Cùng theo dõi nhé.
Hướng dẫn chuyển hình ảnh thành file PDF trên iPhone
Trước hết, bạn cần thực hiện một vài thao tác chuẩn bị cài đặt để có thể chuyển hình ảnh sang file PDF:
Bước 1: Bạn hãy truy cập vào ứng dụng Phím tắt trên điện thoại để tiến hành cài đặt > Chọn vào dấu + ở góc phải màn hình.
Nếu lỡ không tìm thấy ứng dụng Phím tắt trên máy, bạn có tải Tại Đây nhé.
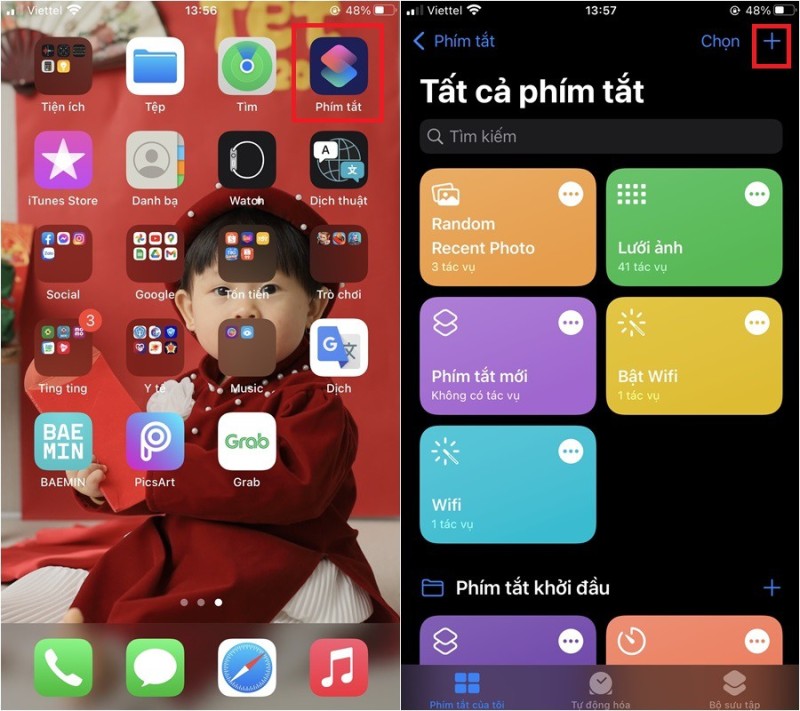
Bước 2: Bạn hãy chọn vào mục Thêm tác vụ, sau đó bạn hãy thêm thủ công các từ khoá dưới đây ở thanh tìm kiếm để tạo thành 1 phím tắt hoàn chỉnh:
Đầu tiên, bạn hãy tìm kiếm từ khoá Chọn ảnh và chọn vào nó. Sau đó, bạn gạt nút bật để có thể kích hoạt tính năng Chọn nhiều mục.
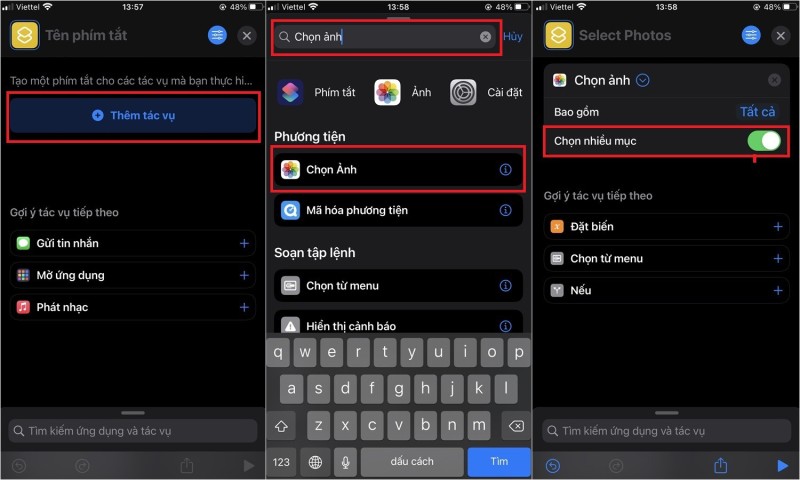
Tiếp theo, bạn hãy tìm kiếm từ khoá PDF và chọn vào mục Tạo tệp PDF
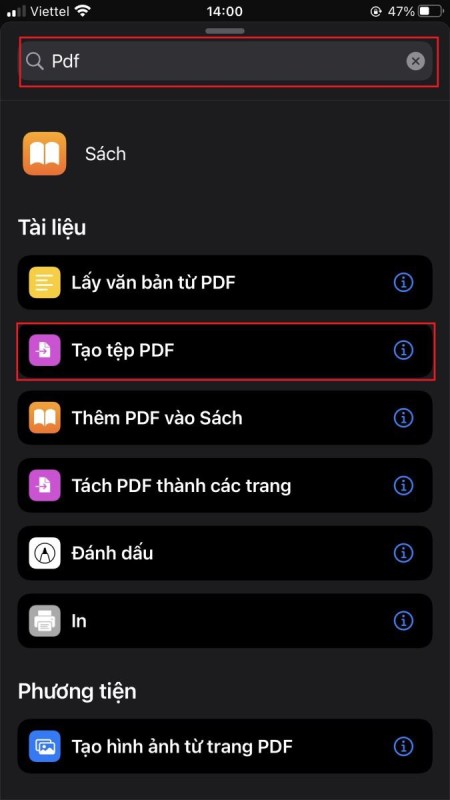
Cuối cùng, bạn hãy tìm kiếm từ khoá Chia sẻ và chọn vào nó
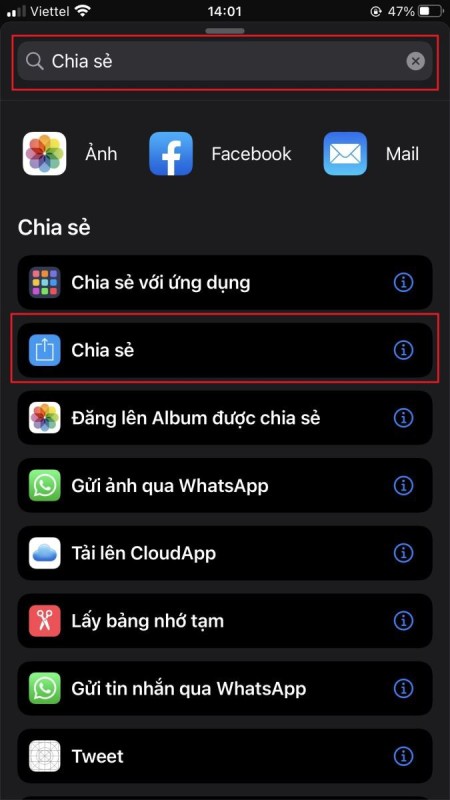
Bước 3: Sau khi bạn đã hoàn thành việc đặt tên cho phím tắt cũng như chọn biểu tượng kèm màu sắc phù hợp, bạn hãy nhấn vào Xong để kết thúc.
Bước 4: Tiếp theo, bạn hãy chọn vào biểu tượng tuỳ chỉnh ở góc trên bên phải màn hình để tuỳ chọn thêm 1 số thao tác mở rộng. Tại đây, bạn hãy chọn vào mục Thêm vào MH chính để tạo ra một biểu tượng ở màn hình chính và chọn vào Thêm, sau này có thể sử dụng được tính năng này dễ dàng hơn.
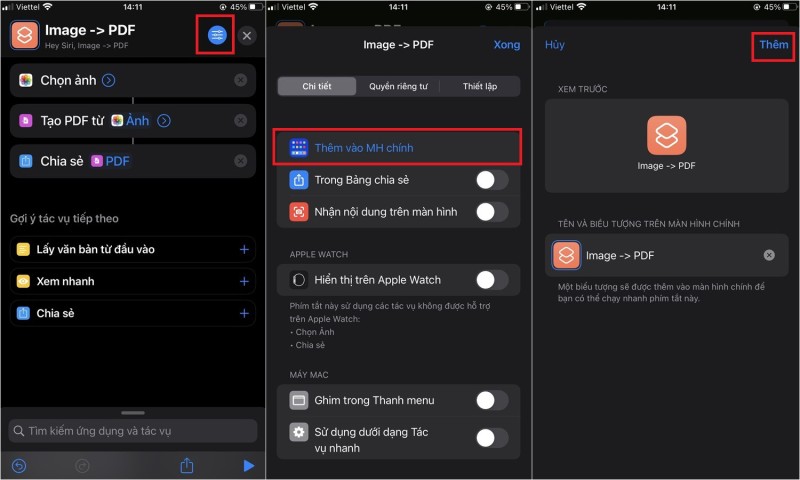
Các bước để chuyển hình ảnh thành file PDF:
Bước 1: Sau khi bạn đã hoàn tất các bước cài đặt trong ứng dụng Phím tắt, bạn sẽ nhìn thấy một ứng dụng phím tắt vừa tạo sẽ xuất hiện trên màn hình iPhone của bạn.
Bước 2: Bạn hãy mở phím tắt mà bạn vừa tạo. Máy sẽ yêu cầu bạn chọn những hình ảnh mà mình muốn chuyển file PDF và chọn vào Thêm.
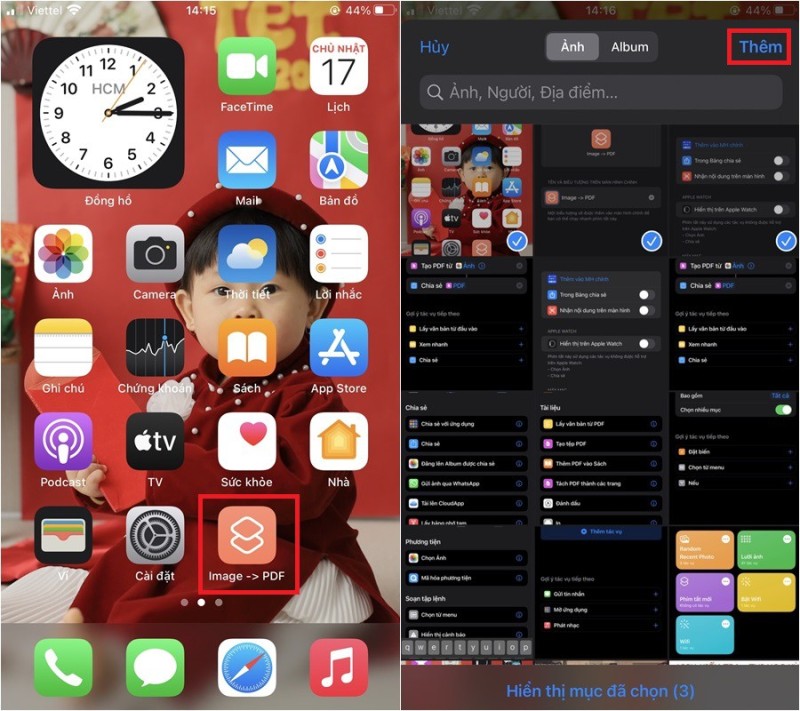
Bước 3: Ảnh lúc này đã được chuyển sang dạng file PDF rồi đấy. Bạn có thể chọn Lưu vào Tệp hoặc chia sẻ với người khác. Vậy là xong, thật đơn giản phải không nào.
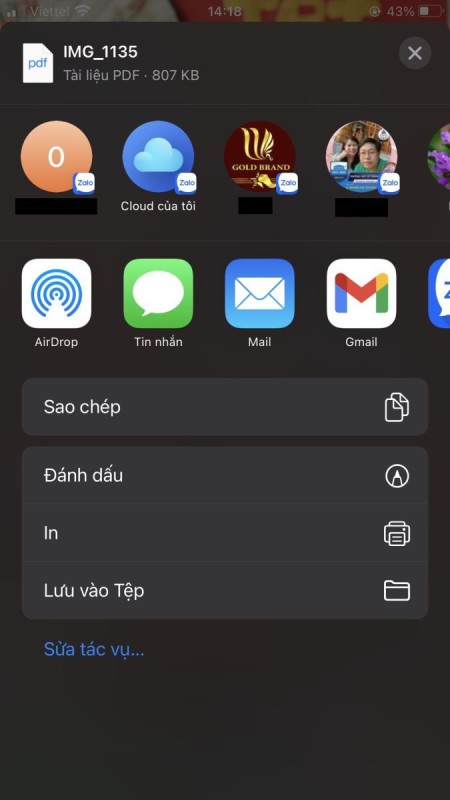
Hy vọng với những chia sẻ trên đây có thể giúp bạn chuyển đổi hình ảnh thành file PDF trên iPhone mà không cần thông qua bất kỳ ứng dụng thứ 3 nào khác và có thể sử dụng một cách lâu dài mà không phải sợ phát sinh lỗi. Nếu thấy bài viết hay, hãy like, share để ủng hộ cho team Thủ thuật của nhé!