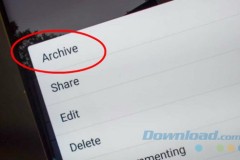Chắc hẳn người dùng Windows không còn xa lạ gì với Windows Task Manager và tự hỏi các tiến trình đang chạy ở đây dùng để làm gì? Trong đó các tiến trình thuộc nhóm Windows system ở cuối danh sách của Task Manager trên Windows 10 gồm các tiến trình quan trọng để máy tính chạy bình thường.
Những quy trình này làm gì và điều gì sẽ xảy ra nếu bạn tắt chúng? Hãy cùng xem xét một số tiến trình quan trọng nhất trong Task Manager.
Lưu ý: Task Manager trên Windows 8.1 trở lên sẽ hiển thị hầu hết các tiến trình hệ thống với tên gọi rõ ràng như Windows Logon Application thay vì winlogon.exe trên các phiên bản Windows cũ hơn. Nếu đang sử dụng Windows 7, bạn sẽ chỉ thấy tên của tệp thực thi.
System (ntoskrnl.exe)
Windows sẽ không cho phép bạn tắt mục System thông qua Task Manager. Đó là bởi vì nó cực kỳ quan trọng đối với thiết bị chạy WIndows. System có nhiệm vụ xử lý các tác vụ ở cấp cao nhất, chẳng hạn như lưu trữ trình điều khiển để đảm bảo rằng phần mềm có thể giao tiếp với phần cứng.
Bạn có thể tưởng tượng hậu quả của việc nếu tắt mục System. Vì các trình điều khiển quan trọng như truy cập ổ đĩa và thiết bị USB đều dựa vào System để thực hiện công việc, việc đóng System sẽ khóa hệ thống và yêu cầu khởi động cứng lại.
Nếu cần khởi động lại dịch vụ System (sử dụng để khắc phục sự cố sử dụng CPU cao), bạn nên khởi động lại máy tính bình thường. Nếu sự cố thường xuyên xảy ra với System có thể nguyên nhân chính là sự cố liên quan đến phần cứng.
Logon Application (winlogon.exe)
Bạn có thể cho rằng tiến trình này không quá quan trọng khi đã đăng nhập vào Windows, nhưng hoàn toàn ngược lại. Chức năng đầu tiên của Windows Logon Application là tải hồ sơ người dùng khi đăng nhập. Mọi thay đổi trong Registry mà bạn đã thực hiện đối với tài khoản sẽ có hiệu lực khi bạn đăng nhập, nhờ vào quá trình này.
Winlogon cũng cực kỳ quan trọng đối với bảo mật, khi đã đăng nhập vào hệ thống và nhấn tổ hợp phím Ctrl + Alt + Del sẽ hiển thị màn hình Windows Security Screen, trong đó cung cấp một số tính năng cho phép bạn thay đổi mật khẩu, đăng xuất và các thao tác tương tự.
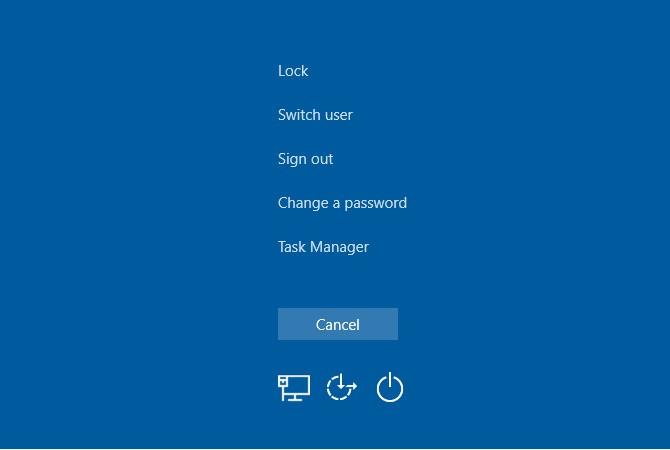
Để hoàn thành nhiệm vụ của mình, winlogon cũng hiển thị trình bảo vệ màn hình hoặc màn hình khóa tự động sau một thời gian nhất định khi bạn không sử dụng máy tính. Nếu sử dụng lệnh End Process trên Task Manager để tắt tiến trình winlogon và Windows sẽ đưa ra cảnh báo.
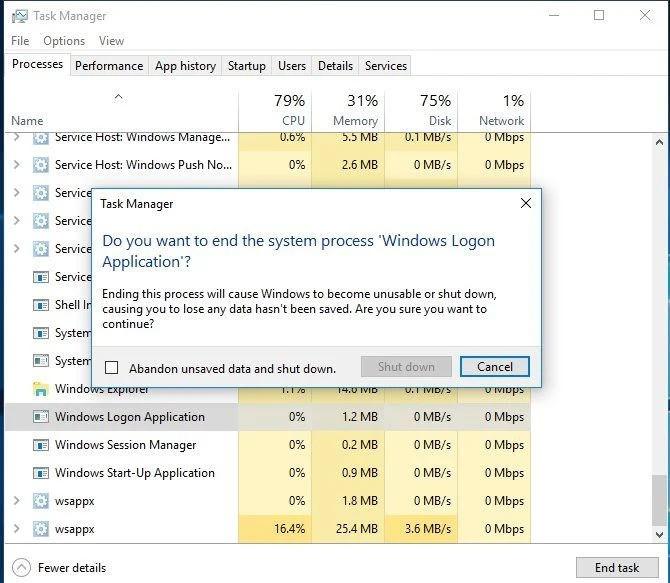
Trong trường hợp cố tình tắt tiến trình winlogon thì màn hình máy tính sẽ chuyển sang màu đen hoàn toàn và không thể phục hồi. Lúc này buộc phải khởi động lại máy tính và mọi công việc bạn chưa lưu cũng sẽ không còn.
Start-Up Application (wininit.exe)
Wininit là một quá trình giúp Windows ổn định khi bạn đăng nhập lần đầu tiên và cần duy trì hoạt động trong toàn bộ thời gian sử dụng. Chức năng quan trọng nhất của nó là hoạt động như một bàn đạp cho hầu hết các ứng dụng và quy trình nền chạy khi khởi động Windows. Điều này bao gồm việc bắt đầu các quy trình quan trọng khác như lsass.exe và lsm.exe.
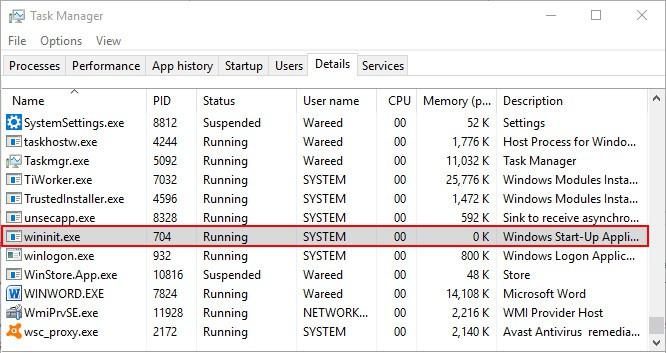
Wininit sẽ chạy cho đến khi bạn tắt máy tính của mình. Việc tắt cưỡng bức Wininit sẽ dẫn đến cảnh báo nhắc nhở của Windows không nên làm điều này. Và cũng giống như Winlogon, nếu tắt tiến trình này sẽ khiến hệ thống bị treo và buộc phải khởi động lại.
Client Server Runtime Process (csrss.exe)
Là một tính năng khác trong quy trình Windows thiết yếu, vai trò của csrss đã thay đổi trong suốt quá trình phát triển của Windows. Trước đây quy trình này xử lý tất cả các yếu tố đồ họa của Windows. Nhưng bây giờ, quy trình này còn xử lý một vài chức năng nền để thay thế.
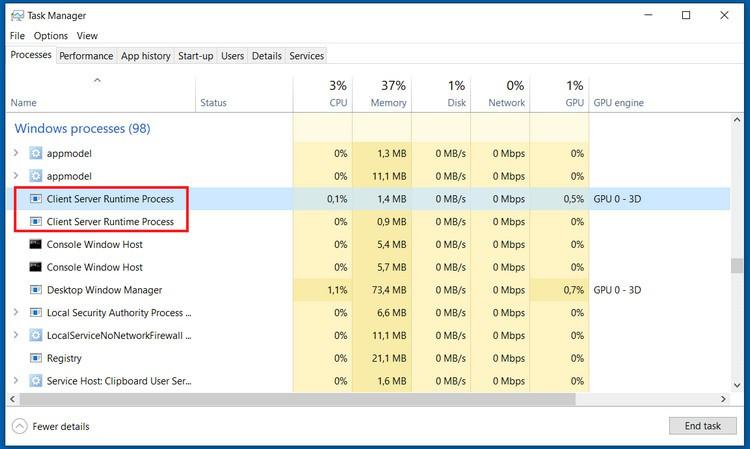
Hai vai trò quan trọng nhất của csrss là tắt Windows và khởi chạy quy trình conhost.exe, khởi chạy Command Prompt. Điều này nghe có vẻ không nhiều, nhưng đó là một quá trình quan trọng. Nếu có điều gì đó bị trục trặc và quá trình này không chạy khi khởi động, bạn sẽ nhận được lỗi màn hình màu xanh lam. Việc đóng cưỡng bức tiến trình csrss và bỏ qua lời cảnh báo của Windows sẽ dẫn đến hệ thống bị đóng băng.
Session Manager (smss.exe)
Một phần quan trọng khác của quá trình khởi động Windows, quy trình Windows Session Manager đã có từ Windows 3.1. Bất cứ khi nào Windows tải lên, smss sẽ thực hiện một vài bước chuẩn bị trước. Nó ánh xạ các ổ đĩa và tạo phân trang bộ nhớ ảo. Sau khi hoàn tất nhiệm vụ, smss sẽ “gọi” tiến trình winlogon và bạn sẽ thấy màn hình đăng nhập.
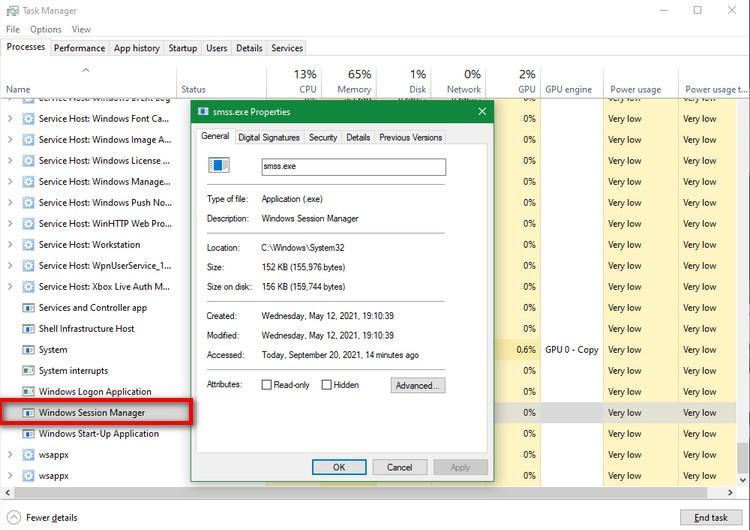
Rõ ràng, Session Manager vẫn tồn tại sau khi bạn đăng nhập và theo dõi cả hai tiến trình là winlogon và csrss để chờ một trong hai kết thúc. Nếu điều này xảy ra như một phần của quy trình tiêu chuẩn, Windows sẽ tắt như bình thường. Nhưng nếu một trong hai tiến trình kết thúc bất ngờ, smss sẽ đóng băng máy tính.
Giống như các tiến trình ở trên, cố gắng kết thúc tiến trình này thông qua Task Manager sẽ dẫn đến một cảnh báo và sau đó là hệ thống bị khóa.
Shell Experience Host
Đây là một tiến trình mới hơn hầu như chỉ hoạt động với các yếu tố mới của Windows 10. Nếu đã sử dụng phiên bản Windows trước, bạn có thể nhận thấy giao diện mới mà Windows 10 áp dụng cho các ứng dụng như Clock và Calendar. Tiến trình Shell Experience Host đảm nhận nhiệm vụ xử lý các ứng dụng này cùng với các hiệu ứng màu sắc và độ trong suốt của menu Start và thanh Taskbar.
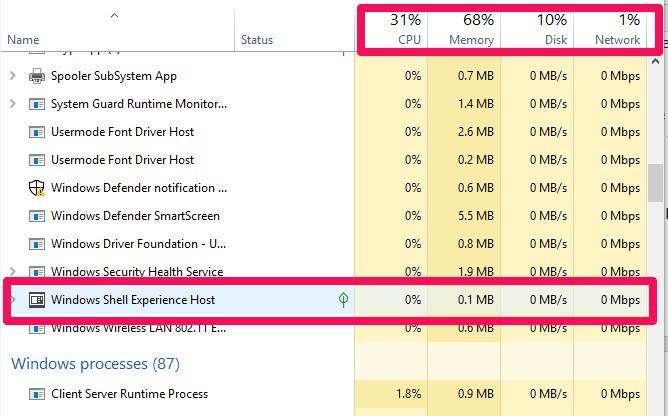
Ngoài giao diện được cập nhật, tiến trình này cũng hoạt động để hiển thị các ứng dụng Store trong một cửa sổ. Không giống như nhiều tiến trình khác trong danh sách này, việc đóng Shell Experience Host sẽ không làm hỏng hệ thống, thay vào đó Windows sẽ khởi động lại chỉ sau một vài giây. Nhưng rõ ràng không có lý do gì để đóng tiến trình này.
Windows Explorer (explorer.exe)
Tiến trình này không có nhiệm vụ liên kết các tiến trình khác của Windows lại với nhau, nhưng xử lý phần lớn giao diện đồ họa mà bạn sử dụng hàng ngày. Nhưng điều gì sẽ xảy ra nếu bạn tắt Windows Explorer trong Task Manager?
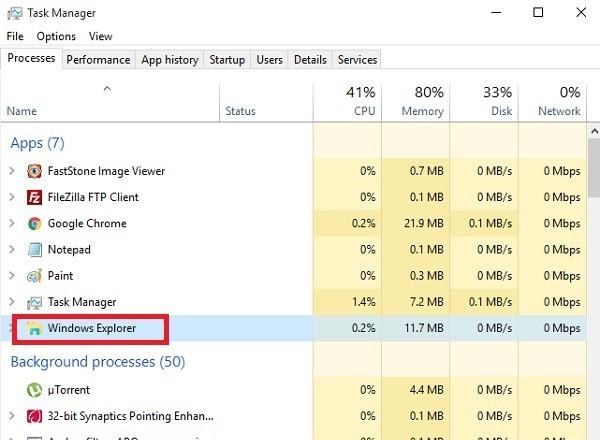
Việc tắt Windows Explorer sẽ không chỉ đóng bất kỳ cửa sổ File Explorer nào đang mở mà còn khiến menu Start, Taskbar và System Tray không thể sử dụng được. Tuy nhiên, việc khởi động lại Explorer thực sự có thể hữu ích. Nếu menu Start hoặc thanh Taskbar bắt đầu hoạt động, khởi động lại nhanh quá trình này có thể giải quyết nhiều vấn đề thay vì phải khởi động lại cả máy tính vì một vấn đề nhỏ giới hạn trong Windows Explorer.
Từ Windows 8.1 trở lên, bạn có thể kích chuột phải vào tiến trình Windows Explorer trong Task Manager và chọn Restart để tắt cưỡng bức tiến trình này và chạy lại ngay lập tức. Trên Windows 7, bạn sẽ phải kích chuột phải vào tiến trình này và chọn End Process, sau đó truy cập menu File > Run new task và nhập explorer.exe vào khung trống, rồi bấm nút OK để khởi động lại tiến trình này.
Hiểu về các tiến trình quan trọng của Windows
Các tiến trình ở trên chắc chắn không phải là những tiến trình quan trọng duy nhất chạy trong Task Manager trên hệ thống. Nhưng tất cả chúng đều quan trọng đối với trải nghiệm Windows theo một cách nào đó và bây giờ bạn đã biết rõ nhiệm vụ của chúng để làm gì.
Rất may, trong hầu hết các trường hợp Windows sẽ bảo vệ hệ thống khỏi việc bị bạn can thiệp quá mức và tắt một trong các tiến trình quan trọng này vô tình.

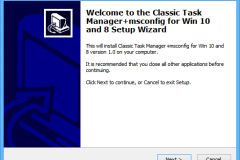
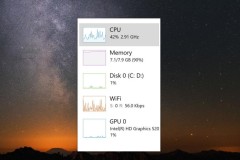
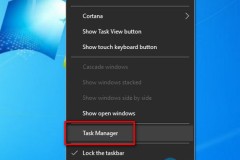
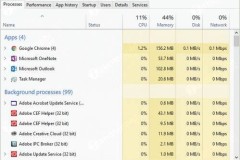

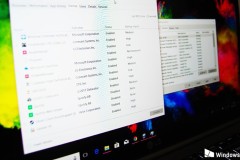

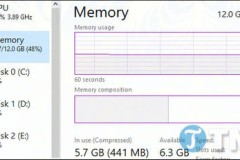

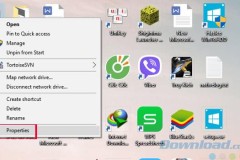
![[Thủ thuật] Trình chiếu màn hình iPhone từ xa chỉ trong chưa đầy 1 phút](http://cdn.trangcongnghe.vn/thumb/160x240/2023-03/1679306384781.webp)