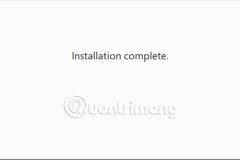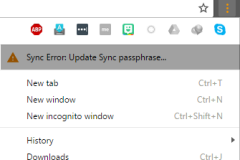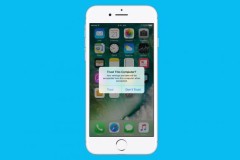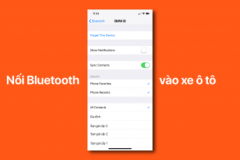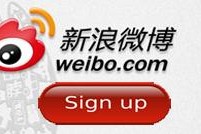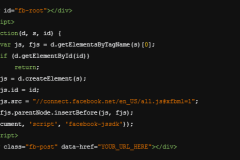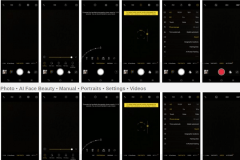Vào năm 2019, Nvidia đã giới thiệu chương trình G-Sync Compatible (tương thích G-Sync). Nó gây ngạc nhiên ở mức độ nhất định vì cho phép màn hình được chứng nhận G-Sync mà không cần sử dụng mô-đun phần cứng độc quyền của Nvidia. Kể từ đó, màn hình mới và cũ, bao gồm cả những màn hình sử dụng công nghệ AMD FreeSync, đều đủ điều kiện nhận chứng chỉ G-Sync Compatible nếu chúng vượt qua các bài kiểm tra của Nvidia. Ngoài ra, chương trình Tương thích G-Sync của Nvidia có hiệu lực trở về trước và được tài trợ nội bộ, làm phức tạp thêm ý tưởng về các màn hình G-Sync phải chịu thuế.
Kể từ khi có G-Sync Compatible, chúng tôi đã thử chạy G-Sync trên tất cả các màn hình chơi game có trong phòng của chúng tôi, cho dù chúng có được Nvidia chứng nhận hay không. Phần lớn các màn hình chơi game chỉ có FreeSync mà chúng tôi đã thử nghiệm đều chạy thành công G-Sync (và bạn có thể tìm hiểu cách thực hiện trong bài viết Cách chạy G-Sync trên Màn hình FreeSync).
Vậy câu hỏi ở đây gì? Chứng nhận G-Sync Compatible hoặc G-Sync ‘chuẩn’ có thực sự cần thiết để sử dụng với cạc đồ họa Nvidia không? Các game thủ Nvidia có nên sử dụng màn hình chỉ có FreeSync và chắc chắn rằng họ sẽ có thể chạy G-Sync trên đó không? Và có rủi ro nào khi chạy G-Sync trên màn hình không được chứng nhận không?
Nvidia nói rằng bật G-Sync trên màn hình không có chứng nhận hoàn toàn ổn
Thật dễ dàng để chạy G-Sync trên màn hình FreeSync không có chứng nhận gì của Nvidia. Ngay cả bản thân Nvidia cũng nói rằng không sao cả. Vijay Sharma, giám đốc quản lý sản phẩm của Nvidia, nói với Tom’s Hardware rằng:
Đôi khi nó chạy ổn, có thể chấp nhận được, thỏa đáng. Những có trường hợp nó có thể không. Nhưng chúng tôi để quyền lựa chọn đó cho người dùng cuối
Phát biểu của ông tương tự như những gì Nvidia đề cập trên website của họ, khi được hỏi G-Sync chạy được trên màn hình không có chứng nhận gì hay không. Cũng không có bất kỳ rủi ro nào đối với phần cứng của bạn. Sharma cho biết ông không thể nghĩ đến bất kỳ rủi ro lớn nào khi chạy G-Sync trên màn hình không được chứng nhận nhưng nói thêm rằng điều đó có thể phụ thuộc vào nhà cung cấp màn hình.
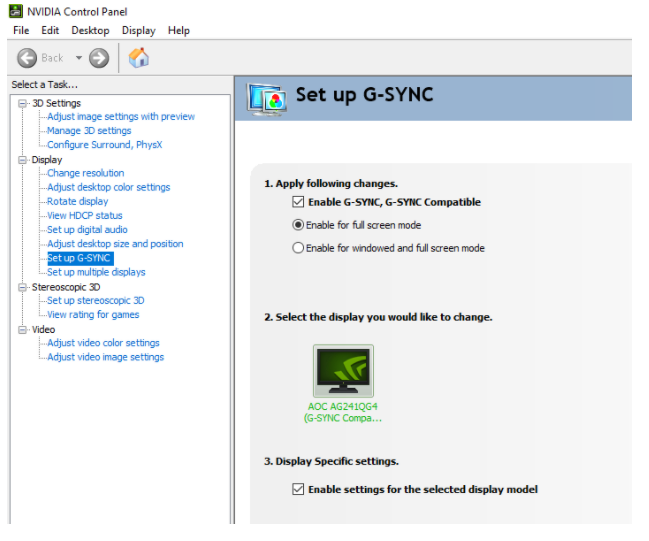
“Và nó rất dễ để thử,” Sharma nói thêm. “Lấy một màn hình mà bạn biết có tần số làm tươi cố định, một màn hình cũ, 60 Hz, sau đó vào Nvidia Control Panel, bật G-Sync Compatible và sau đó chơi game. Và hãy kiểm tra – nếu màn hình không (tương) thích tín hiệu mà nó nhận được, nó sẽ chỉ hiển thị màu đen [hoặc thứ gì đó].”
Một số nhà sản xuất màn hình cũng chấp thuận dùng thử G-Sync. Jason Maryne, giám đốc tiếp thị sản phẩm cho màn hình LCD tại ViewSonic, công ty có màn hình chơi game tương thích G-Sync, G-Sync ‘xịn’ và chỉ FreeSync, nói với chúng tôi rằng ông ấy không biết bất kỳ lý do gì mà game thủ không nên thử chạy G-Sync trên màn FreeSync của ViewSonic. Maryne nói với Tom’s Hardware:
Mọi game thủ có màn hình FreeSync nên thử sử dụng trình điều khiển G-Sync (nếu họ có card đồ họa Nvidia), nhưng trải nghiệm của họ có thể không tối ưu như Nvidia mong muốn.
Nhưng không phải nhà cung cấp màn hình nào cũng mong muốn bạn chạy G-Sync trên các màn hình không được chứng nhận của họ. Paul Collas, Phó chủ tịch phụ trách sản phẩm tại Monoprice, công ty có màn hình FreeSync nhưng không có màn hình G-Sync Compatible, nói với Tom’s Hardware:
Nói chung, chúng tôi khuyên bạn chỉ nên sử dụng màn hình của chúng tôi khi chúng đã được kiểm tra và chứng nhận để tối đa hóa hiệu suất và trải nghiệm người dùng cuối, đó là lý do tại sao với hiệu suất tuyệt vời hiện tại của FreeSync kết hợp với tần số làm tươi cao của màn hình chúng tôi, không cần thiết phải chạy màn hình của chúng tôi ở bất kỳ chế độ không được hỗ trợ nào.
Chúng tôi cũng gặp phải một số hạn chế trong quá trình thử nghiệm của mình. Bạn không thể bật G-Sync với nội dung HDR và chúng tôi không thể chạy chế độ overdrive trong khi bật G-Sync trên màn hình chỉ FreeSync.
Nếu muốn thận trọng, bạn nên kiểm tra nhà sản xuất màn hình trước khi chạy G-Sync trên màn hình mà Nvidia chưa chứng nhận.
Thử nghiệm G-Sync Compatible
Nếu bạn muốn thứ gì đó có thể chống lại hiện tượng xé hình hoạt động tốt với cạc đồ họa Nvidia ngay lập tức, hiệu năng ổn định bất kể tốc độ khung hình, thì G-Sync Compatible có các đặc quyền của nó. Để hiểu lý do tại sao, điều quan trọng đầu tiên là phải hiểu chứng nhận G-Sync Compatible của Nvidia là gì.
G-Sync Compatible là một giao thức nằm trong thông số kỹ thuật DisplayPort 1.2 của VESA. Điều đó có nghĩa là nó sẽ không hoạt động với kết nối HDMI hoặc card Nvidia cũ hơn GTX 10-series. Như bạn có thể thấy trên trang web của Nvidia, G-Sync Compatible có sẵn trên nhiều thương hiệu màn hình PC và thậm chí cả TV (đặc biệt là LG OLED) cũng có chứng nhận này.
Mỗi màn hình có tem G-Sync Compatible không chỉ trải qua quá trình kiểm tra riêng của nhà cung cấp, mà còn phải kiểm tra bắt buộc để đạt được chứng nhận Adaptive-Sync (gần như là chứng nhận FreeSync) sau đó mới đến Nvidia tiến hành kiểm tra trên nhiều mẫu. Hầu hết các màn hình đăng kí thử nghiệm G-Sync Compatible đều không đạt chứng chỉ – tỷ lệ thành công là dưới 10%, theo Nvidia’s Sharma. Có được chứng nhận không chỉ đơn thuần là có thể bật được G-Sync trong ứng dụng GeForce Experience.
Vào tháng 5, Nvidia thông báo rằng chỉ 8 trên 503 màn hình (5,6%) có Adaptive-Sync mà hãng thử nghiệm để cấp chứng nhận G-Sync Compatible vượt qua các bài kiểm tra. Trong số những màn hình không đạt, có 273 bị loại vì phạm vi thay đổi tần số làm tươi (Variable Refresh Rate – VRR) của chúng không đạt ít nhất là 2,4: 1 (tần số làm tươi thấp nhất đến tần số làm tươi cao nhất). Nvidia cho biết nếu không đạt mục này có nghĩa là các game thủ khó có thể nhận được bất kỳ lợi ích nào của VRR. 202 màn hình khác không đạt do các vấn đề về chất lượng hình ảnh, chẳng hạn như nhấp nháy hoặc không hiện gì. “Điều này có thể nghiêm trọng, từ việc màn hình bị tắt trong khi chơi game (chắc chắn khiến bạn thua trong các trò chơi PvP), đến việc yêu cầu thay đổi năng lượng và Bảng điều khiển thay đổi mỗi lần,” Nvidia giải thích. 33 màn hình còn lại bị loại chỉ đơn giản là vì chúng không còn sản xuất nữa.
“Một số thì ổn, một số thì tốt, nhưng đa phần thì hoàn toàn tệ. Và khi tôi nói tệ, có nghĩa là trải nghiệm hình ảnh rất kém, ”Sharma nói. “Và mọi người sẽ thấy những thứ như nhấp nháy cực độ trong trò chơi, họ sẽ thấy lỗi hình ảnh, họ gặp khó khăn khi bật [VRR]. Phạm vi VRR được hỗ trợ thực sự nhỏ. ”
Đến tháng 1 năm 2020, số lượng màn hình đạt G-Sync Compatible đã tăng lên 90 và ở mức 142 tính đến thời điểm viết bài.
Những tiêu chí Nvidia dùng để kiểm tra và cấp chứng nhận G-Sync Compatible có thể rất quan trọng đối với bạn. Ví dụ như đầu tiên Nvidia kiểm tra: phạm vi VRR. Trong màn hình G-Sync Compatible, tần số làm tươi tối đa của màn hình chia cho tần số làm tươi thấp nhất phải là 2,4 hoặc cao hơn. Ví dụ: màn hình 120 Hz phải có phạm vi VRR là 40-120 Hz (120 chia cho 40 là 3, lớn hơn 2,4. Nếu phạm vi VRR chỉ là 2,2, thấp hơn con số 2,4 của Nvidia nghĩa là tần số làm tươi tối thiểu chỉ 55 Hz.
Sharma nói: “Chúng tôi rất chặt chẽ về điều đó bởi vì khi bạn nhìn vào kết quả FPS từ các trò chơi, nó có thể thay đổi. “Rất ít, thậm chí không có trò chơi nào xuất ra đều đặn ở một số khung hình cố định… Chúng khác nhau ở mọi nơi, tùy thuộc vào mức độ phức tạp của cảnh.”
Với chứng nhận G-Sync Compatible, màn hình của bạn được đảm bảo chạy Nvidia VRR ở tần số làm tươi tối đa của màn hình, nhưng điều đó không đúng với các màn hình không được chứng nhận và vấn đề thậm chí còn tồi tệ hơn nếu màn hình được ép xung.
Cũng không có hiện tượng nhấp nháy, xảy ra khi màn hình thay đổi mức độ sáng ở các tốc độ làm tươi khác nhau, một đặc điểm chung của các tấm nền LCD, Sharma nói. Trong thử nghiệm của riêng mình, chúng tôi nhận thấy rằng việc chạy G-Sync trên màn hình không được chứng nhận đôi khi dẫn đến hiện tượng nhấp nháy nhiều trên màn hình có cửa sổ.
Nvidia cũng tìm kiếm các “corruption artifacts” (lỗi như hình dưới) và VRR phải được bật theo mặc định mà không cần phải vào menu của màn hình (OSD) hoặc bất kỳ cài đặt PC nào.
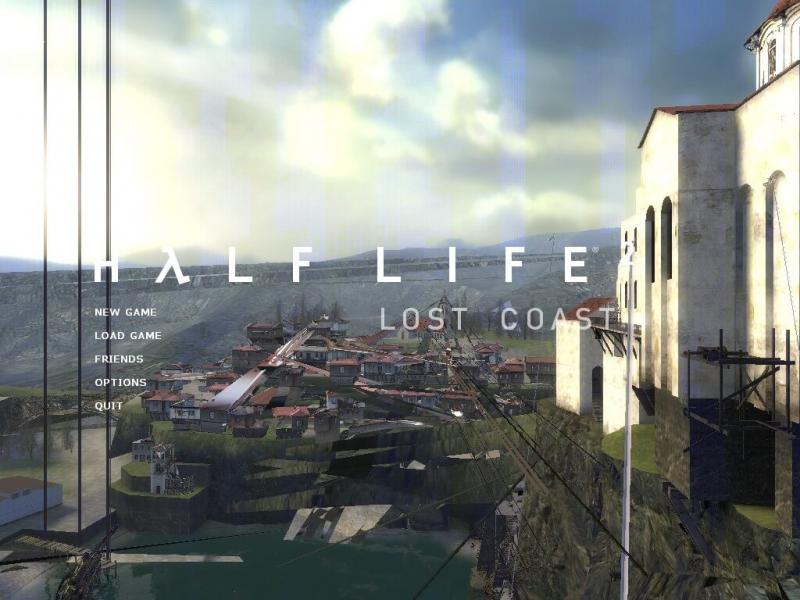
Nvidia thường sẽ xem xét 2-3 mẫu trên mỗi màn hình nhiều nhất là 6, tùy thuộc vào màn hình và “đặc tính” của nó. Quá trình này thường mất khoảng 4 tuần đối với cả màn hình hiện có và màn hình mới nhưng thời gian test có thể lâu hơn do đại dịch (quy trình chứng nhận của Nvidia yêu cầu có người tận mắt nhìn thấy).
Có khi nào màn hình tốt nhưng bị loại nhầm?
G-Sync từ lâu đã được biết đến là chương trình trả phí, vì vậy chúng tôi thường nghe mọi người đặt câu hỏi rằng liệu những màn hình tốt có bị từ chối khỏi chương trình Tương thích G-Sync hay không. Đáng chú ý, chương trình kiểm tra Tương thích với G-Sync của Nvidia không cần trả tiền để tham gia – ít nhất là không trực tiếp. Chương trình hoàn toàn được tài trợ nội bộ. Như Sharma của Nvidia đã nói, “Không ai phải mất phí ngoài Nvidia.”
Maryne của ViewSonic nói với chúng tôi rằng “có thể khá khó khăn” để đạt được chứng nhận G-Sync Compatible. ViewSonic nằm trong số các nhà cung cấp gửi màn hình và bị từ chối trong đợt kiểm tra Khả năng tương thích với G-Sync đầu tiên.
“Một trong những yêu cầu quan trọng là phải bật FreeSync theo mặc định; (tuy nhiên, hầu hết các màn hình yêu cầu bạn bật FreeSync trong OSD). Nếu không, màn hình sẽ tự động bị loại, ngay cả khi không có bất kỳ vấn đề nào khác, ”Marny lưu ý.
Như bạn có thể thấy G-Sync Compatible với chữ C viết hoa đòi hỏi nhiều thứ hơn là có thể bật G-Sync. Vì vậy, trải nghiệm của bạn khi chạy G-Sync trên màn hình mà Nvidia chưa chứng nhận (vì nó chưa bao giờ được gửi hoặc nó không vượt qua các bài kiểm tra) sẽ khác nhau. Điều này làm cho chứng nhận chính xác với mục đích của nó: là cơ sở chuẩn hóa về hiệu suất.
Nhưng có thể một số màn hình thiếu con dấu phê duyệt của Nvidia đã thực hiện một số hình thức kiểm tra tương thích với G-Sync. Ví dụ: Pixio sản xuất màn hình chơi game giá rẻ và không có bất kỳ màn hình nào đạt G-Sync Compatible hoặc có G-Sync “xịn” nào. Không phải là vì họ không muốn hoặc chưa bao giờ gửi màn hình đi kiểm tra; đó là vì Pixio không thể gửi một màn hình để được chứng nhận.
Kevin Park, giám đốc hoạt động của Pixio, nói với chúng tôi rằng Pixio đã cố gắng liên hệ với Nvidia nhưng không phải cứ gửi màn hình đến là được. Tất cả các màn hình chơi game của Pixio đều được chứng nhận FreeSync.
“Với FreeSync, chúng tôi luôn được AMD thông báo ngay từ đầu rằng có một quy trình chứng nhận đang sẵn sằng. Họ đã liên hệ cụ thể với các nhà cung cấp để đảm bảo rằng các bước thích hợp được thực hiện. Trong khi với Nvidia, chúng tôi chưa thấy hoặc nghe bất cứ điều gì hoặc nhận được phản hồi từ họ về loại quy trình đó, ”Park nói với Tom’s Hardware.
Nvidia nói với chúng tôi rằng bất kỳ nhà cung cấp màn hình nào cũng có thể gửi một màn hình để xác nhận Tương thích với G-Sync. Các nhà cung cấp chưa có mối quan hệ với Nvidia “nên liên hệ với nhóm G-Sync tại Nvidia và chúng tôi sẽ làm việc với nhà cung cấp để xem xét các chi tiết kỹ thuật và lên lịch kiểm tra xác thực”, một phát ngôn viên cho biết. Tuy nhiên, phát ngôn viên đó cũng lưu ý rằng hàng chờ rất dài, vì vậy có thể mất một thời gian.
Pixio là một nhà cung cấp nhỏ và vẫn đang tìm cách hiểu quy trình chứng nhận G-Sync Compatible của Nvidia để được chứng nhận một số màn hình hiện tại và trong tương lai. Trong khi đó, Pixio tự kiểm tra các màn hình chơi game của mình để có thể cho khách hàng biết liệu G-Sync sẽ chạy được trên màn hình đó hay không. Vì Pixio không làm việc với Nvidia, họ kiểm tra G-Sync theo các tiêu chuẩn FreeSync mà họ đã biết.
“Nếu trong tương lai, chúng tôi có thể liên lạc [với Nvidia], chúng tôi chắc chắn sẽ thực hiện theo yêu cầu của họ và đảm bảo thực hiện các bước thích hợp… Nhưng chúng tôi cho người tiêu dùng biết rằng chúng tôi không được chứng nhận chính thức bởi Nvidia nhưng các màn hình sẽ tương thích tốt với G-Sync theo quy trình chứng nhận FreeSync hiện tại của chúng tôi, ”Park nói.
Thử nghiệm G-Sync của Pixio bao gồm phạm vi VRR và thử nghiệm về hiện tượng xé hình, nhấp nháy và giật hình. Màn hình được thử nghiệm với các card GTX 10-series trở đi; tuy nhiên, thử nghiệm với dòng RTX 3000 ít hơn vì các card này mới hơn. Pixio kiểm tra một tỷ lệ phần trăm nhất định trên tổng màn hình sản xuất, với các bài kiểm tra đặc biệt tập trung vào bo mạch của màn hình. Việc kiểm tra có thể kéo dài từ một tháng đến một năm, tùy thuộc vào các tính năng và với các mẫu mới sẽ mất nhiều thời gian hơn.
Tất cả điều này giúp giải thích tại sao đôi khi bạn thấy các nhà cung cấp mạnh dạn tuyên bố màn hình của họ có thể tương thích với G-Sync mặc dù họ không có chứng chỉ G-Sync Compatible từ Nvidia.
Tổng kết
Nếu bạn có cạc đồ họa Nvidia, thì bạn nên sử dụng các màn hình G-Sync hoặc G-Sync Compatible. Chắc chắn, bạn có thể chạy G-Sync trên hầu hết các màn hình FreeSync, nhưng để có phạm vi VRR đáng tin cậy và không bị giật hình, xé hình mà không cần tinh chỉnh sâu vào phần mềm, thì tốt nhất nên dùng các màn hình có G-Sync Compatible.
Nếu bạn đã có màn hình FreeSync nhưng vẫn hy vọng chạy G-Sync trên màn hình đó với GPU Nvidia thì việc kích hoạt tính năng đó trong GeForce Experience sẽ không có hại gì. Nếu bạn không nhận thấy bất kỳ hiện tượng nhấp nháy hoặc các yếu tố khác, thì việc bật G-Sync theo cách thủ công là việc duy nhất bạn phải làm.
Hoặc vì bất kì lý do nào đó mà bạn phải chạy G-Sync trên màn hình chưa được chứng nhận, thì rất có thể bạn sẽ có một trải nghiệm ổn. Nhưng ổn là như thế nào thì hoàn toàn phụ thuộc vào bạn.
Nguồn: Tomshardware.com