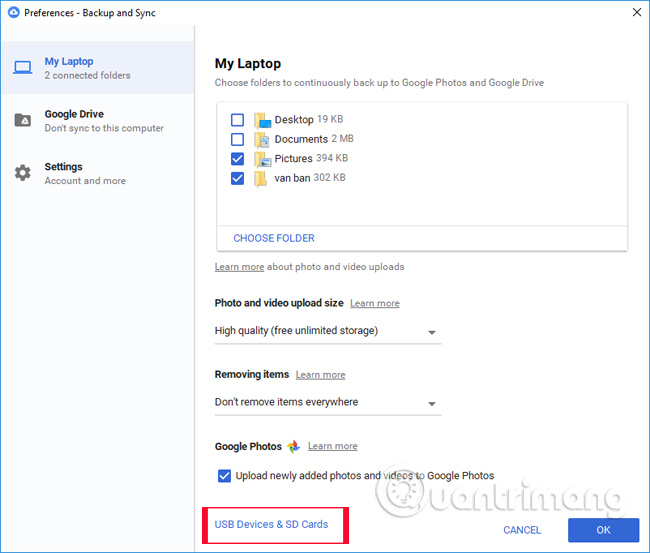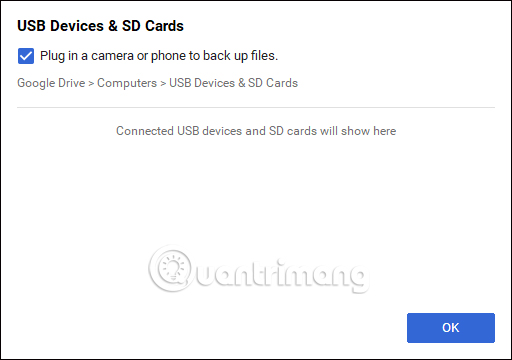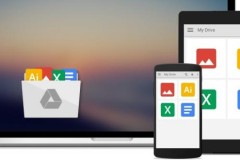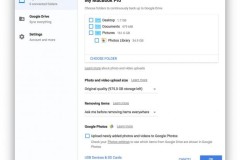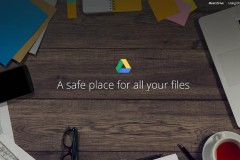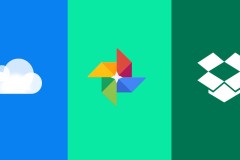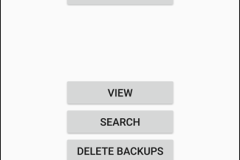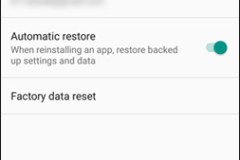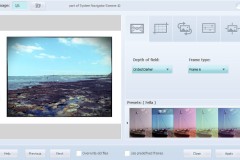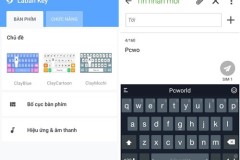Bước 1:
Trước hết, chúng ta sẽ tải công cụ Backup and Sync của Google theo link dưới đây.Bước 2:
Tiếp đến, nhấp chuột vào file .exe để tiến hành cài đăt. Trong suốt quả tình cài đặt Backup and Sync, máy tính cần kết nối Internet ổn định để tiến hành tải các dữ liệu. Quá trình cài đặt chương trình sẽ diễn ra tự động.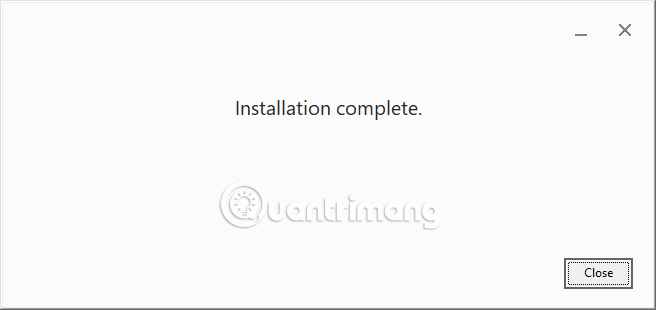
Bước 3:
Giao diện bắt đầu sử dụng công cụ sẽ như hình dưới đây, nhấn Get Started. Đồng thời, bạn sẽ nhìn thấy trên giao diện của máy tính xuất hiện thêm 3 công cụ Google Slides, Google Docs và Google Sheets.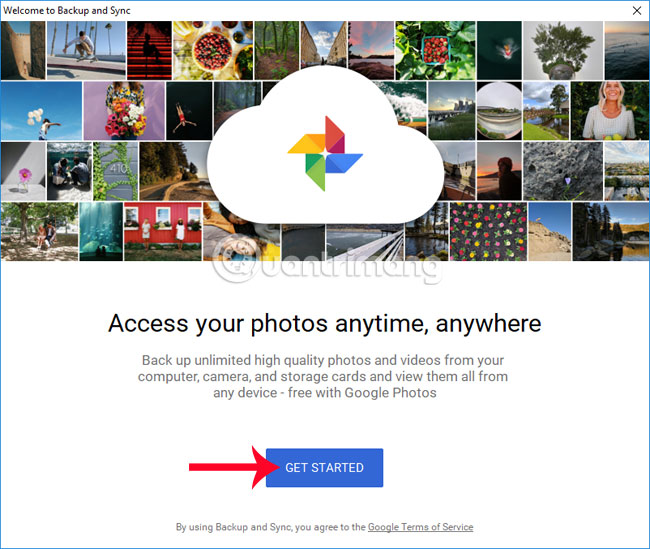
Bước 4:
Lần đầu tiên sử dụng Google’s Backup and Sync, chúng ta cần thực hiện đầy đủ yêu cầu của 3 bước. Bước đầu tiên đó là đăng nhập tài khoản Google cá nhân của mình.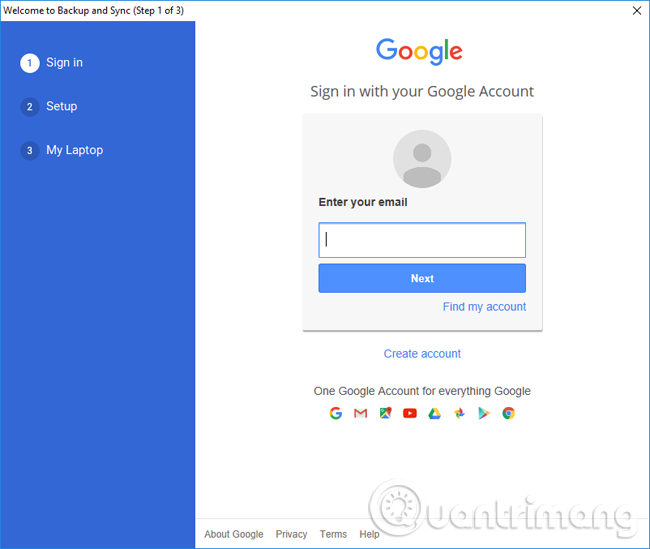
Bước 5:
Ở giao diện bước tiếp theo, Google’s Backup and Sync sẽ hỏi bạn lựa cho sao lưu dữ liệu theo kiểu nào, chỉ sao lưu hình ảnh và video (Back up photos and videos) hay sao lưu toàn bộ dữ liệu (Back up all files types). Như đã nói Backup and Sync có khả năng sao lưu mọi dữ liệu, nên chúng ta sẽ tích chọn vào Backup and Sync, để sao lưu tất cả các dữ liệu trên máy tính. Còn nếu bạn chỉ muốn sao lưu hình ảnh và video, thì có thể chọn Back up photos and videos. Sau đó nhấn Next để sang bước tiếp theo.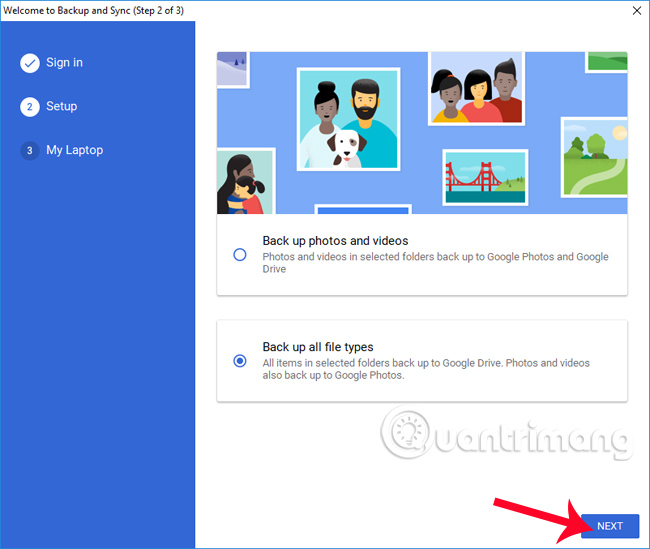
Bước 6:
Cuối cùng là giao diện tổng hợp lại toàn bộ dữ liệu có trên máy tính, kèm theo đó là dung lượng cho các thư mục lưu trữ dữ liệu. Tích chọn vào các thư mục, chất lượng hình ảnh và video trong Photo and video upload size muốn sao lưu và đồng bộ. Nhấn Choose Folder để mở thêm thư mục.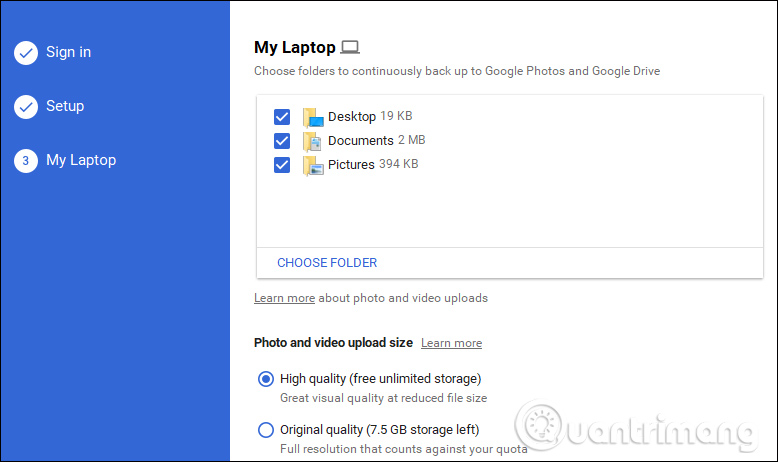

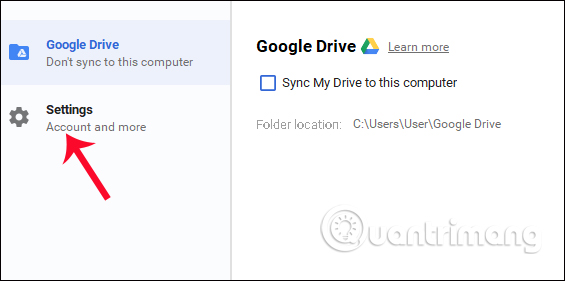
Nếu muốn sử dụng tùy chọn nào, chúng ta chỉ cần tích chọn vào tùy chọn đó để kích hoạt. Nhấn OK để quay lại giao diện đầu tiên.

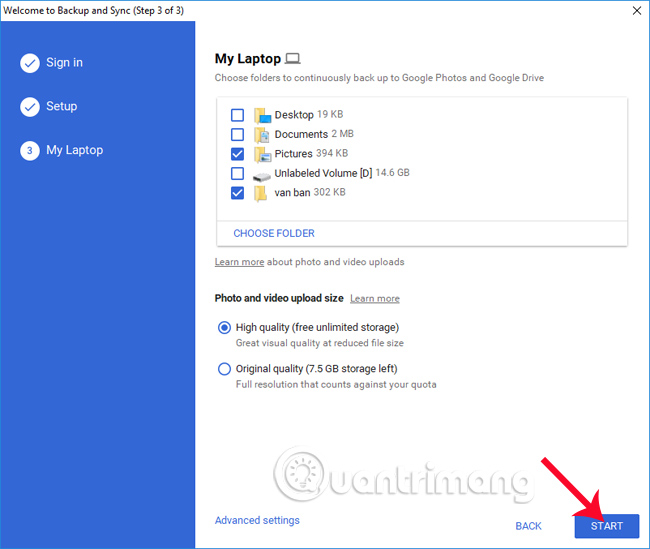
Bước 7:
Ngay sau đó công việc sao lưu sẽ được tiến hành. Khi click vào thanh Taskbar, hay khay hệ thống, bạn sẽ nhìn thấy biểu tượng của chương trình. Kèm theo đó là giao diện cửa sổ hiện quá trình sao lưu dữ liệu của Backup and Sync.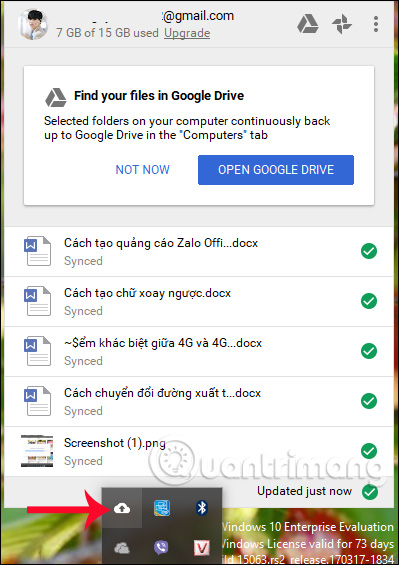
Bước 8:
Để tiến hành điều chỉnh lại các thiết lập cho Backup and Sync, trong giao diện cửa sổ nhấp chọn vào biểu tượng 3 dấu chấm dọc ở góc trên bên phải cửa sổ và chọn Preferences.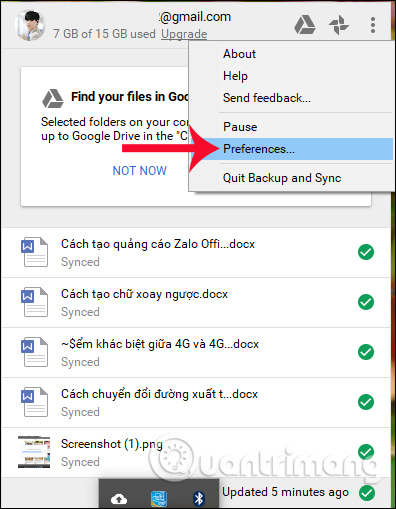
Bước 9:
Tiếp đến trong giao diện thiết lập, người dùng sẽ nhìn thấy tùy chọn Use devices & SD cards.