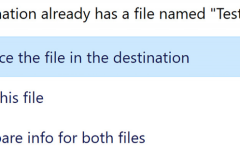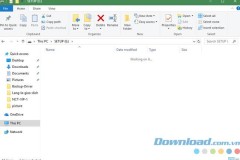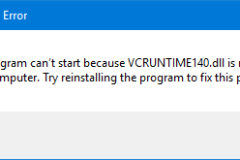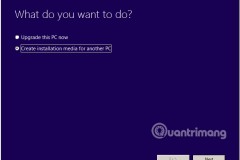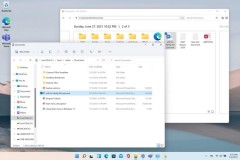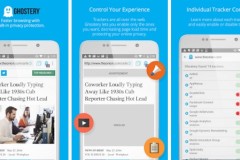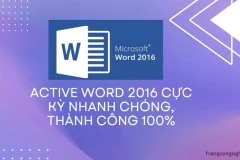Mua Đồ Công Nghệ Trả Góp: Hướng Dẫn So Sánh và Chọn Lựa Thông Minh
Cách để hiện file bị ẩn trong ổ cứng trên máy Windows và Mac
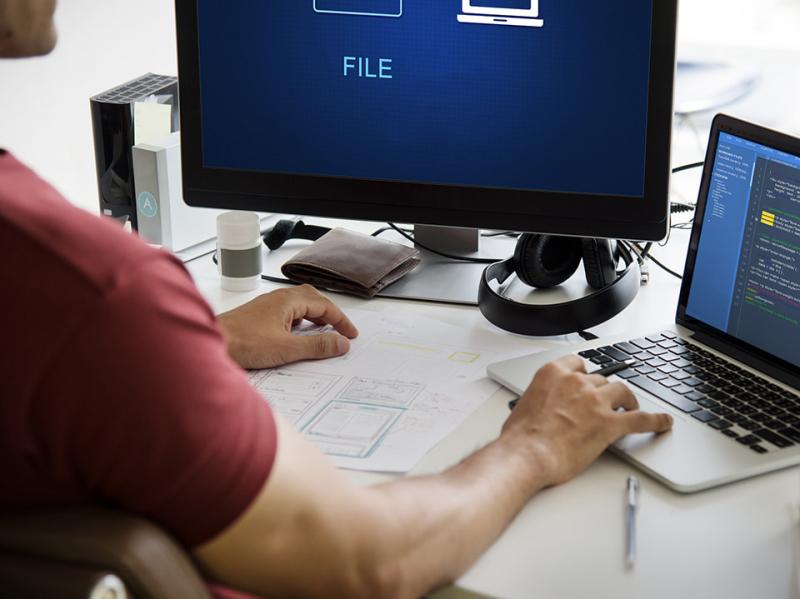
Windows ẩn đi một số file hay thư mục trong máy tính vì chúng có thể là những thành phần quan trọng trong hệ điều hành. Nếu bạn xóa hoặc sửa đổi các tệp này thì có thể dẫn tới những lỗi không mong muốn trong quá trình sử dụng.
Thông thường, người dùng bình thường không nên quan tâm quá nhiều tới các tệp/file hay thư mục ẩn trong ổ cứng. Đối với bất kỳ hệ điều hành nào, các nhà sản xuất có những lý do nhất định khi ẩn chúng khỏi chế độ xem theo mặc định. Tuy nhiên, khi sự cố xảy ra, bạn có thể lại cần truy cập vào các tệp này để khắc phục sự cố.
Lưu ý: Như mình đã đề cập trước đó, việc chỉnh sửa, xóa hoặc sửa đổi các tệp và thư mục ẩn có thể làm lỗi hệ điều hành của bạn và khiến nó không thể sử dụng được. Hãy thận trọng khi làm việc với các tệp này.
Cách hiện các tệp ẩn file bị ẩn
Cho dù bạn đang cố gắng khắc phục sự cố máy tính hay chỉnh sửa hoặc xóa một trong những tệp ẩn này, bạn sẽ dễ dàng truy cập chúng khi cần.
Quá trình xem các tệp ẩn trên máy tính của bạn sẽ phụ thuộc vào hệ điều hành mà bạn đang sử dụng. Ở phần bên dưới, mình sẽ chia sẻ cho các bạn đầy đủ các bước hướng dẫn cho từng hệ điều hành khác nhau.
Hệ điều hành macOS:
Bước 1. Mở Launchpad bằng cách nhấp vào biểu tượng tên lửa trên thanh công cụ của bạn
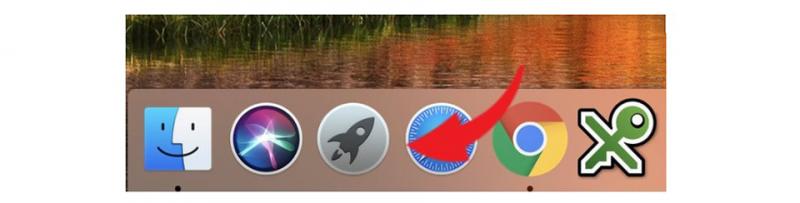
Bước 2. Đi tới thư mục Other

Bước 3. Mở ứng dụng Terminal
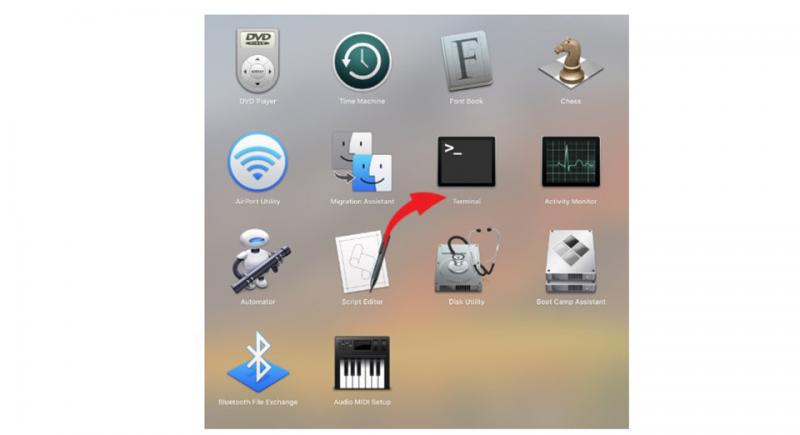
Bước 4. Trên cửa sổ Terminal, bạn hãy sao chép và dán lệnh này:
defaults write com.apple.finder AppleShowAllFiles -bool true
killall Finder
Bước 5. Nhấn Enter để thực thi lệnh trên máy Mac của bạn
Hệ điều hành Windows 7, 8 hoặc 10:
Bước 1. Trên bàn phím, bạn hãy nhấn nút Windows và nhập từ khóa Control Panel vào trong ô tìm kiếm.
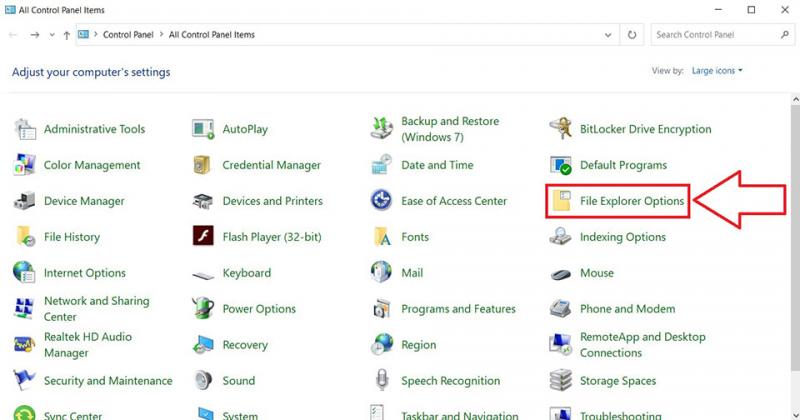
Nếu bạn đang sử dụng Windows 10/8 thì bạn chỉ cần nhập từ khóa File Explorer vào trong công cụ tìm kiếm của Windows và chọn Show Hidden Files and Folders. Tiếp theo, bạn có thể xem sang bước 3 và bỏ qua bước 2.
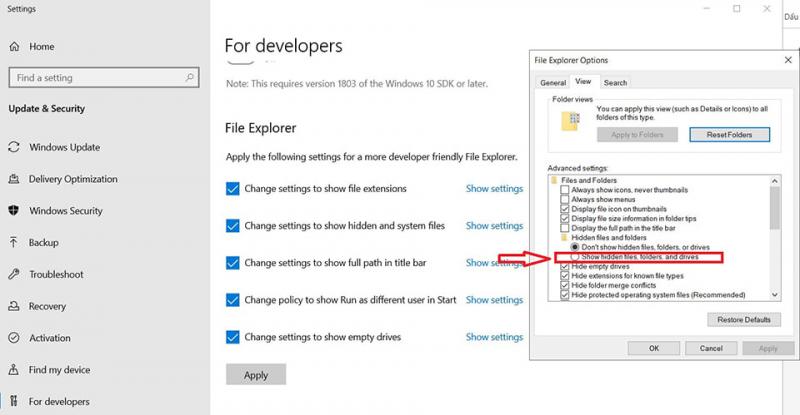
Bước 2. Nhấp vào tùy chọn File Explorer Options hoặc Folder Options.
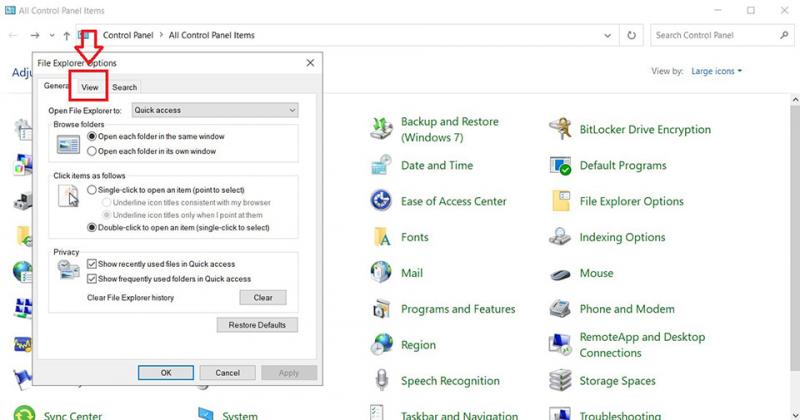
Bước 3. Chuyển đến tab View.
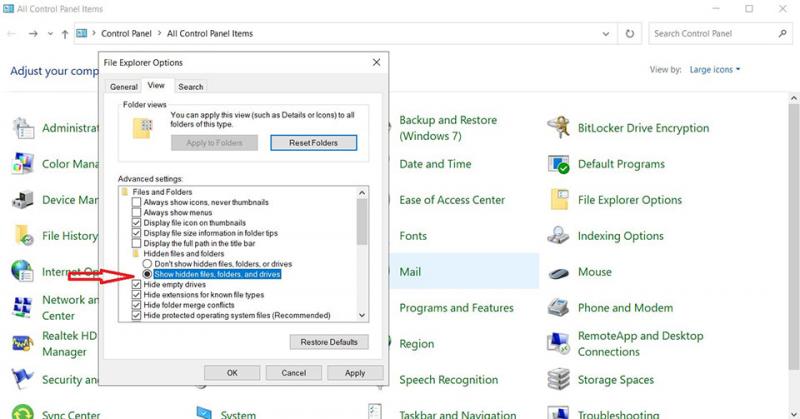
Bước 4. Trong phần Advanced Settings ở trong tab View, bạn hãy tìm mục Hidden files and folders.
Bước 5. Tại đó, bạn hãy chọn Show Hidden Files, Folders, and Drives là tùy chọn để hiển thị các file, thư mục và driver bị ẩn trên máy tính Windows.
Bước 6. Bấm OK
Mẹo: Bạn có thể kiểm tra xem tùy chọn của mình đã được thực thi hay chưa bằng cách xem sự xuất hiện của thư mục có tên ProgramData trong ổ C. Nếu bạn thấy thư mục nào, thì các tệp bị ẩn trong ổ cứng đã được hiển thị trên máy tính.
Nếu bạn muốn ẩn lại các tệp
Nếu tại bất kỳ thời điểm nào, bạn muốn ẩn lại các tệp trong Windows thì chỉ cần thực hiện theo các bước tương tự ở trên. Ở mỗi hệ điều hành mà bạn sử dụng, bạn chỉ cần thực hiện các bước ngược lại và chọn tùy chọn Dont show Hidden Files, Folders, and Drives trên Windows.
Để ẩn lại các tệp trong macOS, hãy nhập lệnh này trên cửa sổ Terminal:
defaults write com.apple.finder AppleShowAllFiles -bool false
killall Finder
Bạn có thể tự tạo các file ẩn trong ổ cứng của riêng mình
Hệ điều hành Windows còn cho phép bạn ẩn bất kỳ tệ hoặc thư mục cá nhân nào trên máy tính. Chỉ cần nhấp chuột phải vào tệp hoặc thư mục và chọn Properties. Sau đó, bạn có thể bật hoặc tắt tùy chọn ẩn chúng. Trong Windows 10/8, Microsoft còn cung cấp tùy chọn ẩn nhanh hơn các file và thư mục trên máy tính.
Các tệp/file của hệ thống bị ẩn trên máy tính
Một số tệp bị Windows ẩn và chúng còn kèm thêm một lớp bảo vệ. Các tệp này sẽ vẫn bị ẩn ngay cả khi bạn làm theo các bước trên để hiển thị các tệp và thư mục ẩn.
Trước khi xem các tệp này, điều quan trọng mà bạn cần lưu ý là việc thực hiện các thay đổi đối với chúng hoặc xóa chúng có thể gây ra vẫn đề nghiêm trọng cho hệ điều hành của bạn.
Nếu bạn tự tin rằng bạn biết mình đang làm gì và cần xem các tệp được Windows bảo vệ này thì có một cách để làm như vậy.
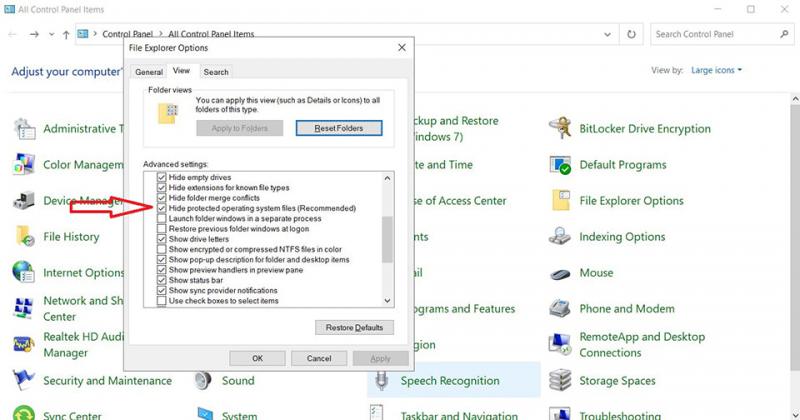
Chỉ cần làm theo các bước tương tự được mình hướng dẫn ở bên trên, ngoại trừ thay vì tìm kiếm lựa chọn Show Hidden Files, bạn sẽ cần tìm tùy chọn Hide Protected Operating System Files và đánh dấu để hiển thị các tệp đó.
Khi làm như vậy, bạn sẽ được Windows nhắc với một cảnh báo. Sau đó, bạn có thể nhấp có thể làm theo các bước tương tự để ẩn sau khi bạn không cần quyền truy cập vào các tệp này nữa.
TIN LIÊN QUAN
Windows 1809 lại gặp lỗi với các file trùng tên
Một vài người dùng đã phản ánh rằng Windows Explorer ở phiên bản Windows này sẽ bị gặp lỗi với các file trùng tên. Cụ thể nếu bạn giải nén một file Zip mà trong đó có file trùng tên với file hiện đã có sẵn ở thư mục chuẩn bị giải nén, hệ điều hành
Kích hoạt và phục hồi File History trên Windows 8
Windows 8 File History bảo vệ các dữ liệu quan trọng cho người dùng. Không giống như các chương trình lưu dự phòng khác, File History.
Cách Xóa file Windows.old đơn giản nhất dành cho bạn
Nếu bạn nâng cấp từ Windows 7 hoặc 8 lên Windows 10, chương trình cài đặt sẽ giữ một bản sao của phiên bản Windows trước đó của bạn, chỉ trong trường hợp bạn muốn quay trở lại. Tuy nhiên, những tệp đó, nằm trong một thư mục có tên Windows.old,
Hướng dẫn cách khắc phục lỗi File Explorer bị treo, đơ
Giải thích về tình trạng này, thì trên Windows 10, Microsoft đã tích hợp một thanh Quick Access trên File Explorer, cho phép người dùng truy cập nhanh vào các thư mục, tập tin thường xuyên được sử dụng với mục đích là giúp người dùng thao tác nhanh
Khắc phục lỗi thiếu file VCRUNTIME140.DLL trong Windows
Khi mở một ứng dụng hay chương trình trên máy tính Windows, nếu gặp lỗi 'Chương trình không thể hoạt động bởi thiếu file VCRUNTIME140.DLL' thì bạn cần thực hiện một số thao tác dưới đây để khắc phục sự cố này.
Hướng dẫn tải file ISO của Windows 10 về máy tính
Dưới đây là các bước hướng dẫn để tải file ISO Windows 10 chính thức từ Microsoft về máy tính.
Lệnh bitsadmin addfile trong Windows
Lệnh bitsadmin addfile trong Windows được dùng để thêm file vào nhiệm vụ đã chỉ định.
Cách khôi phục tệp từ File History trên Windows 11
Trong bài này, sẽ hướng dẫn những người mới làm quen với Windows 11 cách khôi phục các tệp và thư mục thông qua tính năng File History trong trường hợp tệp gốc bị mất hoặc bị hỏng.
THỦ THUẬT HAY
Điểm mặt 15 trình duyệt web an toàn nhất dành cho Android
Hầu hết người dùng nghĩ rằng họ rất an toàn khi lướt web trên thiết bị di động. Nhưng đó là một sự hiểu nhầm tai hại khi ngày nay có rất nhiều tổ chức gián điệp theo dõi người dùng. Vì vậy đã đến lúc cần thiết để lướt
Ứng dụng ON Sports là gì? Cách truy cập ON Sports để sống trong thế giới thể thao
ON Sports là một ứng dụng chuyên về thể thao mang đến cho bạn những trận cầu trực tiếp, bảng xếp hạng cũng như lịch thi đấu bóng đá và bạn có thể truy cập, sử dụng ứng dụng này mọi lúc mọi nơi trên chính chiếc
5 cách bảo mật thẻ ATM gắn chip để tránh mất tiền mà bạn nên biết
Bạn không nên chủ quan quá khi sử dụng thẻ ATM gắn chip. Có thể từ một số sơ suất nhỏ khiến kẻ xấu có thể lấy trộm tiền. Đây là 5 cách bảo mật thẻ ATM gắn chip nhé...
5 cách scan tài liệu văn bản bằng iPhone cực đơn giản, nhanh chóng
Ngày nay, chúng ta không cần đến những chiếc máy scan, quét tài liệu cồng kềnh nữa, chỉ với một chiếc iPhone là bạn đã có thể thoả sức scan tài liệu mọi lúc, mọi nơi.
Hướng dẫn Active Word 2016 cực kỳ nhanh chóng, thành công 100%
Một Key Office 2016 bản quyền sẽ cho phép người dùng kích hoạt và sử dụng Office 2016 Professional Plus với đầy đủ các tính năng. Mặc dù đã phát hành từ khá lâu, nhưng vẫn có nhiều người lựa chọn tải và sử dụng Office
ĐÁNH GIÁ NHANH
Trên tay AirPods 3: Thiết kế nhỏ gọn, âm thanh sắc nét cũng nhiều tính năng vượt trội
Giữa tháng 10 vừa qua, Apple đã khiến nhiều người dùng bất ngờ khi cho ra mắt dòng sản phẩm AirPods thế hệ thứ 3 – AirPods 3 với thiết kế nhỏ gọn giống Airpods Pro, chất lượng âm thanh tốt hơn cùng một số tính năng mới
Đánh giá OPPO A55: Camera cảm biến 50MP, Pin 5000 mAh và phần cứng với Helio G35
Mới đây, OPPO vừa ra mắt mẫu điện thoại tầm trung OPPO A55 với giá 4.990.000 đồng. Không chỉ thừa hưởng các đặc điểm nổi bật của thế hệ trước OPPO A54 mà chiếc smartphone này còn được trang bị mạnh mẽ về ngoại hình và
Trên tay Xiaomi 11T Pro 5G – Smartphone HOT nhất phân khúc tầm trung với camera 108MP, sạc siêu nhanh 120W, chip Snapdragon 888
Xiaomi 11T Pro 5G sở hữu cấu hình siêu mạnh mẽ, camera 108MP đỉnh chóp, sạc cực nhanh,… Cùng mình trên tay Xiaomi 11T Pro 5G và khám phá chiếc điện thoại ấn tượng này nhé. Mở hộp Xiaomi 11T Pro 5G Trước tiên, chúng ta