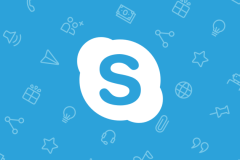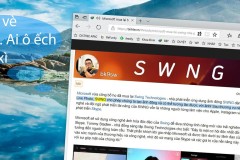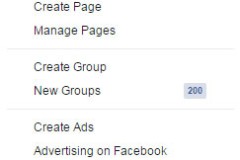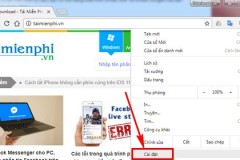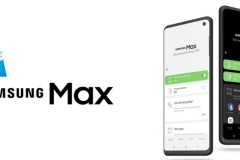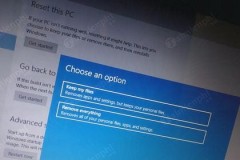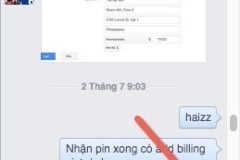Ngôn ngữ mặc định ban đầu trên Windows sẽ là tiếng Anh. Tuy nhiên người dùng có thể chuyển đổi sang ngôn ngữ tiếng Việt để thuận tiện khi sử dụng. Các thao tác cài đặt tiếng Việt trên Windows rất đơn giản, bạn có thể lựa chọn một trong 3 cách sau, phù hợp với phiên bản Windows đang chạy trên máy.
Cài đặt tiếng Việt trên Windows 10
Để cài đặt tiếng Việt trên hệ điều hành Windows 10, mọi người hãy thực hiện theo các bước hướng dẫn dưới đây.
Bước 1: Truy cập menu Start trên Windows 10 rồi chọn biểu tượng răng cưa Settings.
Bước 2: Tại cửa sổ Settings, chọn tiếp mục Time & Language.
Bước 3: Tại cửa sổ Time & Language, chọn mục Region & language.

Bước 4: Lúc này ngôn ngữ mặc định trên Windows là Tiếng Anh (English), người dùng muốn thêm ngôn ngữ khác bạn chọn mục Add a preferred language. Bạn chọn ngôn ngữ Tiếng Việt (Vietnamese) trong danh sách hiện ra để thêm vào ngôn ngữ mặc định.
Bước 5: Trên mục Languages sẽ xuất hiện thêm Tiếng Việt (Language pack available), bạn chỉ cần nhấn chọn Set as default để chọn ngôn ngữ mặc định là Tiếng Việt.
Với phiên bản Windows 10 mới nhất thì loại ngôn ngữ xuất hiện đầu tiên trong danh mục Languages chính là ngôn ngữ mặc định. Do vậy, người dùng hãy nhấn vào các nút mũi tên di chuyển lên xuống để chọn Tiếng Việt lên đầu danh sách này.
Bước 6: Chọn tiếp Options > Download để tải về.
Sau khi tải xong thì phần chú thích phía dưới sẽ chuyển thành Tiếng Việt (Will be display language after next sign-in). Người dùng cần đăng xuất (Sign out) và đăng nhập (Sign in) lại là xong.
Xem thêm: Tổng hợp các phím tắt Windows giúp tối ưu hiệu suất sử dụng thiết bị
Cài đặt tiếng Việt trên Windows 8/8.1
Vậy đối với Windows 8/8.1 thì cách cài tiếng Việt như thế nào?
Bước 1: Bạn mở mục Settings Change PC settings trên máy tính Windows 8/8.1..
Bước 2: Tại giao diện mới hiển thị, chọn tiếp Time and language.
Bước 3: Chọn mục Region and language > Add language như hình.
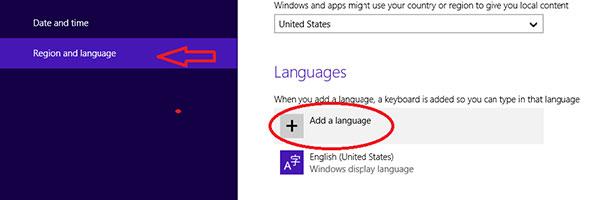
Bước 4: Trêngiao diện các ngôn ngữ hiển thị, người dùng kéo xuống và chọn ngôn ngữ tiếng Việt.
Bước 5: Chọn Options Download rồi đợi chạy khoảng 1 phút.
Bước 6: Sau khi tải xong bạn quay trở lại phần ngôn ngữ tiếng Việt rồi chọn Set as primary làm ngôn ngữ chính cho Windows 8/8.1.
Bước 7: Tiến hành khởi động lại máy tính để restart lại cài đặt ngôn ngữ trên máy tính là xong.
Cài đặt tiếng Việt cho Windows 7
Còn cách cài tiếng Việt cho Win 7 như sau:
Bước 1: Trước tiên người dùng cần tải về máy tính Gói tiếng Việt cho Win 7 tại địa chỉ: https://www.microsoft.com/vi-vn/download/details.aspx rồi chọn Tải xuống.
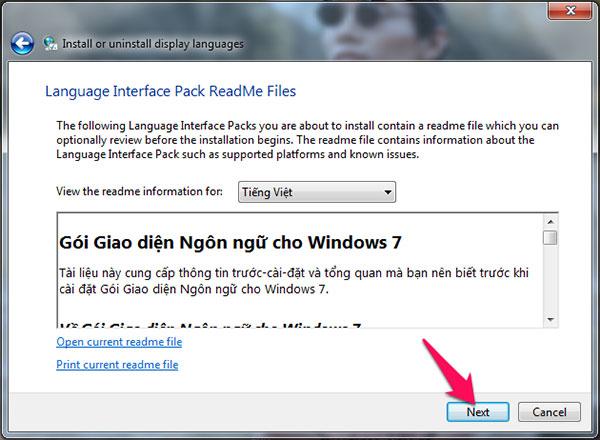
Bước 2: Tùy thuộc phiên bản máy tính bạn đang dùng để chọn tải bản 32 bit hay 64 bit.
Bước 3: Xong nhấn chuột phải vào File vừa tải về rồi chọn Install.
Bước 2: Nhấn chọn Next.
Bước 3: Nhấn chọn I accept the license terms > Next.
Bước 4: Nhấn chọn tiếp Next.
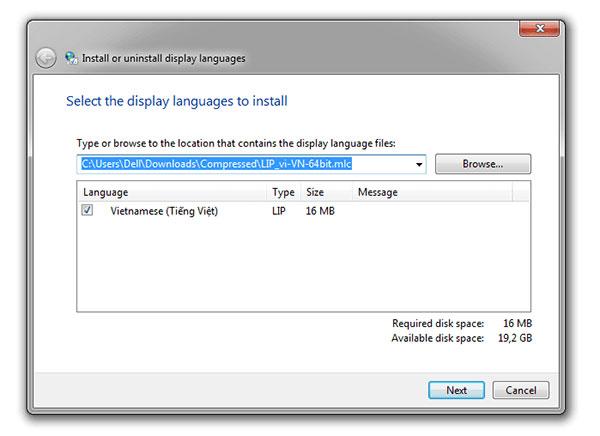
Bước 5: Nhấn chọn Finish để hoàn tất quá trình cài đặt.
Sau khi thực hiện xong các bước trên bạn tiến hành khởi động lại (Restart) máy tính để cập nhật giao diện đã chuyển sang ngôn ngữ tiếng Việt. Tuy nhiên, hiện một số tính năng trên Windows vẫn chưa hỗ trợ chuyển sang tiếng việt hoàn toàn hoặc mặc định ngôn ngữ là tiếng Anh.
Lưu ý: trường hợp người dùng muốn chuyển đổi lại ngôn ngữ tiếng Anh thực hiện như sau:
Nhấn chọn Start Pa-nen Điều khiển > Đồng hồ, ngôn ngữ và Vùng > Bàn phím và Ngôn ngữ > English OK.
Chỉ với vài bước đơn giản trên là người dùng đã có thể dễ dàng cài đặt tiếng Việt trên Windows 7, 8/8.1 và 10. Việc Việt hóa ngôn ngữ sẽ giúp người dùng dễ dàng hơn trong quá trình sử dụng máy tính.
CẬP NHẬT BẢNG GIÁ LAPTOPNguồn : https://tintuc.viettelstore.vn/cach-cai-dat-tieng-viet-tren-windows-7-8-10.html