TeamViewer là phần mềm điều khiển và kết nối máy tính từ xa được nhiều người sử dụng nhờ các tính năng vượt trội của nó. Người dùng có thể tải và cài đặt TeamViewer trên hệ điều hành Windows, Mac và Linux. Đây là ứng dụng miễn phí và dễ sử dụng cho phép bạn kết nối tới bất kỳ máy tính hay máy chủ nào chỉ trong vài giây.
Nhưng đôi khi dễ sử dụng không có nghĩa là bạn sẽ không gặp bất cứ khó khăn gì. Bài viết sau đây sẽ chia sẻ các mẹo giúp bạn có được trải nghiệm trên TeamViewer hiệu quả hơn.
Mẹo trải nghiệm TeamViewer tốt hơn
- TeamViewer
- Tải TeamViewer cho Mac
- Tải TeamViewer cho Linux
- Tải TeamViewer cho Android
- Tải TeamViewer cho iOS
Sau đây là những mẹo giúp bạn sử dụng phần mềm điều khiển và kết nối máy tính từ xa này một cách hiệu quả và mượt mà hơn.
Tối ưu hóa chất lượng hình ảnh và tốc độ
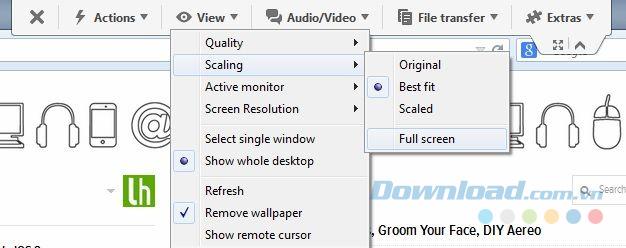
Nếu bạn muốn thực sự sử dụng thiết bị bạn đang kết nối tới như máy tính ngay trước mặt mình thì bạn cần điều chỉnh cài đặt toàn màn hình. Để làm được điều này, sau khi kết nối, trên thanh công cụ của TeamViewer ở phía trên đầu bạn nhấn chuột trái vào View > Scaling và chọn chế độ Full Screen (Toàn màn hình). Ngoài ra, bạn có thể click vào biểu tượng nhiều mũi tên nhỏ dưới mục Extras để bật chế độ này.
Tùy thuộc vào độ phân giải của từng thiết bị, bạn có thể không có được trải nghiệm toàn màn hình. Trong trường hợp đó, bạn có hai lựa chọn sau đây:
- Điều chỉnh độ phân giải của màn hình máy tính để phù hợp với độ phân giải của thiết bị mà bạn đang điều khiển.
- Xem màn hình ở độ phân giải native. Điều này cho bạn chất lượng hình ảnh của độ phân giải trên máy tính bạn đang điều khiển và bạn phải cuộn quanh màn hình để xem mọi thứ.
Tuy nhiên, tốt nhất là bạn có thể kết hợp độ phân giải màn hình của cả hai máy. Nếu không, máy tính của bạn làm việc ở xa có thể bị hội chứng 'widescreen' và tạo các thanh màu đen trên đầu và cuối màn hình hoặc bạn sẽ trải nghiệm chất lượng hình ảnh cực kỳ kém. Đừng lo lắng về việc đặt lại tất cả mọi thứ, máy tính của bạn sẽ trở lại cài đặt ban đầu sau khi bạn ngắt kết nối.
Nếu gặp hiện tượng giật, lag, bạn có thể tinh chỉnh một vài cài đặt bằng cách chọn View trong thanh công cụ của TeamViewer. Sau đó, bạn di chuyển nút điều chỉnh từ Highest quality sang bên Highest speed trong mục Quality và chọn Optimize speed. Với cách làm này, tuy bạn sẽ 'hy sinh' chất lượng hình ảnh nhưng độ trễ sẽ được khắc phục.
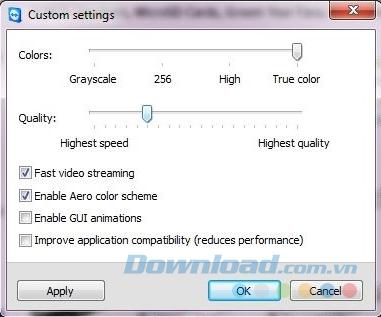
Khi trở lại trình đơn Quality, bạn sẽ thấy một số tùy chọn trong Edit Custom Settings như tùy giảm màu sắc, vô hiệu hóa sơ đồ màu Aero của Windows và vô hiệu hóa hình ảnh minh họa GUI... Hãy tùy chỉnh theo ý muốn cho đến khi bạn hài lòng với tốc độ kết nối đạt được. Nếu mọi thứ vẫn quá chậm, bạn cần phải tìm một kết nối Internet có tốc độ tốt hơn.
Sử dụng tài khoản TeamViewer để truy cập nhanh và dễ dàng
Thông thường, khi khởi động TeamViewer, bạn sẽ được cấp ID và mật khẩu ngẫu nhiên. Tuy nhiên bằng cách tạo một tài khoản TeamViewer, bạn có thể dễ dàng truy cập máy tính của mình ở bất cứ đâu và tại bất cứ thời điểm nào mà bạn muốn.
Trên desktop, khởi động TeamViewer và tìm Connection ở phía trên bên trái của cửa sổ rồi nhấp vào đó và chọn Setup unattended access... sau đó làm theo hướng dẫn để thiết lập một tài khoản mới.
Để kết nối đến thiết bị mà bạn đã thiết lập truy cập dễ dàng, bạn nhập Partner ID, sau đó nhấp vào Connect to partner. Ngắt kết nối khỏi máy tính và nhấp vào biểu tượng ngôi sao trong cùng nơi mà bạn vừa nhập ID number. Bây giờ bạn có tùy chọn để tạo một tài khoản TeamViewer miễn phí. Bạn có thể lưu tên và mật khẩu cho các lần sử dụng sau.
Trong số các tính năng của TeamViewer, có một tính năng nổi bật là Wake-On-Lan cho phép bạn đánh thức máy tính từ xa từ chế độ ngủ hoặc ngủ đông. Để kích hoạt tính năng này, hệ thống của bạn phải đáp ứng được một số tiêu chuẩn nhất định sau đây:
- Máy tính được kết nối với nguồn điện.
- Thẻ mạng của máy tính hỗ trợ tính năng Wake-On-Lan.
- Máy tính được kết nối Internet.
- Máy tính được kết nối Internet qua cáp mạng.
- Máy tính đang nằm ở một trong những trạng thái sau:
- Sleep :Start > Sleep
- Hibernation: Start > Hibernation
- Shut down (Soft off): Start > Shut down
Chia sẻ file giữa nhiều máy tính
Bạn có thể di chuyển file từ thiết bị này sang thiết bị khác với TeamViewer. Bạn vào thanh công cụ của TeamViewer và chọn File transfer để truy cập vào các file trên desktop hoặc File box để kéo và thả file muốn chia sẻ.
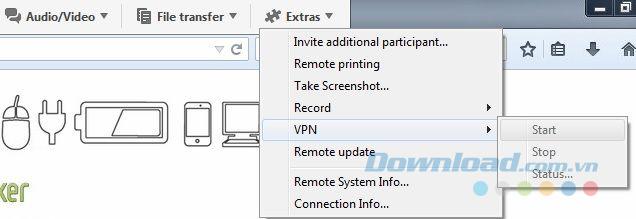
Nếu bạn sử dụng TeamViewer trên Windows và kết nối với mạng không đảm bảo an toàn như mạng Wi-Fi công cộng thì bạn có thể thiết lập VPN trên TeamViewer để có thêm sự bảo vệ. Để làm được điều này, trước tiên bạn cần kết nối với máy tính, sau đó chọn Extras trên thanh công cụ của TeamViewer rồi click chuột vào VPN và Start. Khi đã khởi tạo VPN, bạn có thể chọn File Transfer và chia sẻ các file như bạn vẫn thường làm. Tùy chọn VPN cho phép máy tính bạn đang dùng sử dụng cùng một mạng với máy tính bạn đang điều khiển. Điều đó có nghĩa là bạn có thể điều khiển các thiết bị từ xa như máy in và in ở nhà hoặc truy cập vào ổ đĩa để lấy các dữ liệu quan trọng.
Ghi lại việc bạn làm
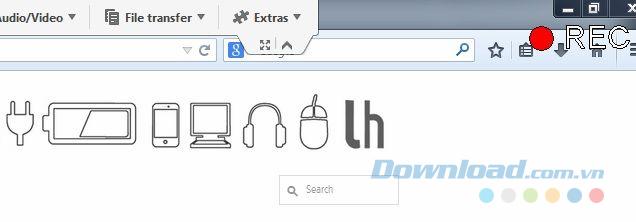
Khi sử dụng TeamViewer, bạn có thể ghi lại các phiên làm việc. Khi đã kết nối, bạn chọn Extras trên thanh công cụ của TeamViewer và click vào Record. Ở đó bạn sẽ thấy ba tùy chọn: Start, Pause và Stop. Khi nhấp chuột vào Start để bắt đầu ghi âm, bạn sẽ thấy biểu tượng REC nhấp nháy ở góc phải của màn hình. Khi ngừng ghi, bạn chỉ cần chọn vị trí muốn lưu file đó. Với file ghi âm đã lưu, bạn có thể chạy, ngừng hoặc thậm chí chuyển đổi sang một định dạng khác.
Điều khiển trên các thiết bị di động
Trong trường hợp bạn cần truy cập vào máy tính ở nhà nhưng hiện tại không có máy tính xách tay trước mặt thì bạn có thể kết nối bằng các thiết bị di động của mình. Với ứng dụng TeamViewer trên thiết bị di động, bạn có thể điều khiển các thiết bị từ xa và thậm chí thực hiện việc di chuyển file như trên máy tính.
TeamViewer với giao diện thân thiện, dễ sử dụng và cung cấp hàng loạt các tính năng hữu ích cho công việc luôn được người dùng đánh giá cao. Với các mẹo được giới thiệu như trên, hy vọng các bạn có thể tận dụng tối đa các tính năng của nó.
Chúc các bạn thành công!

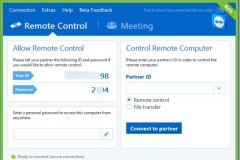



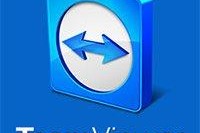
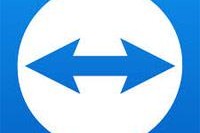
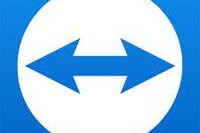



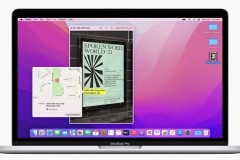


![[CES18] Trên tay Dell XPS 13 vàng đồng, nội thất "trắng Ngọc Trinh" giá từ $999](http://cdn.trangcongnghe.vn/thumb/160x240/2018-01/thumbs/ces18-tren-tay-dell-xps-13-vo-vang-ruot-trang-mong-hon-cau-hinh-moi-pin-lau_5.jpg)

