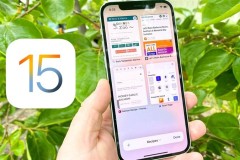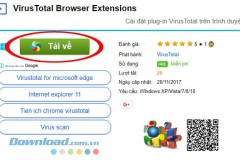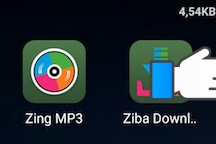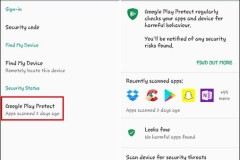Nếu mạng Wi-Fi nhà bạn hoạt động chậm bất thường, có khá nhiều nguyên nhân gây ra tình trạng này nhưng cũng rất có thể ai đó đang dùng trộm Wi-Fi của bạn rồi đấy. Mặc dù không có biện pháp bảo mật nào là hoàn hảo, nhưng có một số cách đơn giản mà bạn có thể thực hiện để nâng cao tính bảo mật Wi-Fi và làm cho người lạ khó truy cập hơn, mời các bạn tham khảo.

1. Kiểm tra xem có thiết bị lạ truy cập vào Wi-Fi nhà bạn không
Bạn có thể quét toàn bộ các thiết bị đang sử dụng mạng Wi-Fi của bạn bằng phần mềm Danh sách sẽ hiển thị tên và biểu tượng của các thiết bị đó sẽ được hiển thị và bạn có thể dễ dàng nhận biết các thiết bị lạ đang sử dụng mạng Wi-Fi của mình. Bên cạnh đó một số ứng dụng còn cung cấp đầy đủ địa chỉ IP, thời gian và dung lượng sử dụng của các thiết bị không mời đó.
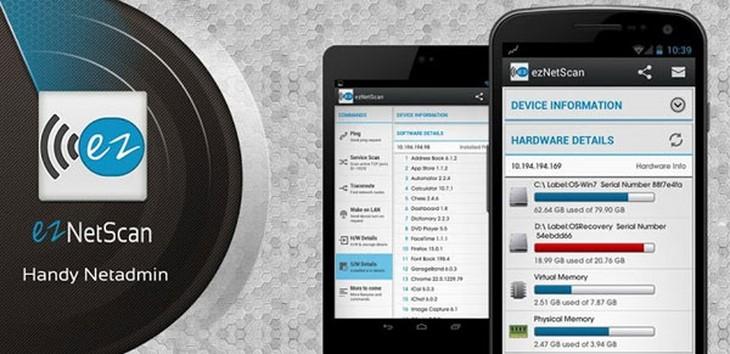
Bạn có thể tải phần mềm quét Wi-Fi trên tất các hệ điều hành thông dụng như sau:
Android: Bạn tải phần mềm ezNetScaner tại đường link này.
iOS: Bạn tải phần mềm IP Network Scanner tại đường link này.
Windows: Bạn tải phần mềm Wireless Network Watcher tại đường link này.
MacOS: Bạn tải phần mềm AirRadar tại đường link này.
2. Thay đổi tên mạng (SSID)
Kẻ gian có thể biết tên người dùng và mật khẩu mặc định trên router (không phải mật khẩu Wi-Fi) sau đó truy cập và điều chỉnh một số thông tin như Passwork Wi-Fi để sử dụng trái phép.
Bạn có thể thay đổi tên mạng mặc định của nhà sản xuất một cách đơn giản theo hướng dẫn sau đây:
Bước 1: Bạn truy cập vào Wi-Fi rồi gõ 192.168.0.1, 192.168.1.1 hoặc 192.168.100.1 (tùy thiết bị phát Wi-Fi) vào trình duyệt, sau đó điền tên đăng nhập và mật khẩu tương ứng để truy cập vào trang cấu hình router.
Nếu không rõ, bạn có thể xem các thông tin này ở mặt sau thiết bị hoặc gọi lên tổng đài của nhà mạng để được hỗ trợ. Và lưu ý rằng hầu hết các tùy chỉnh bảo mật tiếp theo của bài viết đều thông qua bước 1 này nhé.
Bước 2: Bạn truy cập vào phần 'Administrator' hoặc 'Admin'. Lưu ý, tên và vị trí các tùy chọn có thể thay đổi tùy thuộc vào loại thiết bị bạn đang sử dụng.
Bước 3: Bạn tiến hành thay đổi tên đăng nhập và mật khẩu router.
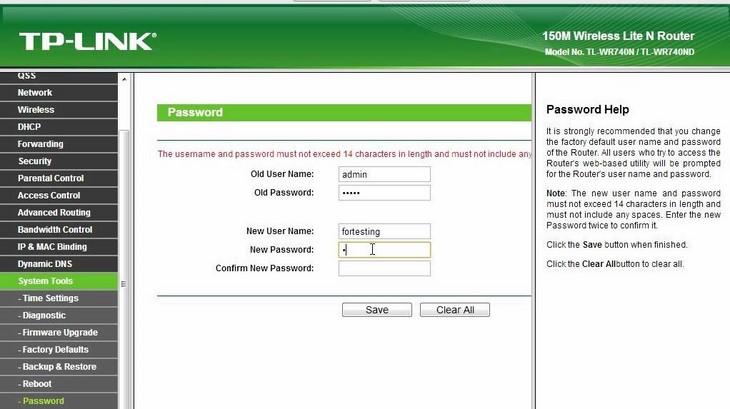
Bạn hãy đổi mật khẩu người dùng quản trị thành một cái gì đó hơi khó đoán. Mật khẩu phải là một cụm mật mã, ngoài ra bạn cũng nên sử dụng chữ viết hoa, số, và một vài ký tự đặc biệt để làm mật khẩu.
3. Thay đổi mật khẩu Wi-Fi
Ngay cả khi mật khẩu Wi-Fi của bạn cực kỳ mạnh, bạn cũng cần phải thay đổi nó nếu thấy những dấu hiệu đầu tiên của việc bị trộm mật khẩu Wi-Fi. Giống như bất kỳ mật khẩu nào, bạn nên thường xuyên thay đổi để tăng tính bảo mật bằng những cụm từ mới vài tháng một lần.

Thông thường, tùy chọn đổi mật khẩu Wi-Fi thường nằm trong phần 'Wireless Security' hoặc 'WPA PreSharedKey'.
4. Bật tường lửa
Không phải mọi bộ định tuyến đều có tường lửa đã được cài sẵn, nhưng nếu router của bạn có, hãy bật nó lên. Tường lửa có thể đóng vai trò là hàng phòng thủ đầu tiên của bạn vì được thiết kế đặc biệt để quản lý và lọc lưu lượng truy cập vào ra khỏi mạng của bạn và có thể tự động khóa các truy cập nghi ngờ thông qua các cổng không được cấp phép sử dụng.

5. Tắt WPS
WPS là viết tắt của Wifi Protected Setup, đây là một công nghệ gần như có mặt trên tất cả các router wireless mới được sản xuất gần đây, giúp đơn giản hóa việc kết nối thiết bị với mạng Wi-Fi. Mặc dù về lý thuyết WPS hoạt động rất tốt trong một số trường hợp của Wi-Fi công cộng nhưng thực tế Wi-Fi cá nhân thì nó không thực sự tốt như vậy. WPS có thể gây ra một số lỗ hổng bảo mật.
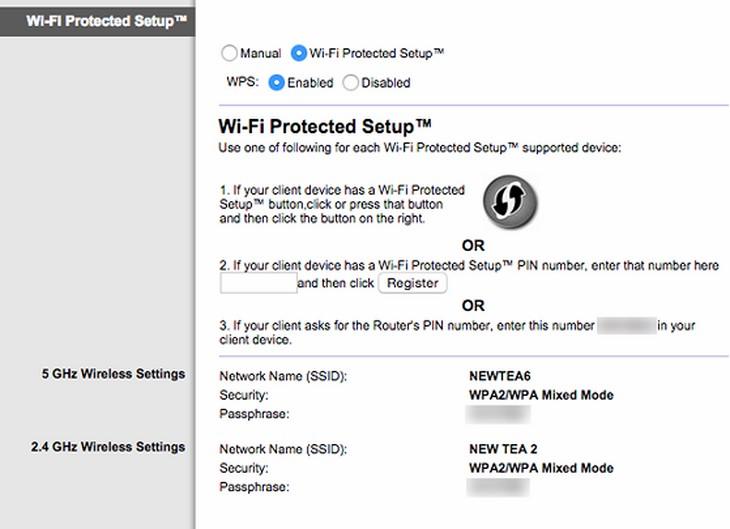
Tốt nhất người dùng nên vô hiệu hóa công nghệ này bằng cách đăng nhập vào modem hay router, sau đó truy cập vào mục 'Wireless' > 'Wireless Basic Settings' > 'Wi-Fi Protected Setup', chọn Disabled tại phần WPS rồi lưu lại.
6. Thay đổi chế độ bảo mật
Tất cả những gì bạn cần làm là chọn lựa một tùy chọn bảo mật an toàn và giúp kết nối nhanh chóng nhất để người khác khó lòng mà lấy cắp mật khẩu Wi-Fi của bạn.

Người dùng nên thay đổi chế độ bảo mật thành WPA2/WPA Mixed Mode (nếu có) hoặc WPA2 Personal, WPA/WPA2 Enterprise, hạn chế sử dụng WEP (một chế độ đã lâu và có nhiều lỗ hổng dễ bị khai thác) hay Open, cuối cùng nhấn Save Changes để lưu lại.
7. Cập nhật phần mềm của bộ định tuyến thường xuyên
Bộ định tuyến cũng sử dụng một hệ điều hành. Tuy nhiên, nó không tự động cập nhật các bản cập nhật bảo mật mà bạn cần phải tự cập nhật nó. Một số bộ định tuyến có thể tải bản cập nhật firmware từ Internet, một số thì bạn phải tự tải phần mềm xuống rồi sau đó tải lên bộ định tuyến từ máy tính của bạn.
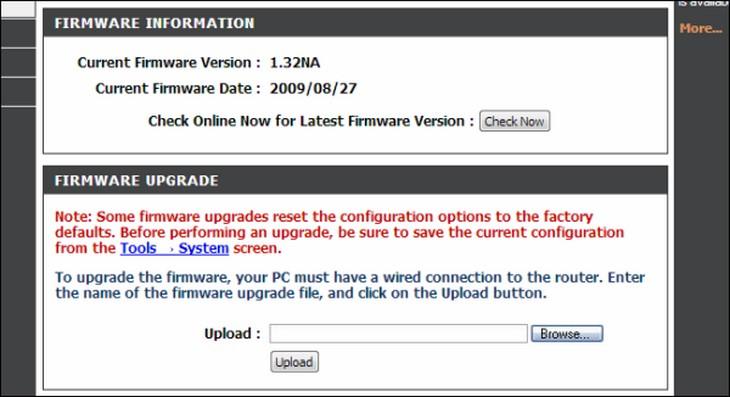
Các bản cập nhật thường bao gồm các bản sửa lỗi bảo mật quan trọng. Nếu bạn không cập nhật, những kẻ gian có thể tấn công sẽ lợi dụng những lỗi bảo mật này truy cập mạng của bạn. Bạn không cần phải làm điều này thường xuyên, chỉ cần kiểm tra cập nhật vài tháng 1 lần là được.
8. Tắt và mở Wi-Fi tự động
Nếu thường xuyên vắng mặt bạn có thể tắt Wi-Fi vào khoảng thời gian này hoặc khi đi ngủ. Điều này giúp hạn chế sự tác động từ bên ngoài vào router và nếu ai đã đang sử dụng Wi-Fi của bạn sẽ rất bực bội và không sử dụng nó nữa vì hay bị hủy kết nối thường xuyên.
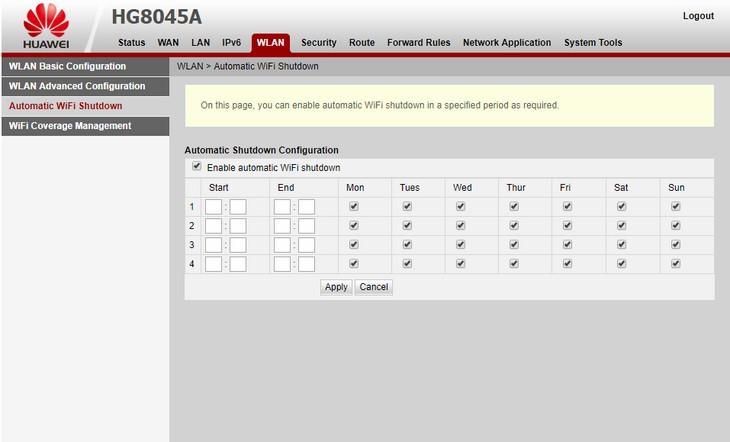
Ngoài ra bạn cũng có thể để chế độ tự động tắt mở modem từ mấy giờ và vào thứ mấy các ngày trong tuần bằng cách truy cập vào mục “Automatic Wifi Shutdown”, đặt giờ ngày tắt mở Wi-Fi sau đó nhấn “Apply” để thiết lập.
Hi vọng sau bài viết này bạn đã có thêm nhiều thông tin về cách bảo vệ Wi-Fi để tránh bị dùng trộm rồi, mọi ý kiến đóng góp xin vui lòng để lại lời nhắn ở phần bình luận phía dưới để chúng tôi hỗ trợ bạn tốt nhất nhé!