Thật dễ dàng để thay đổi màu sắc cho Windows 10, các màu xuất hiện trên thanh tác vụ, Start menu, settings menu và trong title bars. Tuy nhiên, theo mặc định, hệ điều hành chỉ cho phép bạn chọn từ một bảng màu được xác định trước gồm 48 màu. Nếu bạn muốn thanh tác vụ của mình khớp chính xác với màu logo của công ty bạn hoặc, nếu màu vàng yêu thích của bạn không phải là một trong bốn chục mặc định. Có một vài cách để thêm màu sắc tùy chỉnh của riêng bạn.
Thay đổi màu sắc cho Windows 10 bằng cách sử dụng Mixer.
Nếu bạn không có màu sắc chính xác để phù hợp và chỉ muốn fiddle , bạn có thể sử dụng Mixer của Windows 10. Nếu bạn có mã RGB hoặc mã Hex cho một màu cụ thể, bạn sẽ phải sử dụng phương thức khác: thêm màu tùy chỉnh vào sổ đăng ký.
1. Mở run prompt bằng cách nhấn Windows + R hoặc gõ “run” vào hộp tìm kiếm.
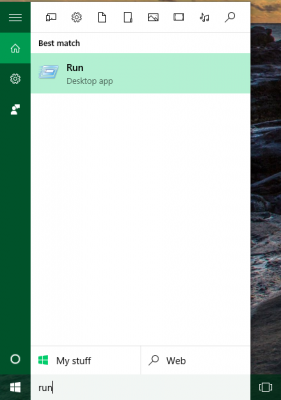
2. Gõ “Control Color” vào hộp chạy và nhấn Ok.
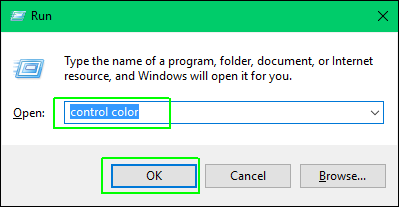
Một cửa sổ xuất hiện với một danh sách các màu.
3. Chọn khối màu gần nhất với những gì bạn muốn. Thanh title bar sẽ thay đổi để khớp với màu đó.

4. Mở “Show color mixer”.

5. Điều chỉnh thanh Hue, Saturation và Brightness cho đến khi bạn nhận được màu bạn thích. Khi bạn di chuyển thanh trượt, bạn sẽ thấy bản xem trước màu trong thanh tiêu đề cửa sổ.
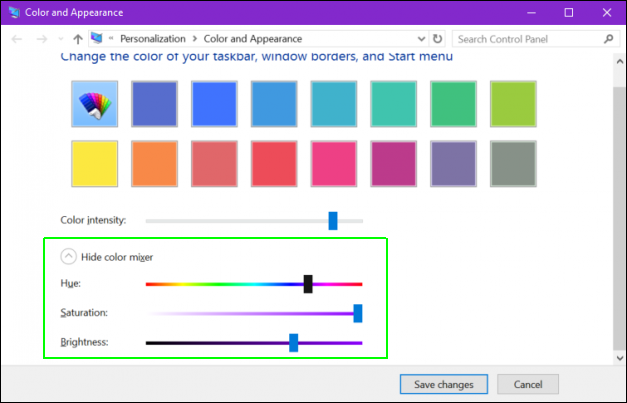
6. Nhấp Lưu Thay đổi.
Thay đổi màu sắc cho Windows 10 bằng cách sử dụng Registry.
1. Mở registry editor bằng cách gõ “regedit” vào hộp run hoặc hộp tìm kiếm và nhấn Enter.
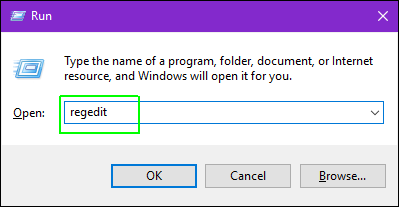
2. Điều hướng đến HKEY_LOCAL_Machine SOFTWARE Microsoft Windows CurrentVersion Themes bằng cách mở các thư mục trong ngăn bên trái.
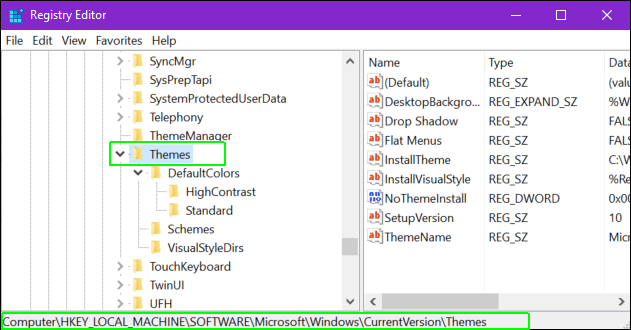
3. Tạo phím Accents key under Themes nếu nó không tồn tại bằng cách nhấp chuột phải vào Theme folder và chọn selecting New-> Khóa rồi đổi tên khóa thành “Dấu trọng âm”.
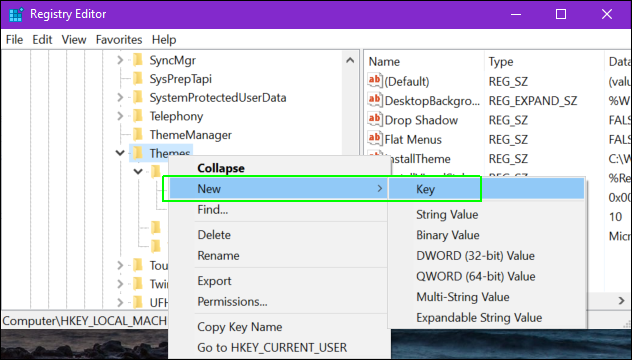
Key' />
4. Mở phím Accents key.
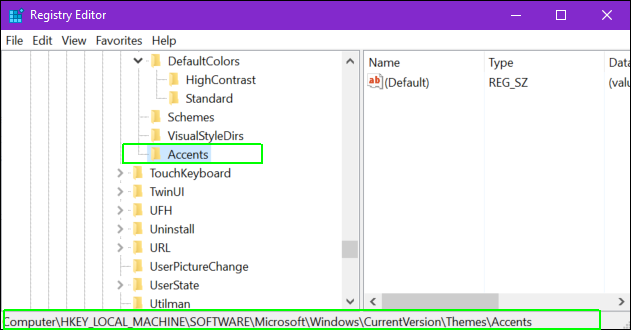
5. Tạo một khóa con có tên “0” bên dưới Accents key và một tên khác có tên “Theme0” trong đó.

6. Tạo một giá trị DWORD (32-bit) mới có tên “Color” trong Theme0. Bạn có thể tạo các giá trị DWORD mới bằng cách nhấn chuột phải trong khung bên phải và chọn New -> DWord (32-bit) và sau đó đổi tên mục nhập nó tạo ra.
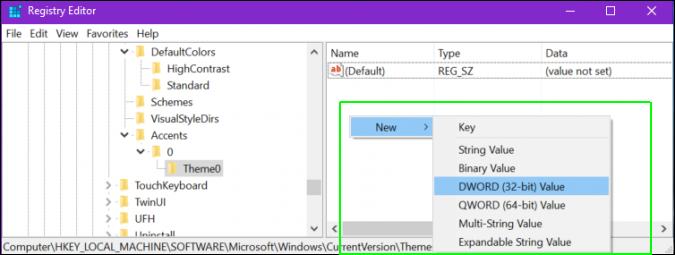
7. Mở giá trị Color DWORD bằng cách nhấp đúp vào nó.
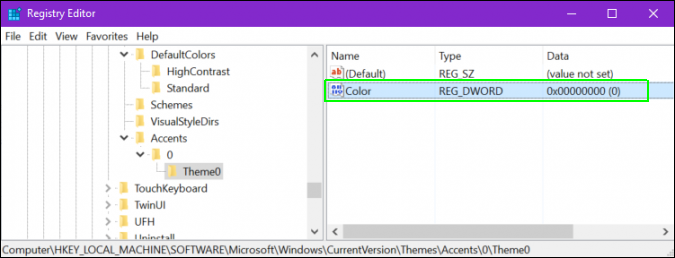
8. Nhập giá trị màu trong định dạng ABGR (còn được gọi là KML) và nhấp vào OK. ABGR là viết tắt của Alpha Blue Green Red và bao gồm các số thập lục phân. Công cụ này sẽ chuyển đổi các màu hex hoặc RGB thông thường mà bạn nhận được từ trình chỉnh sửa hình ảnh thành ABGR.
9. Đóng Regedit và khởi động lại máy tính của bạn.
Màu mới sẽ xuất hiện ở cuối danh sách màu sắc trong menu màu Accent.
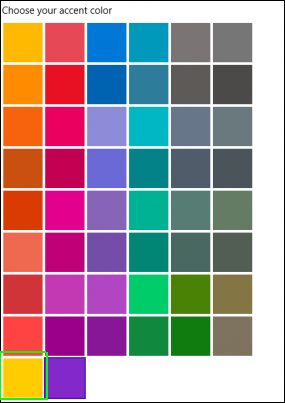
Bạn có thể thêm tối đa bảy màu tùy chỉnh bổ sung vào menu bằng cách tạo thư mục chủ đề bổ sung dưới phím Accents key trong Windows registry. Bạn cần phải đặt tên cho các điểm nhấn: AccentsTheme1, Accents1Theme0, Accents1Theme1, Accents2Theme0, Accents2Theme1, Accents3Theme0 and Accents3Theme1.
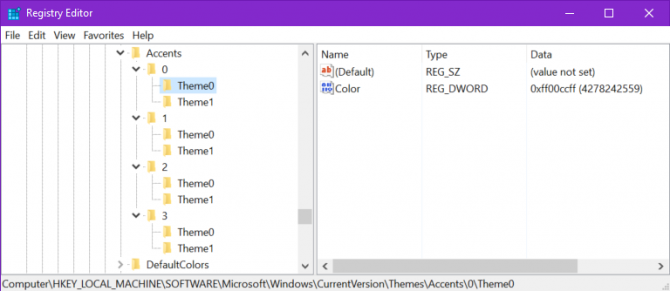

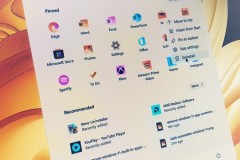

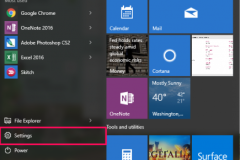
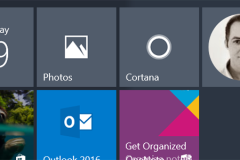
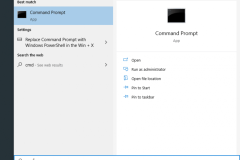


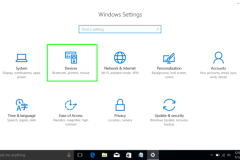




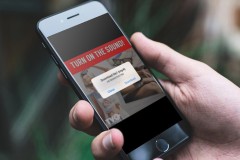
![[Camera trải nghiệm] Chợ Sài Gòn qua ống kính Zeiss và camera kép của Nokia 8](http://cdn.trangcongnghe.vn/thumb/160x240/2017-10/thumbs/camera-trai-nghiem-cho-s224i-g242n-qua-ong-k237nh-zeiss-v224-camera-k233p-cua-nokia-8_2.jpg)

