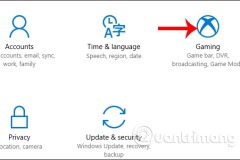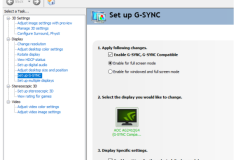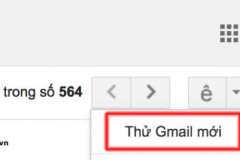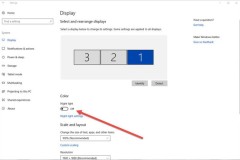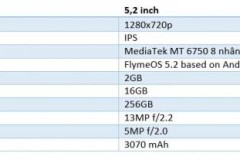Mua Đồ Công Nghệ Trả Góp: Hướng Dẫn So Sánh và Chọn Lựa Thông Minh
Quay video chơi game trên máy tính bằng ShadowPlay
Bạn muốn lưu lại các khoảnh khắc xuất thần, những pha solo “cân cả bản đồ”, hay đơn giản là các tình huống mà bạn cảm thấy thích? ShadowPlay sẽ là một trợ thủ tuyệt với giúp bạn ghi lại những khoảnh khắc chơi game đáng nhớ.
ShadowPlay là một ứng dụng của NVIDIA cung cấp tính năng cho phép người chơi ghi lại gameplay, phát trực tiếp và thậm chí là ngăn chặn các hiện tượng tụt FPS. Ngoài ra, nó còn có thể tự động ghi lại các gameplay (trên PlayStation 4 và Xbox One) hoặc ghi lại những pha “highlight” bất cứ khi nào bạn muốn.
Nếu bạn là người dùng VGA của Nvidia, bạn chỉ cần dùng chính card đồ họa của mình, lợi dụng sức mạnh của chúng để hỗ trợ bạn ghi hình trong game, với mức suy giảm hiệu năng gần như bằng không, và chất lượng hình ảnh tuyệt vời. Nó tương tự như Game DVR của Windows 10, nhưng có nhiều tính năng hơn.
ShadowPlay có tác động tới hiệu ứng trong game
Trước khi bắt đầu đi sâu vào quá trình cài đặt, các bạn nên lưu ý rằng việc kích hoạt ShadowPlay sẽ làm giảm hiệu suất của trò chơi một chút. Theo công bố từ NVIDIA hiệu suất của game thường sẽ giảm trung bình khoảng 5% sau khi ShadowPlay được kích hoạt. Cá biệt có thể lên tới 10% đối với các game có đòi hỏi khắt khe hơn về mặt cấu hình.
Nếu bạn sở hữu một PC đủ mạnh thì điều này không quá quan trọng. Tất cả các phần mềm cung cấp tính năng ghi lại gameplay đều sẽ phải tiêu tốn tài nguyên hệ thống, kể cả tính năng game DVR của Windows 10. Nhưng bạn hoàn toàn có thể tắt ShadowPlay khi bạn không sử dụng hoặc nhận thấy hiệu suất trong game bị ảnh hưởng quá nhiều.
Kiểm tra xem PC của bạn có hỗ trợ ShadowPlay không
Bạn có thể kiểm tra trên trang web của NVIDIA để xem danh sách các phần cứng đồ họa của NVIDIA có hỗ trợ ShadowPlay. Tuy nhiên, nếu bạn đang sử dụng phần cứng của NVIDIA, bạn cũng có thể kiểm tra ngay trên PC của mình.
Để làm kiểm tra xem PC của mình có hỗ trợ ShadowPlay không, trước hết bạn phải tải xuống và cài đặt ứng dụng GeForce Experience từ NVIDIA, sau khi cài đặt thành công, bạn truy cập vào ứng dụng “GeForce Experience” từ menu Start. Ngoài ShadowPlay, ứng dụng này còn cung cấp những bản cập nhật graphics driver cho các thiết bị đồ họa NVIDIA, cũng như tối ưu hóa các thiết lập và hỗ trợ stream trò chơi trực tuyến từ máy tính của bạn, đây đều là những tính năng hết sức hữu ích.
Bạn nhấn vào tab 'My Rig' trong ứng dụng, sau đó nhấp vào mục ShadowPlay và kiểm tra xem máy tính của bạn có đáp ứng các yêu cầu từ hệ thống hay không. Nếu có, ShadowPlay sẽ “Ready”. Nếu không, ứng dụng sẽ hiển thị cho bạn biết lý do.
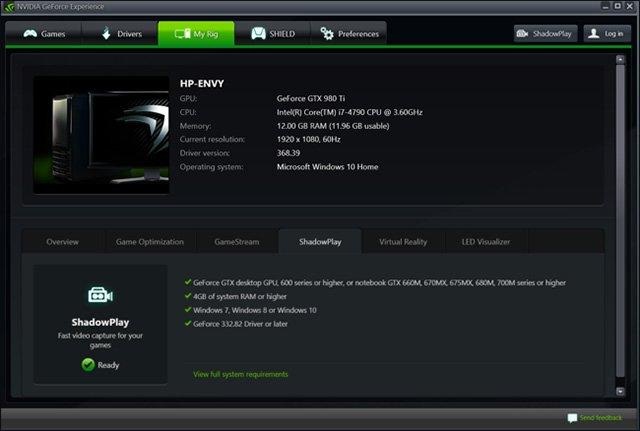
Cách ghi lại hoặc strean game play với ShadowPlay
Ở chế độ mặc định, ShadowPlay sẽ tắt (không chạy nền). Để kích hoạt ShadowPlay, trước tiên bạn mở ứng dụng NVIDIA GeForce Experience và click vào tab ShadowPlay (biểu tượng máy quay phim ở góc trên bên phải cửa sổ GE) để mở cửa sổ ShadowPlay lên.
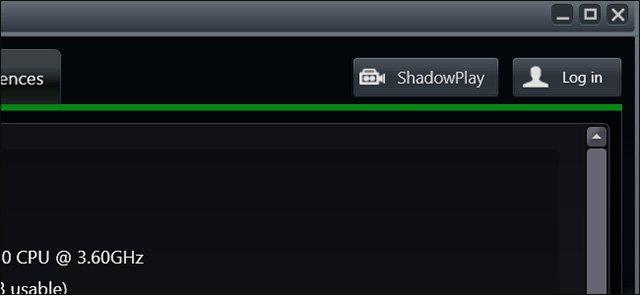
Nhấp vào công tắc ở bên trái của cửa sổ ShadowPlay, đèn xanh sẽ được bật lên, cho biết NVIDIA ShadowPlay được kích hoạt.
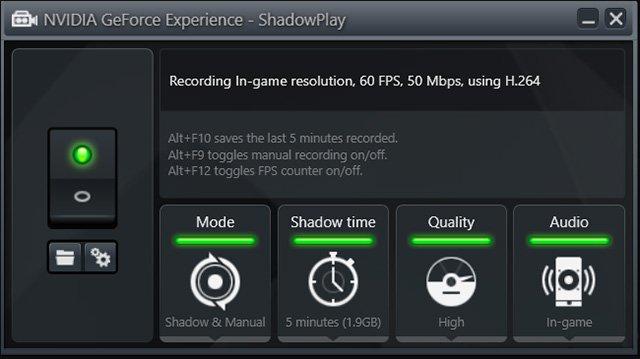
Ở thiết lập mặc định, ShadowPlay sử dụng chế độ quay 'Shadow & Manual'. Shadow Mode sẽ tự động quay gameplay của bạn và lưu lại năm phút cuối cùng. Khi bạn nhấn phím tắt Alt + F10, ShadowPlay sẽ lưu một clip có nội dung là năm phút cuối cùng của gameplay bạn vừa chơi vào thư mục Video của bạn.
Đối với chế độ thủ công (manual), bạn có thể nhấn phím tắt Alt + F9 để bắt đầu ghi clip theo cách thủ công bất cứ khi nào bạn muốn, sau đó tiếp tục nhấn Alt + F9 để dừng clip khi bạn ghi xong. ShadowPlay cũng cho phép bạn nhấn Alt + F12 để kiểm tra các thông tin trực tiếp về FPS đối với bất kỳ trò chơi nào.
Những thiết lập này hoàn toàn có thể thay đổi một cách dễ dàng nếu bạn muốn (cách thay đổi sẽ được nêu ở phần sau của bài viết). Tuy nhiên, nếu bạn không gặp phải bất cứ vấn đề nào với các thiết lập mặc định, bạn có thể tiến hành quay lại gameplay ngay bây giờ bằng cách sử dụng các tổ hợp phím tắt phía trên.

Theo mặc định, bản ghi sẽ xuất hiện trong thư mục con của trò chơi, cụ thể là trong thư mục Video.
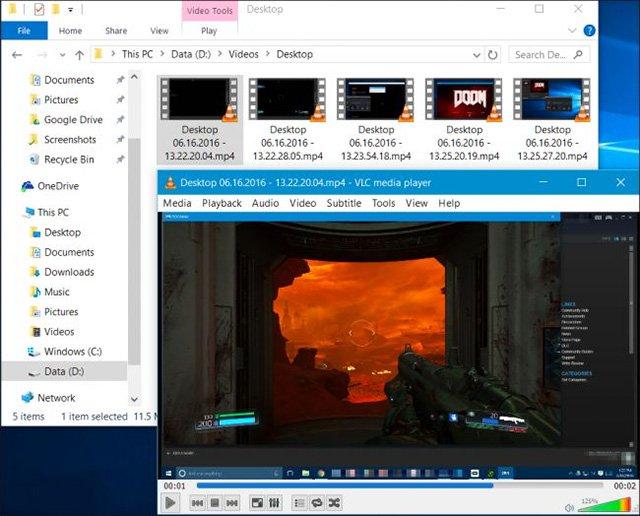
Cách ghi lại các game OpenGL (và toàn bộ màn hình Desktop)
Không phải tất cả mọi trò chơi đều tương thích với NVIDIA ShadowPlay theo mặc định. Trên thực tế, ShadowPlay chỉ hỗ trợ trực tiếp đối với các game sử dụng Direct3D chứ không phải OpenGL. Mặc dù hầu hết các trò chơi đều sử dụng Direct3D, nhưng có một số ít vẫn sử dụng OpenGL. Ví dụ như tựa game DOOM mà chúng tôi sử dụng làm ví dụ ở trên. Game này sử dụng OpenGL, một ví dụ khác có thể kể đến đó là Minecraft.
Để ghi lại các game OpenGL không tương thích với ShadowPlay, hãy truy cập vào NVIDIA GeForce Experience> Preferences> ShadowPlay và kích hoạt tùy chọn Allow Desktop Capture. ShadowPlay giờ đây sẽ có khả năng ghi lại màn hình nền của Windows, bao gồm bất kỳ trò chơi OpenGL nào đang chạy trong một cửa sổ trên màn hình nền của bạn.
Tính năng Shadow và đếm FPS đã đề cập ở phía trên sẽ không hoạt động ở chế độ này. Tuy nhiên, bạn vẫn có thể tùy chỉnh bắt đầu ghi và dừng ghi thủ công bằng cách sử dụng các tổ hợp phím tắt.
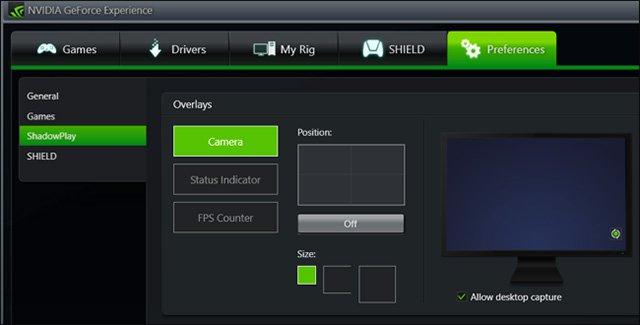
Cách thiết lập cấu hình cho NVIDIA ShadowPlay
Để thay đổi các cài đặt mặc định của ShadowPlay, chỉ cần nhấp vào biểu tượng ở cuối cửa sổ ShadowPlay. Bạn có thể chọn chế độ Shadow để chỉ ghi năm phút cuối cùng của gameplay hoặc Manual để ghi lại lối chơi theo cách thủ công. Bạn cũng có thể chọn tùy chọn Twitch để phát trực tiếp gameplay của bạn trên Twitch thay vì lưu nó trong ổ cứng máy tính.
Tùy chọn 'Shadow time' cho phép bạn chọn thời lượng ghi lại gameplay mà ShadowPlay có thể lưu trong bộ nhớ đệm của ứng dụng. Bạn có thể chọn trong khoảng từ 1 đến 20 phút. Lưu ý rằng thời gian ghi càng dài càng tiêu tốn nhiều không gian bộ nhớ.
Tùy chọn Quality cho phép bạn thiết lập chất lượng bản ghi của mình. Theo mặc định, chất lượng của bản ghi sẽ được đặt thành High và video sẽ được ghi theo ở độ phân giải trong trò chơi, 60 khung hình/giây, chất lượng 50 Mb/giây và dưới dạng video H.264. Bạn có thể chọn chất lượng bản ghi Low hoặc Medium cũng như chọn mục Custom và thay đổi mỗi cài đặt riêng theo cách thủ công.
Tùy chọn Audio cho phép bạn chọn bản âm thanh nào được đính kèm trong video đã ghi của bạn. Theo mặc định, bản ghi sẽ bao gồm tất cả âm thanh trong trò chơi. Bạn cũng có thể chọn In-game and microphone, tính năng này sẽ cho phép ghi lại cả những lời thoại, âm thanh bạn nói vào micro. Ngoài ra cũng có thể chọn Off để tắt tất cả các bản ghi âm.
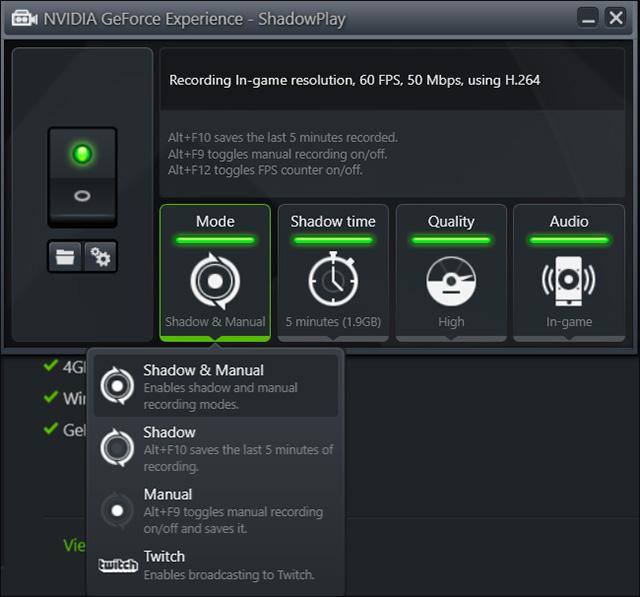
Ở bên dưới nút gạt phía bên trái là hai nút mở thư mục chứa bản ghi của bạn (thư mục chứa các video của tài khoản người dùng theo mặc định) và cửa sổ tùy chọn ShadowPlay. Cửa sổ này cũng có thể được truy cập từ Preferences> ShadowPlay (trong ứng dụng GeForce Experience).
Màn hình tùy chọn có chứa các tùy chọn cho overlay - bạn có thể che webcam, thông báo trạng thái hoặc bộ đếm FPS... Bạn cũng có thể chọn một trong hai chế độ: Always On và Push-to-talk cho micrô của mình. Ngoài ra bạn cũng có thể thiết lập các phím tắt, thay đổi vị trí lưu các bản ghi của mình.
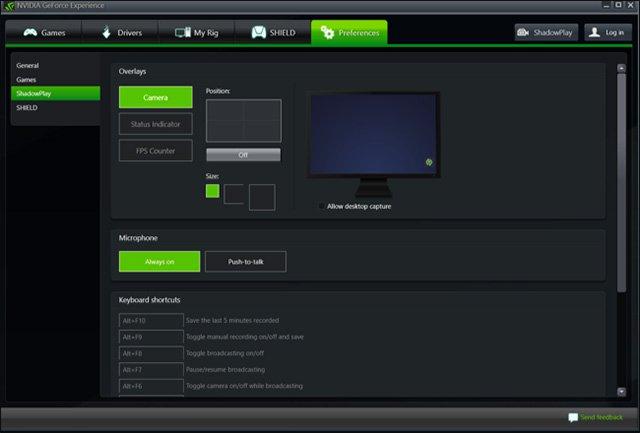
Còn nếu như bạn đang sử dụng các thiết bị đồ họa của AMD, bạn sẽ cần đến một ứng dụng ghi lại gameplay đến từ bên thứ ba, bởi AMD vẫn chưa cung cấp cho người dùng ứng dụng nào tương tự như ShadowPlay của NVIDIA.
Xem thêm:
TIN LIÊN QUAN
Xếp hạng 25 laptop chơi game nhanh nhất
Dưới đây là những laptop chơi game đã được thử nghiệm và cho ra hiệu quả 3D tốt nhất năm qua.
Resolution Scaling – bí kíp để chơi game 2K 4K với card yếu
Dù muốn hay không, sự khởi đầu của thế hệ console mới mang lại cả thách thức và cơ hội cho các game thủ PC. Những console thế hệ mới, sáng bóng được trang bị phần cứng tương đối cao cấp, khiến các trò chơi đa hệ cũng nâng yêu cầu phần cứng lên. Bạn
Cách thay đổi thời gian ghi hình Game DVR Windows 10
Game DVR Windows 10 sẽ quay video chơi game bằng cách quay video màn hình. Và chúng ta có thể điều chỉnh thời gian ghi hình của Game DVR.
G-Sync Compatible có quan trọng không ?
Vào năm 2019, Nvidia đã giới thiệu chương trình G-Sync Compatible (tương thích G-Sync). Nó gây ngạc nhiên ở mức độ nhất định vì cho phép màn hình được chứng nhận G-Sync mà không cần sử dụng mô-đun phần cứng độc quyền của Nvidia. Kể từ đó, màn hình
Top game Android hỗ trợ gamepad hay nhất
Chơi game Android hỗ trợ gamepad vui và thú vị hơn rất nhiều. Những game Android dưới đây sẽ cho bạn những trải nghiệm giải trí tuyệt vời cùng gamepad.
Tổng hợp 5 tựa game trượt tuyết hay nhất hiện nay
Những tựa game trượt tuyết có thể đem đến trải nghiệm chân thực giống như bạn đang trượt tuyết ngoài đời thực. Hãy thử ngay các tựa game thuộc chủ đề này nhé. 5 tựa game trượt tuyết hay nhất hiện nay Theo wikipedia, môn thể thao trượt tuyết là một
Cách tối ưu chơi game với Galaxy Note 20 Ultra để có được những trải nghiệm tốt nhất
Galaxy Note 20 Ultra không chỉ là chiếc điện thoại tuyệt vời để chụp ảnh, quay phim, chát chít, lướt Face, đọc báo,… mà còn là smartphone chơi game tuyệt vời. Tuy nhiên, nếu biết cách tối ưu chơi game với Galaxy Note 20 Ultra các bạn sẽ có được
Lựa chọn Laptop phù hợp để chơi game online
Chơi game bằng laptop là một lựa chọn khá phổ biến của các game thử hiện tại do tính cơ động và thuận tiện của nó. Tuy nhiên hãy chú ý những điểm sau đây để lựa chọn 1 chiếc laptop phù hợp tránh tình trạng gật, lag khi chơi game.
THỦ THUẬT HAY
Những điều cần biết về Stock Android - hệ điều hành Android thuần
Stock Android (vanilla Android) - là version cơ bản nhất của hệ điều hành Android sẵn có. Hãy cùng xem hệ điều hành này có gì đặc biệt nhé!
Hướng dẫn đăng nhập nhiều tài khoản trên Facebook
Mới dây Facebook đã thử nghiệm tính năng mới với mục đích hỗ trợ người dùng chuyển hoặc thêm các tài khoản nhanh, cho phép đăng nhập nhiều tài khoản cùng một lúc, để dễ và tiện trong quá trình quản lý cũng như sử dụng
“SUPERMOJI” - Ứng dụng giúp bạn trải nghiệm Animoji trên mọi iPhone
Animoji là một trong những tính năng đặc biệt nhất được tích hợp trên iPhone X của Apple. Người dùng có thể thoải mái tạo ra những đoạn ghi âm với hình ảnh gương mặt được ghi lại bằng cảm biến TrueDepth.
Kích hoạt tính năng Gmail offline để sử dụng khi mất kết nối internet
Để sử dụng tính năng này trước tiên bạn phải đảm bảo đang sử dụng bản Gmail mới nhất, nếu vẫn sử dụng giao diện cũ bạn chỉ cần chọn biểu tượng bánh răng góc bên phải trong Gmail và chọn Thử Gmail mới.
Kích hoạt tính năng hạn chế ánh sáng xanh từ màn hình máy tính PC và Mac để bảo vệ giấc ngủ - bạn đã biết?
Một số nhà nghiên cứu cho rằng ánh sáng phát ra từ những chiếc máy tính là nguyên nhân khiến nhiều người ngủ ít và giấc ngủ không được yên tĩnh. Rất may, đã có một giải pháp - tính năng hạn chế ánh sáng màu xanh trên
ĐÁNH GIÁ NHANH
Đánh giá chi tiết Meizu M5: Thách thức lớn ở phân khúc giá rẻ
Hôm nay hãy cùng FPTShop đánh giá chi tiết về Meizu M5, chiếc smartphone giá rẻ hứa hẹn sẽ gây bão thị trường trong thời gian sắp tới
Đánh giá Xiaomi Redmi EarBuds 3 Pro: Tai nghe sở hữu chip Qualcomm xịn sò, thời lượng pin lên tới 30 tiếng, giá chưa đến 1 triệu đồng
Vừa qua, Xiaomi đã chính thức trình làng mẫu tai nghe không dây mới nhất có tên gọi Redmi EarBuds 3 Pro. Sản phẩm không chỉ sở hữu vẻ ngoài trẻ trung với nhiều tùy chọn màu cá tính, mà nó còn được trang bị nhiều tính
Đánh giá Suzuki Swift 2018: Sở hữu nhiều nâng cấp so với phiên bản cũ
Suzuki Swift phiên bản 2018 – The All New Swift, sở hữu nhiều nâng cấp so với phiên bản trước đó. Từ nội thất, ngoại thất cho đến khả năng hoạt động, mọi yếu tố tạo nên một chiếc hatchback hạng B đều được nâng tầm với