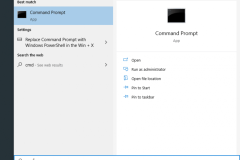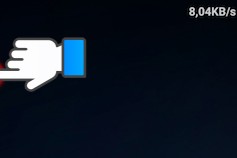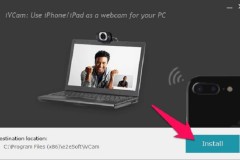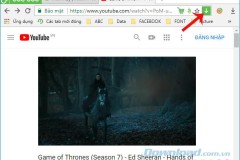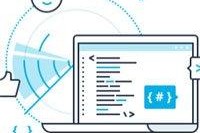Hiện tại, việc lắp đặt camera quan sát, camera bảo vệ hiện nay rất dễ thực hiện, cho nên tất cả mọi người đều có thể làm mà không cần thuê thợ lắp đặt camera để giảm bớt chi phí, bạn chỉ cần mua đầy đủ vật dụng cần thiết cho một hệ thống camera, sau đó kết nối chúng lại với nhau là chúng ta đã có một hệ thống camera quan sát như ý muốn, ví dụ như của Camera Vantech vậy.
Vì khi thiết kế, các chuyên gia đã để dưới dạng các chuẩn kết nối, nên có cắm nhầm các bạn cũng không sợ gây cháy nổ, chỉ khi cắm đúng các bạn mới có thể cắm vào được. Sau đó bạn có thể xem camera trên máy tính hoặc điện thoại để tiện cho việc theo dõi và chủ động nếu có trường hợp xấu xảy ra. Cách cài đặt và xem camera trên máy tính bạn có thể thực hiện ở các bước dưới đây.
1. Cách cài đặt và xem camera trên máy tính bằng phần mềm VMS
Bước 1: Bạn hãy vật Command Prompt trên máy tính bằng cách vào Cortana gõ CMD, hoặc mở bảng RUN gõ CMD vào đó rồi bấm OK.
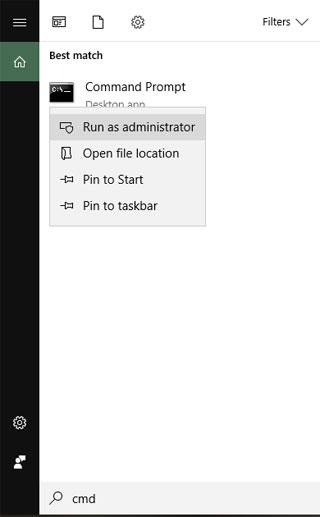
Khi bật CMD lên, bạn sẽ thấy đầu tiên là C:Userstên người dùng của mình.
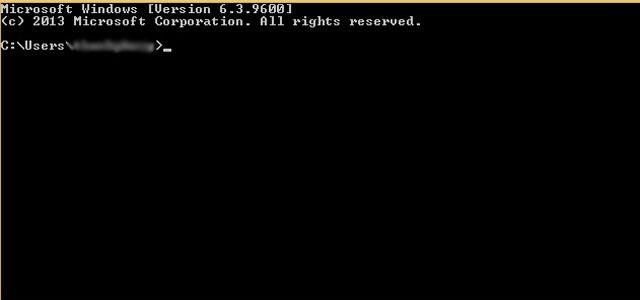
Bước 2: Tiếp theo hãy gõ Ping + dấu cách + địa chỉ IP của đầu ghi và bấm Enter, đầu ghi của Camera Vantech mặc định sẽ là 192.168.1.10, nếu muốn thay đổi thông số của nó bạn chỉ cần vào phần Network.
Khi Ping xong mà kết quả hiện lên như ở dưới hình thì tức là đầu ghi đã được thông với Internet
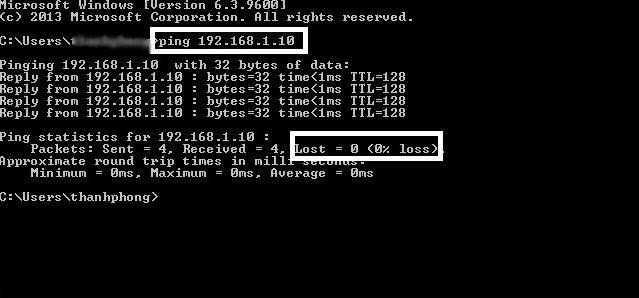
Bước 3: Tiếp theo hãy cài đặt phần mềm VMS để xem camera trên máy tính, bạn có thể tải về ở nút tải dưới đây.
Sau khi tải về rồi, hãy khởi động file cài đặt VMS lên, bấm Next > Next > Install. Tiếp đó biểu tượng của VMS sẽ hiện ra trên màn hình desktop, khởi động phần mềm VMS lên và bấm vào OK để đăng nhập.
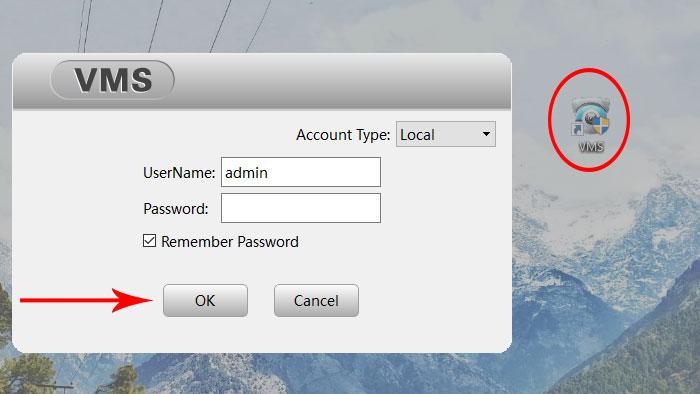
Bước 4: Khi khởi chạy được VMS lên, hãy chọn Add Devices automatically rồi bấm Next, hoặc tắt bảng đó đi và chọn Device Manager ở danh sách biểu tượng ban đầu để cài đặt camera trên máy tính.
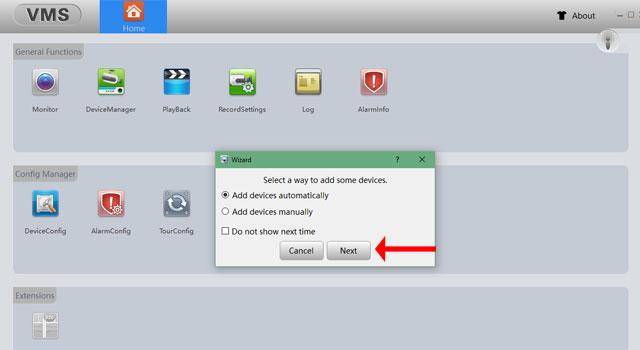
Tiếp theo bạn sẽ thấy IP đầu ghi của camera đã thông với mạng trước đó.
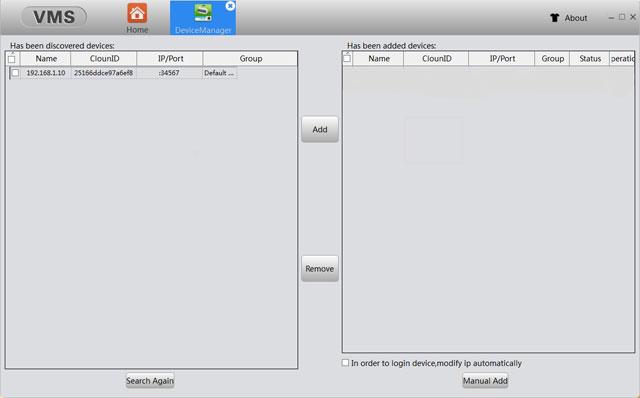
Bước 5: Đến bước này bạn hãy tích chọn đầu ghi và bấm Add để thêm camera vào danh sách camera được thêm vào.
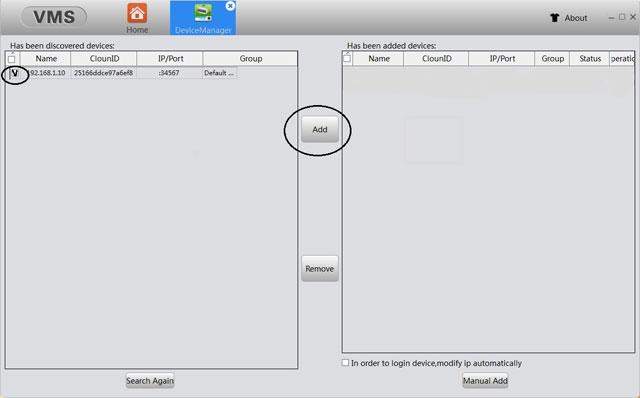
Sau khi thêm xong, bạn sẽ thấy ở bảng bên phải là địa chỉ IP của đầu ghi được thêm.
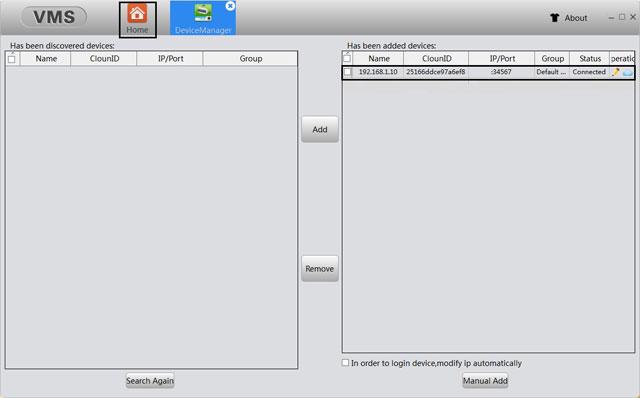
Bước 6: Giờ thì bạn có thể xem camera của mình qua mạng, ở bất cứ đâu có Internet mà không cần phải dùng tên miền nào khác. Hãy chọn Monitor trong giao diện chính của VMS để xem camera.
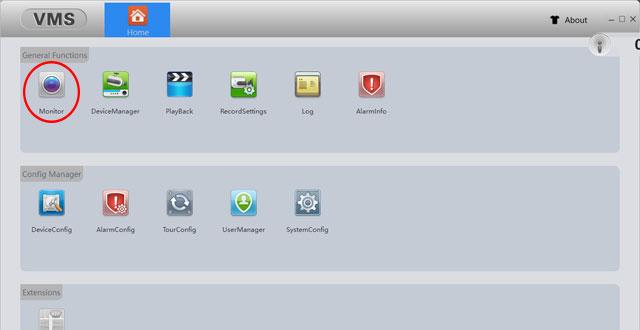
Trong giao diện Monitor bạn sẽ thấy danh sách camera đã được thêm vào, ở dưới là các tùy chọn sắp xếp danh sách camera có trên màn hình.
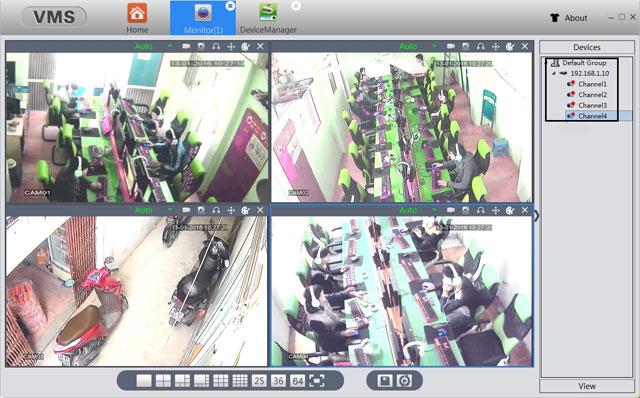
Bước 7: Nếu muốn xem lại hình ảnh đã ghi trong camera, bạn lại quay ra màn hình chính, chọn PlayBack.
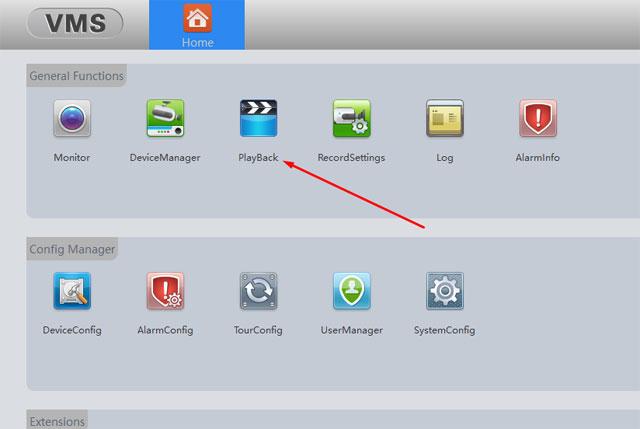
Chọn Device, tiếp đó hãy chọn Channel muốn xem lại rồi nhấn Search ở phía dưới, sau đó sẽ có các video ghi được hiển thị ở bên cạnh, lúc này bạn chỉ cần chọn khoảng thời gian ghi lại video để xem
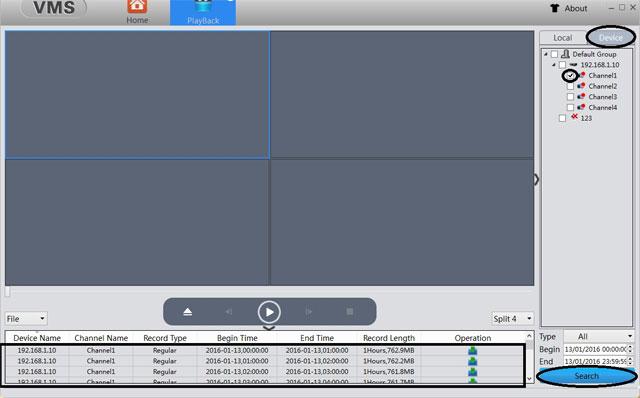
2. Cài đặt và xem camera trên điện thoại bằng ứng dụng XMeye
XMeye là phần mềm giám sát camera cho IPC và DVR. Với công nghệ đám mây, dễ dàng thao tác đăng nhập bằng số se-ri của thiết bị camera để hiển thị camera, rất tiện cho những ai theo dõi camera trên điện thoại. Hiện tại XMeye hỗ trợ hai nền tảng di động phổ biến nhất là iOS và Android.
Bước 1: Tải về ứng dụng XMeye phù hợp với hệ điều hành của mình ở nút tải bên trên, sau đó khởi động lên, chọn Register nếu bạn chưa có tài khoản, trong trường hợp bạn chưa tạo tài khoản trên PC.
Còn nếu các bạn đã có tài khoản khi xem trên PC thì bạn chỉ cần đăng nhập vào XMeye trên điện thoại mà thôi, ngược lại trên điện thoại cũng vậy, nếu đã có tài khoản trên điện thoại thì hãy sử dụng tài khoản đó để đăng nhập vào PC mà thôi.
Ghi tài khoản email của bạn vào và sẽ có một mã 4 số gửi về điện thoại của bạn.
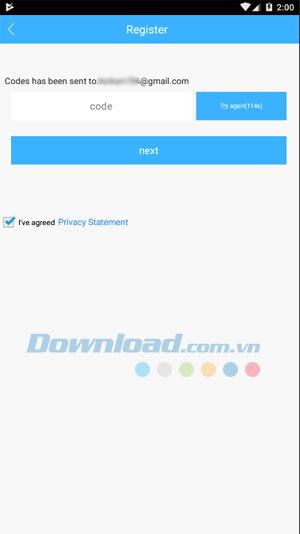
Đăng ký bằng tài khoản và mật khẩu, ở dưới là địa chỉ Email, xong hãy bấm OK
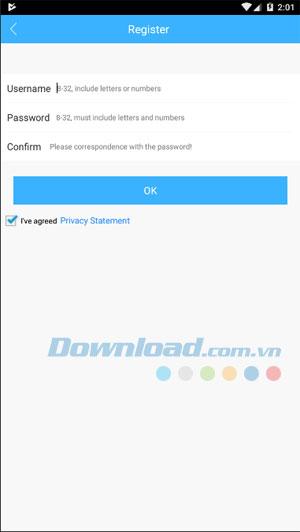
Bước 2: Sau khi tạo tài khoản xong hãy đăng nhập vào. Điền đầy đủ thông tin tài khoản vào và bấm Cloud Login.
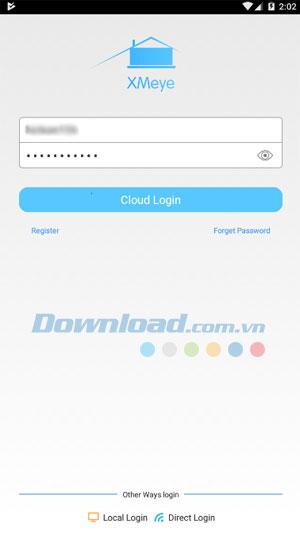
Sau khi đăng nhập tài khoản, ở giao diện chính bạn sẽ thấy có một dấu cộng ở góc trên bên phải, bấm vào đó để thêm thông tin thiết bị của mình vào. Tiếp đó chọn Manually Add để thêm camera, tích chọn hai dấu Advanced và DDNS.
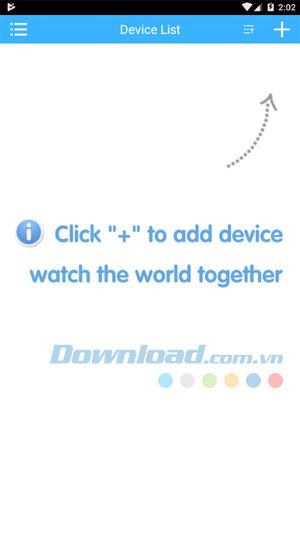
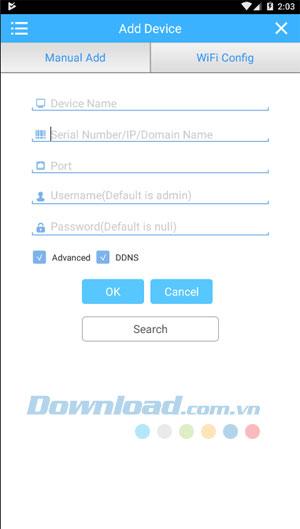
Sau đó hãy nhập thông tin, thông tin bạn cần nhập sẽ bao gồm:
- Device Name: Tên thiết bị, mục này bạn có thể đặt tùy ý mình.
- SeriaNum: Ở phần này bạn sẽ có các lựa chọn sau:
- Nhập địa chỉ IP của đầu ghi hoặc camera cần gắn, khi các bạn nhập địa chỉ IP của đầu ghi hình thì chỉ xem được trong mạng nội bộ - hay còn gọi là mạng LAN và không xem được khi sử dụng 3G hoặc Wifi.
- Nhập tên miền hoặc địa chỉ WAN nếu dịch vụ mạng bạn đang sử dụng là IP tĩnh, xem camera qua mạng, thông thường thì tên miền này sẽ do công ty lắp đặt camera cài miễn phí cho các bạn ít nhất 2 năm đầu tiên. Nhập bằng tên miền thì bạn cũng chỉ xem được bằng 3G hoặc Wifi nhưng không xem được trong mạng LAN.
- Nhập ID SerialNumber của thiết bị, sử dụng cách này thì có thể xem chung được cả khi ở trong mạng LAN và ở Wifi, 3G, thế nhưng nhược điểm là load rất chậm khi sử dụng tên miền.
- Port: nhập cổng Mobile của đầu ghi hoặc Camera
- UserName: nhập UserName của tài khoản mạng của đầu ghi hình
- PassWord: nhập Password của tài khoản mạng của đầu ghi hình hoặc camera
Khi khai báo xong bạn hãy bấm OK để lưu lại cấu hình vừa khai báo. Tiếp theo hãy vào lại mục Device List để xem camera đã được gắn.
Trên đây là hướng dẫn cài đặt và xem camera Vantech qua mạng, như vậy chỉ với vài thao tác đơn giản bạn đã hoàn toàn có thể cài đặt xem camera qua mạng tại nhà mà không cần phải mất bất kỳ chi phí nào.