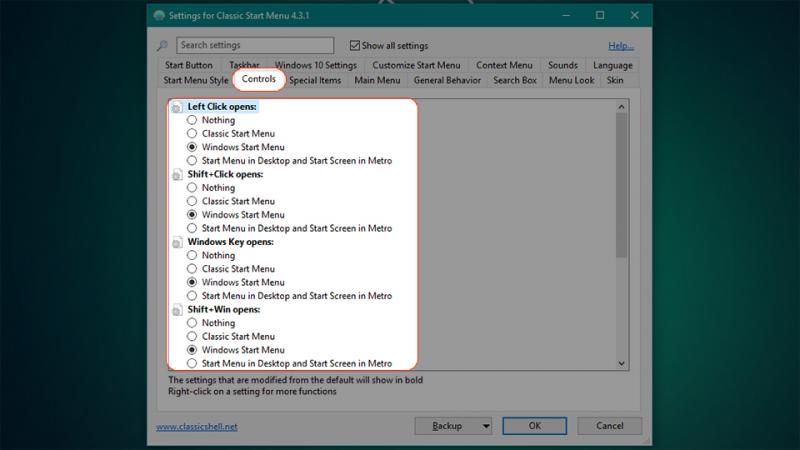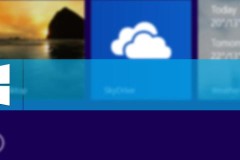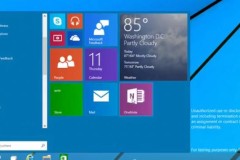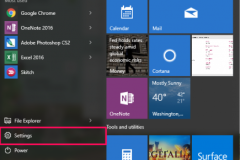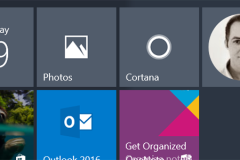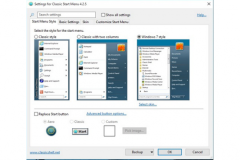Với bài hướng dẫn dưới đây, bạn sẽ thay đổi biểu tượng nút Start tùy ý theo sở thích mà không sợ ảnh hưởng đến hệ thống.

Thay đổi các biểu tượng icon theo ý bạn là một cách đơn giản để đổi mới và thể hiện cá tính bản thân. Đối với hệ điều hành Windows 10 cũng không khó để chúng ta có thể làm được những thay đổi này. Thay vì đổi biểu tượng icon hệ thống, thay đổi màu thư mục… bài viết hôm nay sẽ hướng dẫn bạn thay đổi biểu tượng nút Menu Start trên Windows 10.
Cách thực hiện rất đơn giản và an toàn cho hệ thống, để thay đổi biểu tượng nút Start các bạn hãy làm theo các bước hướng dẫn dưới đây:
Bước 1: Đầu tiên bạn hãy tải về phần mềm hỗ trợ tính năng thay đổi biểu tượng nút Start ở liên kết bên dưới, đồng thời tải về biểu tượng nút Start mới.
- Biểu tượng nút Start mới | Fshare
Truy cập vào liên kết và chọn “Download Now” để tải về máy tính.
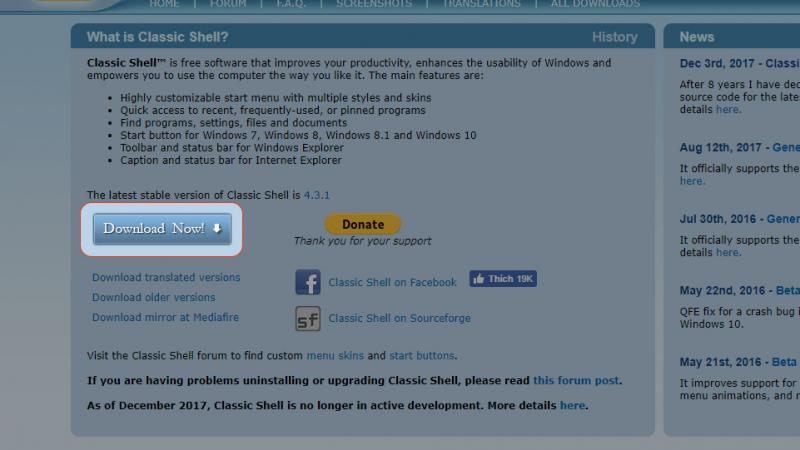
Bước 2: Sau khi tải về máy hãy cài đặt phần mềm như bình thường. Cài đặt xong hãy mở phần mềm lên và tiến hành các thay đổi.
Ở giao diện chính của phần mềm, hãy chọn tích vào “Replace Start button”. Mặc định ứng dụng sẽ cho bạn một biểu tượng mới, tuy nhiên nếu không thích biểu tượng này chúng ta có thể thay bằng biểu tượng khác ở mục “Custom” > Nút “Pick image…” hiện ra, hãy chọn vào nút “Pick image…”.
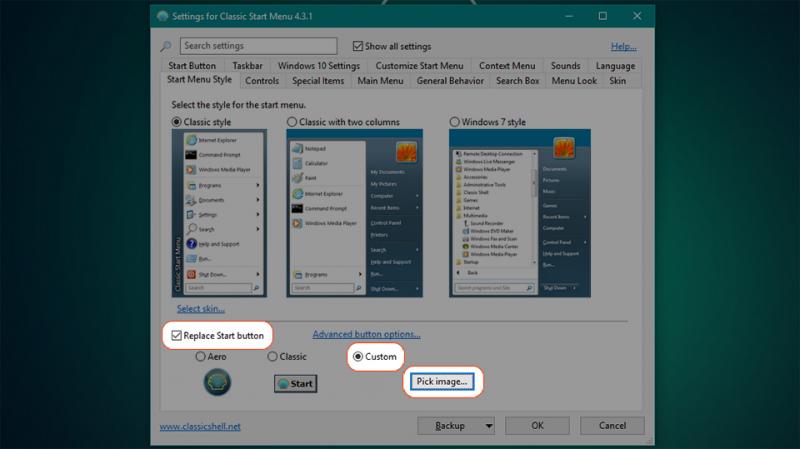
Bước 3: Giờ bạn hãy tìm đến file ảnh biểu tượng nút Start mới tải và giải nén ở trên > Chọn “Open” > Sau khi ra lại giao diện chính của phần mềm chọn “Ok” là xong.
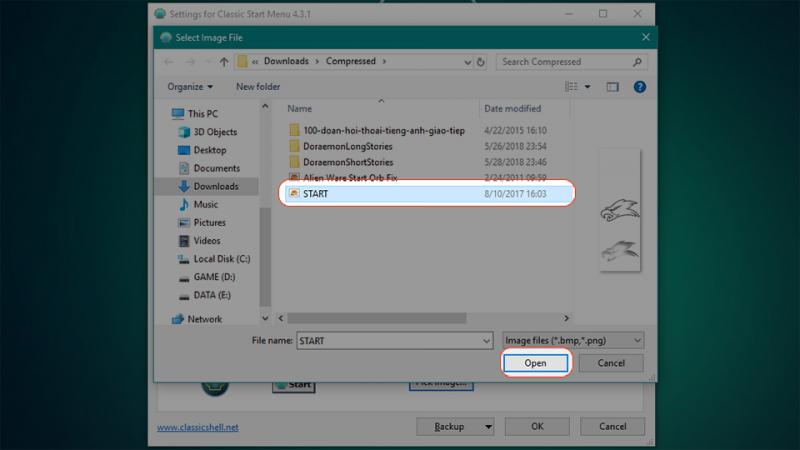
Giờ bạn hãy nhìn xuống biểu tượng nút Start đã được thay đổi rồi đấy. Đây chỉ là biểu tượng mà mình thấy đẹp và chia sẻ, các bạn có thể tìm thêm các biểu tượng khác đẹp hơn TẠI ĐÂY và làm tương tự. Để quay về biểu tượng cũ hãy mở Classic Shell lên và tắt mục “Replace Start button” là được.
Lưu ý: Mặc định, phần mềm Classic Shell sẽ tự động thay đổi giao diện của Menu Start. Để chuyển giao diện Menu Start về mặc định bạn hãy vào phần mềm Classic Shell và chuyển sang tab “Controls” > Chuyển các mục như ảnh dưới.