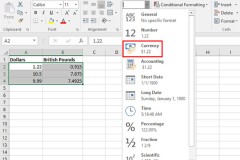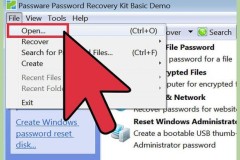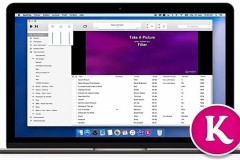Hướng dẫn gộp và bỏ gộp ô trong Excel
Bạn có nhiều lựa chọn khi muốn kết hợp hai ô thành một trong Excel. Gộp ô (Merge Excel) là cách tốt nhất. Tuy nhiên, nó cũng có vài hạn chế. Mặc dù vậy, đây vẫn là cách xử lý văn bản cực hữu dụng trong Excel.
Bài viết này sẽ cung cấp cho các bạn cách gộp và bỏ gộp ô trong Excel cùng một số mẹo kết hợp hai ô thành một mà không làm mất dữ liệu.
Cách gộp ô trong Excel
Hãy cùng chúng tôi tìm hiểu ví dụ sau:

Hai cột hợp nhất ô với nhau sẽ là First Name và Last Name. Khi hợp nhất hai ô trong những cột này, bạn sẽ thấy kết quả như sau:
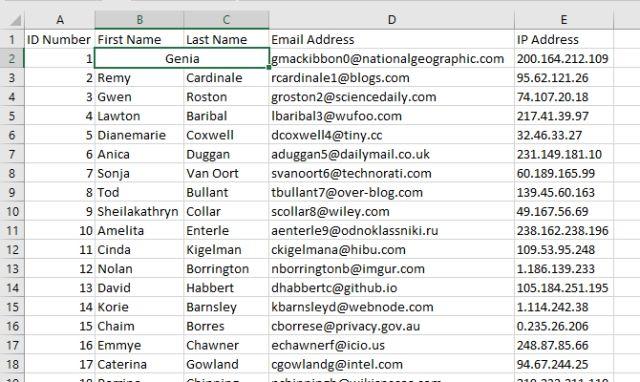
Hai ô nhỏ gộp thành một ô rộng gấp đôi và chỉ chứa một giá trị. Excel chỉ giữ giá trị trước nằm ở bên trái của các ô hợp nhất bất kỳ. Đó là hạn chế khi gộp ô trong Excel.
Để gộp ô Excel, chọn ô muốn hợp nhất. Bạn có thể chọn số lượng ô bất kỳ. Ở ví dụ này, chúng tôi chỉ chọn hai ô. Khi chọn xong, hãy đi tới tab Home, rồi click Merge & Center ở phần Alignment.
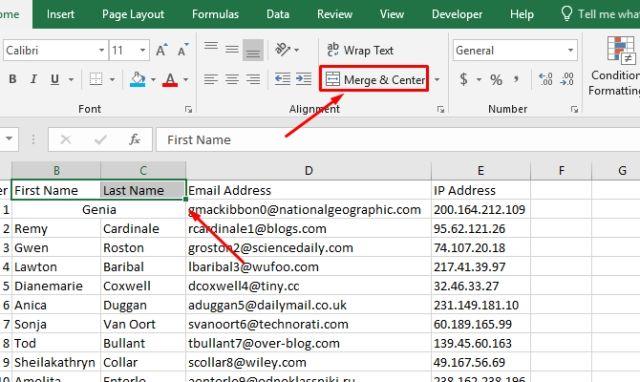
Nếu chọn nhiều hơn một ô chứa text, bạn sẽ nhận được cảnh báo sau:
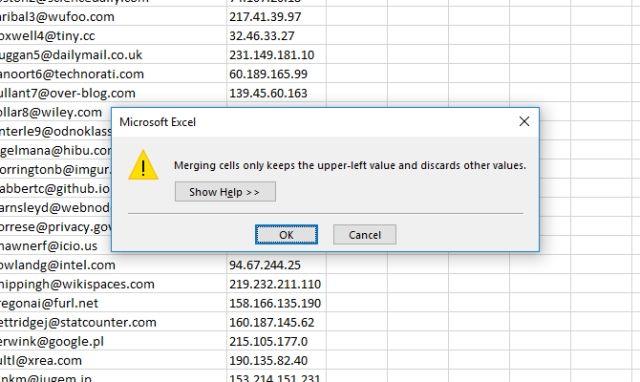
Nếu muốn tiếp tục, chỉ cần nhấn OK. Bạn sẽ thấy ô hợp nhất như ảnh chụp bên dưới:
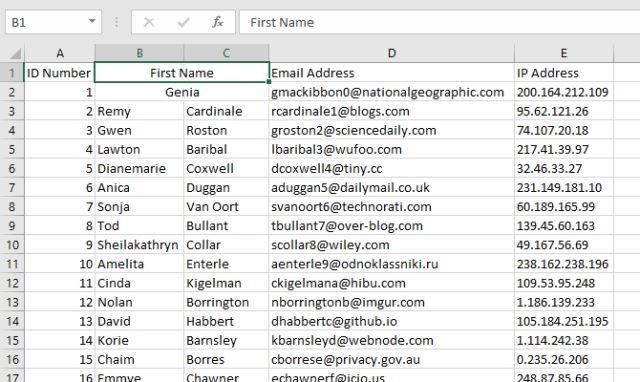
Hợp nhất cột trong Excel
Trong một số trường hợp, bạn sẽ muốn hợp nhất toàn bộ cột thay vì chỉ vài ô. Gộp cột trong Excel rất dễ; chỉ cần chọn hai cả hai cột và làm theo các bước tương tự kể trên.
Đầu tiên, chọn hai cột muốn gộp:
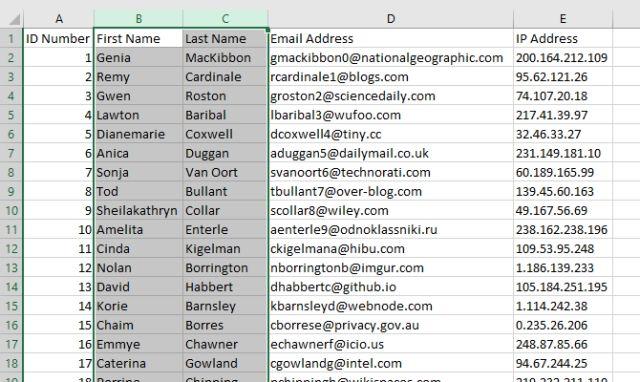
Nếu nhấn nút Merge & Center, bạn sẽ có một ô lớn chỉ chứa một giá trị duy nhất. Thay vào đó, click mũi tên đi xuống bên cạnh Merge & Center và chọn Merge Across:
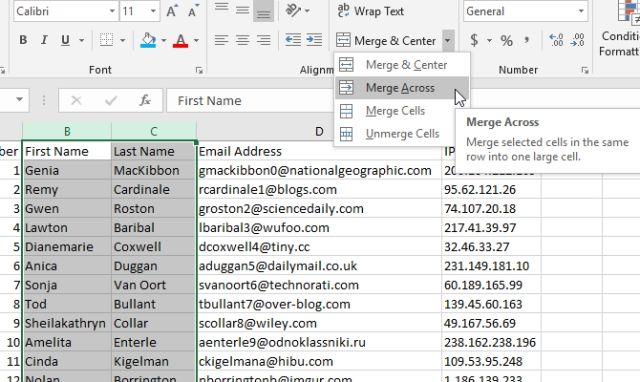
Sau khi click Merge Across, bạn sẽ nhận được thông báo khác từ Excel. Nhưng thay vì một thông báo, bạn sẽ nhận được một cảnh báo cho từng hàng trong vùng lựa chọn. Sau khi click OK ở từng hàng, bạn có ngay một cột hợp nhất mới.
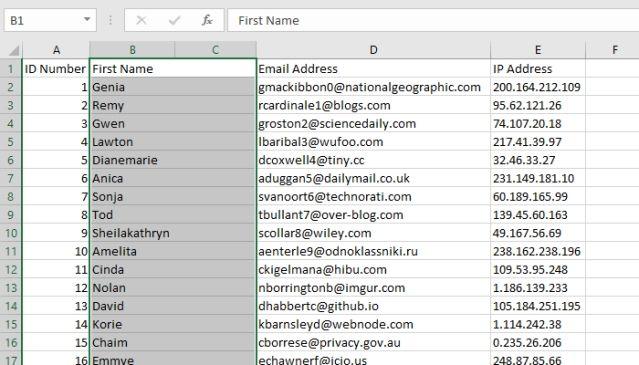
Bạn có thể tự hỏi tại sao không xóa cột thứ hai trong trường hợp này. Bạn có thể làm điều đó nếu muốn.
Kết hợp ô bằng CONCATENATE
Thực tế, mất dữ liệu là nhược điểm lớn khi sử dụng tính năng gộp ô trong Excel. Tuy nhiên, bạn có thể tránh điều đó bằng cách dùng công thức CONCATENATE. Đây là một trong những tính năng hữu ích nhất của Excel: =CONCATENATE(text 1, [text 2],...).
Tính năng này tập hợp nhiều nội dung và tạo một ô mới, kết hợp tất cả lại. Nó cho phép bạn gộp ô mà không mất dữ liệu. Ví dụ: Áp dụng nó ở cột First và Last Name trong bảng tính trên, thay vì hợp nhất ô làm mất tên họ, chúng tôi sẽ tạo cột mới, rồi sử dụng CONCATENATE để lấy cả hai dữ liệu họ tên.
Đây là công thức sử dụng trong cột mới: =CONCATENATE(B2, ' ', C2).
Lưu ý rằng giữa B2 và C2 có khoảng cách giữa hai dấu ngoặc kép. Điều này rất quan trọng vì nó đặt một khoảng cách giữa nội dung các ô gộp. Nếu không làm điều này, họ tên sẽ chồng chéo lên nhau.
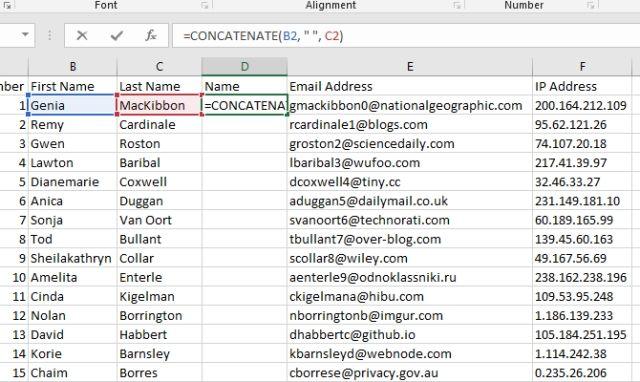
Khi nhấn Enter, kết quả như sau:
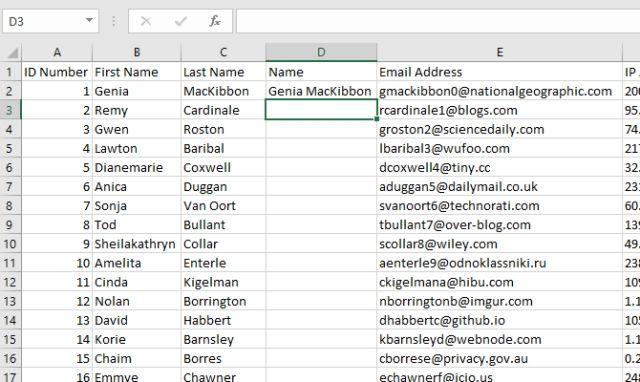
Dễ hơn cách đầu tiên phải không?
Ưu điểm tuyệt vời của cách này là cho phép bạn chỉnh sửa kết hợp sau đó. Bạn không thể làm điều đó khi làm theo cách bình thường.
Cách bỏ gộp ô trong Excel
Nếu quyết định gộp ô Excel, bạn sẽ muốn biết cách gỡ bỏ chúng.
Thật đáng tiếc, bỏ gộp ô không giúp bạn lấy lại dữ liệu. Khi gộp ô trong Excel, bạn sẽ mất một số thông tin mãi mãi. Các ô đã gộp có thể tạo không gian lạ trong bảng tính và bỏ gộp chúng sẽ giải quyết vấn đề này.
Để bỏ gộp ô, chỉ cần chọn ô đã gộp, click mũi tên đi xuống bên cạnh Merge & Center > Unmerge Cells:

Các ô này sẽ trở lại kích thước và vị trí ban đầu dù chỉ còn dữ liệu ở cột trước bên trái. Đây là lí do bạn nên tạo bản sao bảng tính (hoặc sử dụng CONCATENATE).
Gộp ô vẫn hữu ích
Nếu không muốn mất dữ liệu bạn cần dùng CONCATENATE hợp nhất ô. Tuy nhiên, cách gộp ô Excel thông thường vẫn hữu ích trong trường hợp bạn muốn làm gọn bảng tính hoặc có nhiều ô dữ liệu trong một đề mục.
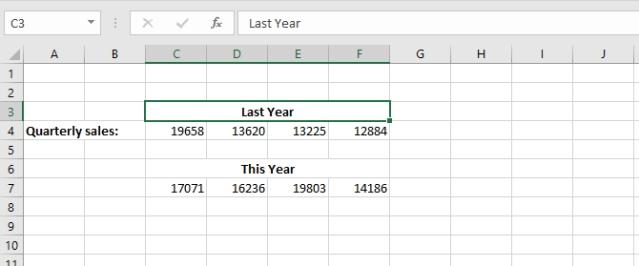
Hi vọng bài viết hữu ích với các bạn!
TIN LIÊN QUAN
Cách chuyển file Excel sang PDF trực tuyến bằng Google Drive
Nếu thường sử dụng Microsoft Office Excel để chia sẻ với đồng nghiệp, bạn bè thì có lẽ sẽ có trường hợp bạn muốn gửi file Excel dưới dạng PDF.
Cách gửi file Word, Excel, PDF qua Facebook
Facebook không chỉ là nơi để cho chúng ta chia sẻ các cảm nghĩ của mình mà nó cũng giúp cho chúng ta có thể chat, tán gẫu và đặc biệt là có thể gửi các loại file như Word, Excel, PDF cho nhau. Bài viết dưới đây sẽ hướng dẫn các bạn cách gửi file
Mâm Excel Asia mới dành cho Winner 150 có gì đặc biệt
Không chỉ nổi tiếng ở Việt Nam về các mẫu niềng nhôm, Excel Asia đang dần đi xa hơn với những dòng mâm sản xuất dành riêng cho một dòng xe nào đó. Cụ...
Một số phím tắt hữu dụng trong Microsoft Excel cho dân văn phòng
Thành thạo những phím tắt luôn giúp chúng ta tiết kiệm thời gian trong quá trình làm việc. Hôm nay mình sẽ giới thiệu đến các bạn một số phím tắt tiện ích trong Microsoft Excel nhé.
Hướng dẫn mở file Excel có mật khẩu bảo vệ
Các file Excel có thể được bảo vệ bằng mật khẩu theo nhiều cách. Nếu tập tin yêu cầu mật khẩu để mở, bạn sẽ phải dùng chương trình phục hồi mật khẩu để “bẻ khóa” (crack) mật khẩu. Nếu file Excel có một bảng tính (sheet) hay toàn bộ cấu trúc bị khóa
Cách viết ghi chú mũi tên trong Excel
Cách viết ghi chú mũi tên trong Excel hay cách viết chữ trên mũi tên trong Excel là câu hỏi mà chúng tôi nhận được từ rất nhiều bạn độc giả. Vậy cách viết ghi chú mũi tên trong Excel như thế nào? Mời các bạn tham khảo qua bài viết dưới đây.
Cách gộp 2 cột Họ và Tên trong Excel không mất nội dung
Trong Excel, để có thể ghép nội dung trong 2 cột thành 1 cột duy nhất mà không mất đi nội dung, chúng ta cần phải sử dụng đến các hàm tính toán.
THỦ THUẬT HAY
Cách lưu file CSV từ Google Sheets
Bạn đang cần làm việc với những dạng file có đuôi *csv. Đừng lo, Google Sheets cũng cho phép chúng ta có thể lưu lại file dưới rất nhiều định dạng, bao gồm cả dạng file *.csv. Bài viết dưới đây sẽ hướng dẫn các bạn
Hướng dẫn sử dụng những tính năng sẵn có trên IObit Driver Booster
Không chỉ có vậy, IObit Driver Booster còn có khả năng quản lý và cho người dùng biết những driver nào đã lỗi thời trên máy tính. Hơn thế nữa, nó còn cho phép người dùng kiểm tra những phần mềm hỗ trợ game, tăng tốc hệ
Các đặt Google làm trang chủ trên Google Chrome
Google hiện nay là trang web tìm kiếm phổ thông trên toàn thế giới. Và bạn có thể đặt Google làm trang chủ trên Google Chrome để truy cập ngay khi lướt web.
Hướng dẫn cách dùng ứng dụng KaraFun Player trên máy tính dễ dàng
Sau những giờ làm việc hay học tập mệt nhọc, bạn cần thư giãn để tái tạo sức lao động. Bài viết sau sẽ hướng dẫn cách sử dụng ứng dụng KaraFun Player giúp bạn hát karaoke trên máy tính dễ dàng. Nào mời bạn cùng tìm
Xử lý chất lỏng đổ vào máy tính xách tay thế nào?
Nếu vô tình để chất lỏng như café tràn lên bàn phím máy tính xách tay, nó có thể làm hư hỏng các thành phần bên trong. Lúc này hãy nhanh chóng sơ cứu nó như trong video hướng dẫn.
ĐÁNH GIÁ NHANH
Nên mua Apple Watch series 6 hay Apple Watch series 7 khi sự cách biệt không quá lớn
Đặt Apple Watch series 6 hay Apple Watch series 7 lên bàn cân thử xem đâu mới là mẫu đồng hồ thông minh phù hợp nhất với bạn nhé!
Đánh giá nhanh máy lọc nước Mitsubishi Cleansui Z9E: dễ lắp ráp, công suất lọc 8,000L
Thực tế cảm quan của mình thì nước lọc xong không còn bất cứ mùi gì của nước máy, vị nó giống nước đun sôi để nguội vậy, màng lọc có thể lọc các chất rắn lẫn trong nước kích thước từ 0.01 đến 0.1 micromet.
Đánh giá Gear 360 2017: Gọn gàng hơn, hỗ trợ quay video 4K
Ra mắt cùng với bộ đôi Galaxy S8 và S8 Plus, Samsung cũng giới thiệu thêm phiên bản kế nhiệm của Gear 360 tronng sự kiện Unpack 2017. Hãy cùng...