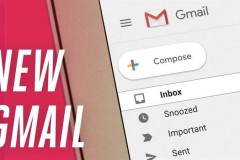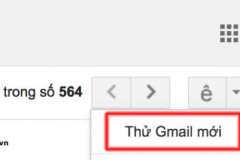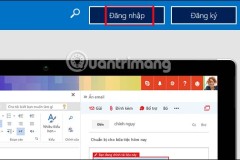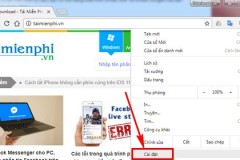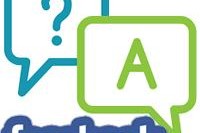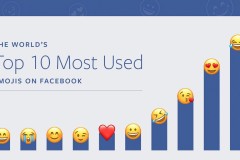Google đã tung ra Gmail mới cho người dùng, bên cạnh những tiện ích tuyệt vời thì người dùng cũng cảm thấy bỡ ngỡ khi mà những thao tác quen thuộc khi sử dụng đã được thay đổi khi mà giao diện mới của Gmail được tối ưu hóa nhằm đem lại cho người dùng cảm giác hiện đại khi sử dụng.
Gmail mới có một thiết kế giao diện khá hiện đại, thông thường khi một dịch vụ phổ biến cập nhật giao diện mới thì hầu hết người dùng đều cảm thấy khó hài lòng nhưng với Gmail thì là ngoại lệ. Giao diện mới của Gmail đẹp hơn và có nhiều tính năng hữu ích hơn.
Chẳng hạn như Chế độ Ngoại tuyến (Offline Mode) và Chế độ Bảo Mật (Confidential Mode). Nhưng đi kèm đó thì nó vẫn có vấn đề đối với một số người dùng
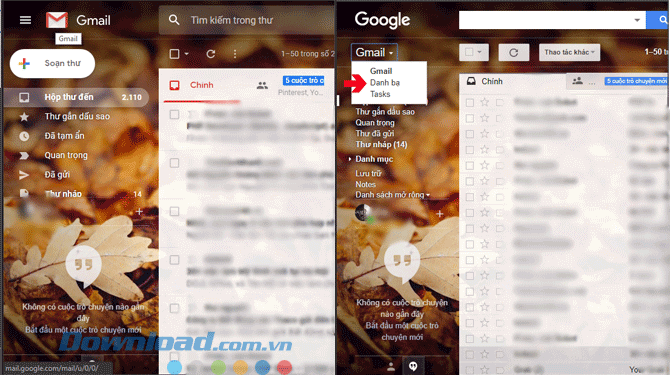
Bạn sẽ không thấy biểu tượng tùy chọn Danh bạ khi truy cập vào giao diện mới của Gmail và bạn lo lắng rằng danh bạ của mình đột nhiên bị biến mất.
Cách vào Danh bạ trong Gmail mới
Bước 1: Tại giao diện Gmail mới bạn hãy bấm vào biểu tượng tổng hợp ứng dụng ở cạnh biểu tượng thông báo và ảnh đại diện của mình. Ở cửa sổ ứng dụng bên dưới hãy bấm vào Thêm.
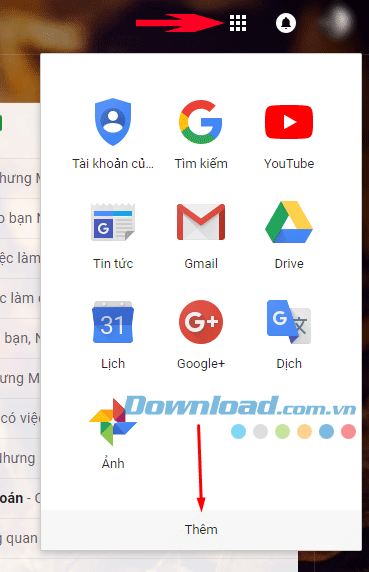
Bước 2: Trong danh sách ứng dụng hãy chọn Danh bạ để truy cập.
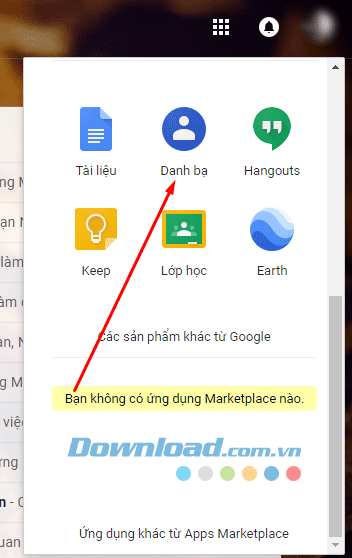
Nếu như bạn đang sử dụng trình duyệt Google Chrome, Danh bạ trên Gmail sẽ được hiển thị tại một Tab mới. Bạn có thể lưu trang Danh bạ này vào Thanh Dấu Trang trên Google Chrome, cách này sẽ giúp bạn truy cập nhanh vào Danh Bạ Gmail của mình một cách nhanh chóng.
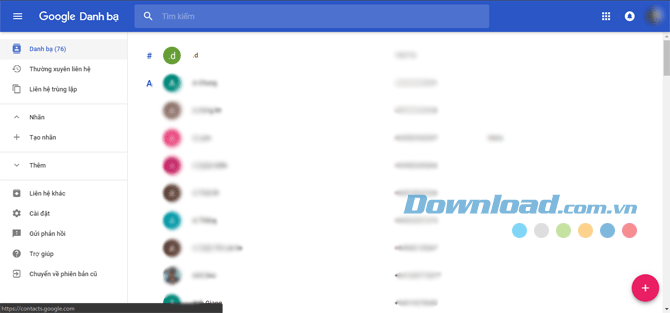
Bạn cũng có thể tìm thấy danh sách địa chỉ Gmail mà bạn thường xuyên liên lạc.
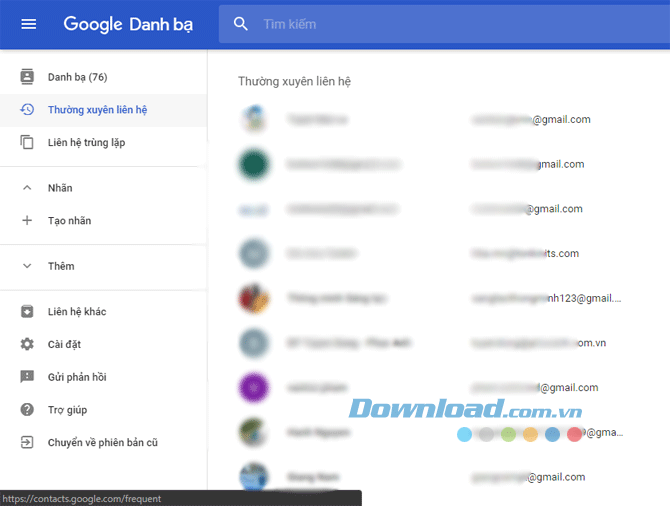
Dĩ nhiên cách trên đây chỉ tiện lợi với những trình duyệt nào cho phép lưu thanh dấu trang, nó vẫn không tiện lợi bằng cách bạn truy cập vào Danh bạ trên Gmail cũ.
Google vẫn đang nghiên cứu và liên tục cập nhật các tính năng mới cho Gmail, và có thể trong vài tháng tới, hãng sẽ giới thiệu và chỉnh sửa giao diện một cách dễ dàng hơn để người dùng có thể truy cập vào Danh bạ trên Gmail mới một cách nhanh chóng.