Prisma nổi lên như một hiện tượng chỉnh sửa ảnh độc đáo khi đi theo phong cách tranh vẽ nghệ thuật mới mẻ. Sau khi chỉnh sửa bằng những bộ lọc trong ứng dụng, bạn sẽ thấy hình ảnh kết quả mang một cái nhìn hoàn toàn mới, với những nét vẽ đầy màu sắc. Trong bài viết Trở thành họa sĩ phong cách Picasso với ứng dụng Prisma, chúng tôi đã hướng dẫn bạn chi tiết cách sử dụng Prisma để chỉnh sửa ảnh và chia sẻ ảnh lên mạng xã hội. Và trong bài viết này, Quản trị mạng sẽ giúp bạn có thêm những mẹo nhỏ để sử dụng hiệu quả ứng dụng chỉnh sửa ảnh Prisma.
1. Thiết lập loại bỏ logo trong Prisma:
Nhàn sản xuất khi tung ứng dụng Prisma lên thị trường có để chế độ kèm logo khi người dùng hoàn thành xong việc chỉnh sửa. Logo của Prisma sẽ chiếm một góc rất nhỏ bên phải phần dưới của ảnh. Tuy nhiên, chúng ta hoàn toàn có thể bỏ logo của Prisma dễ dàng mà.
Bạn truy cập vào ứng dụng. Tại giao diện chụp hình, nhấn chọn biểu tượng bánh răng cưa (Settings). Tại đây, bạn sẽ thấy mục Enable Watermarks để chèn logo tự động, Bạn gạt thanh ngang sang trái để tắt chế độ này.
Ngoài ra, phần Save Artworks Automatically sẽ tự động lưu ảnh sau mỗi lần bạn chọn 1 bộ lọc.
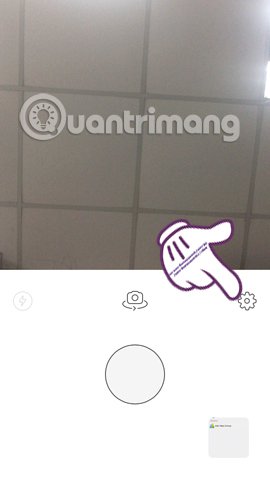
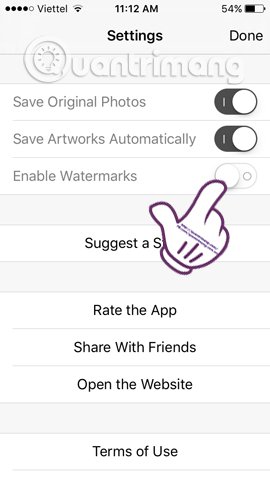
2. Suy nghĩ kỹ trước khi dùng camera trước:
Để đáp ứng nhu cầu của người dùng, Prisma cho phép chúng ta sử dụng cả camera trước và sau. Tuy nhiên, nếu bạn có một tấm ảnh chụp camera đằng trước sắc nét, lung linh thì không nên sử dụng chế độ chụp ảnh trước của Prisma.
Tính năng chụp ảnh của Prisma rất đơn giản, không có thêm điều chỉnh gì khác ngoài việc tắt hoặc bật đèn flash. Nếu bạn muốn có một bức hình 'tự sướng' đẹp, màu sắc bắt mắt thì hãy sự dụng các ứng dụng chụp ảnh khắc hoặc chụp bằng ứng dụng mặc định trên iPhone.
3. Chỉnh sửa nhiều hình ảnh khác nhau:
Prisma đi theo phong cách tranh vẽ nghệ thuật nên chúng ta hoàn toàn có thể thay đổi bất kỳ bức ảnh nào mà mình muốn. Hãy thử chỉnh sửa tấm hình cũ hoặc một bức hình kinh điển nào đó bằng Prisma. Kết quả sẽ khiến bạn bất ngờ với những bộ lọc của Prisma đó.
Tuy nhiên, lưu ý rằng Prisma sẽ chỉ chấp nhận với hình ảnh có khung hình bố cục vuông mà thôi. Vì thế, trước khi bạn muốn chỉnh sửa ảnh bằng Prisma, cố gắng chụp ảnh theo kích thước vuông khung hình.

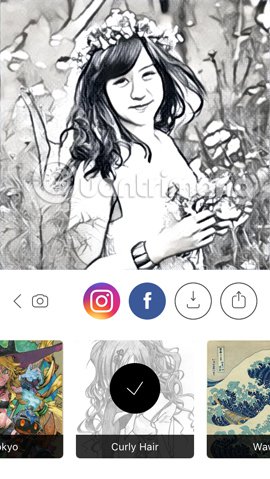
4. Ảnh phù hợp với bộ lọc:
Prisma cung cấp khá nhiều bộ lọc nghệ thuật để chúng ta có thể sử dụng. Nhưng nếu bạn muốn ảnh mình chất nhất, nghệ thuật nhất thì nên lựa chọn kỹ lưỡng khi áp dụng các bộ lọc vào ảnh. Không phải bộ lọc nào cũng phù hợp với ảnh của bạn, và có thể hình ảnh của bạn có thể phù hợp hơn với bất cứ bộ lọc nào.
Tốt nhất bạn nên thử tất cả để có được cái nhìn cụ thể nhất. Nhìn chung, những ảnh nào có độ tương phản cao sẽ hợp hơn với đại đa số các bộ lọc của ứng dụng.
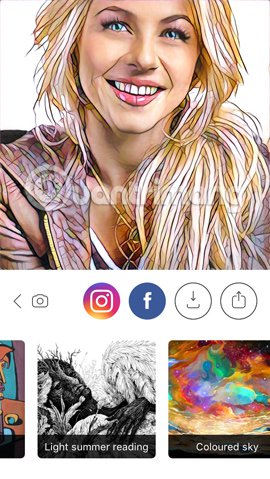
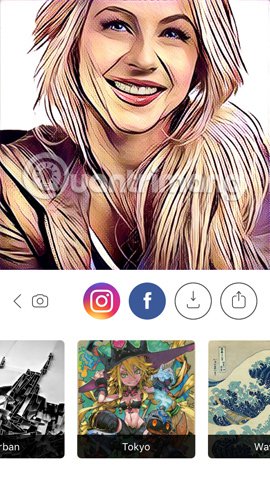
Bạn không nên sử dụng hình ảnh có màu sắc quá nhạt, sẽ ảnh hưởng đến kết quả ảnh sau khi áo dụng bộ lọc. Sau khi nhập ảnh vào Prisma, bạn cũng nên để ý tới bố cục của bức ảnh. Ứng dụng hiển thị các lưới theo quy tắc 1/3, bạn nên cắt ảnh sao cho những điểm nhấn của ảnh nằm ở điểm giao của các đường cắt.
5. Tìm hiểu đặc điểm từng bộ lọc:
Mỗi một bộ lọc đều có những đặc điểm riêng của mình, Nếu có thểm bạn nên thử từng bộ lọc để có thể làm quen với chúng và từ đó dần dần tìm ra bộ lọc nào hợp với ảnh, hay bộ lọc này không nên sử dụng cho ảnh này.
Chẳng hạn ảnh gốc của bạn có màu nền không được sáng và nổi bật lắm thì nên dùng những bộ lọc đậm để làm nổi ảnh. Bộ lọc Wave lại cực kỳ thích hớp với ảnh phong cảnh, ảnh biển với màu xanh chỉ đạo.
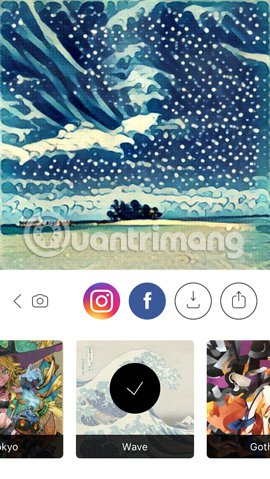

MIOBI, Curtain và Electric đều tạo ra ảnh kiểu cọ nước theo trường phái ấn tượng và hợp với nhiều loại ảnh. Heisenberg cho ra ảnh kiểu đen trắng vẽ bằng bút chì, các phần sáng trong ảnh đôi khi bị tô đen, do vậy bạn sẽ cần cẩn thận hơn với bộ lọc này. Bộ lọc Mondrian và Impression thường không cho ra ảnh đẹp.
6. Điều chỉnh giảm cường độ bộ lọc:
Khi đã chọn lựa bộ lọc ưng ý cho ảnh, nhưng bạn lại thấy cường độ màu hơi cao hoặc thấp hơn. Vì thế hãy vuốt ảnh sang trái hoặc phải để điều chỉnh tăng giảm cường độ bộ lọc. Bạn hãy thử cường độ với các mức % khác nhau để tìm ra độ màu phù hợp nhất.
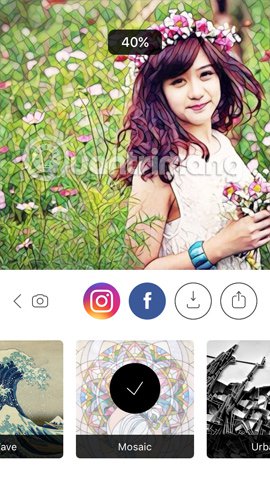
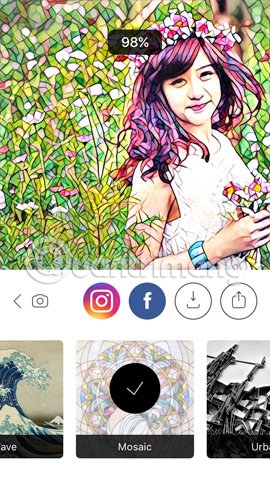
7. Chia sẻ thành quả nghệ thuật:
Prisma hỗ trợ người dùng có thể tương tác với bạn bè khi cho phép gửi ảnh qua Facebok, Instagram hoặc tin nhắn, email. Ứng dụng chỉ hỗ trợ xuất ảnh ở độ phân giải giải 1080x1080, hợp chia sẻ qua mạng xã hội.
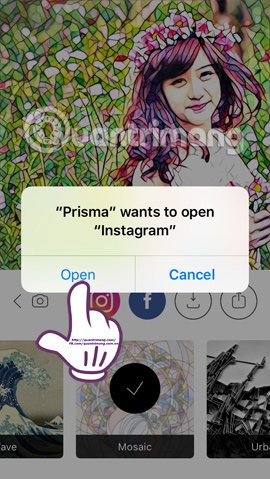
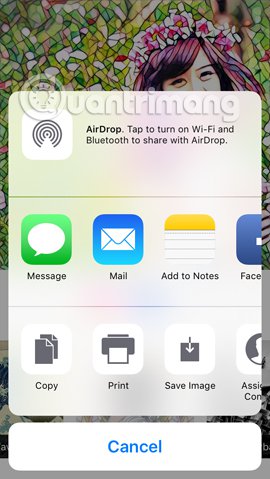
- Hướng dẫn tạo ảnh động, ảnh GIF bằng Adobe Photoshop CS6
- Hướng dẫn tạo hiệu ứng ảnh 3D trong Photoshop (Phần 1)
Chúc các bạn thực hiện thành công!
Cập nhật: 20/07/2016 Nguyễn Trang


![[iOS/Android] PORTRA: Ứng dụng cung cấp các bộ lọc màu nghệ thuật, dễ sử dụng và đẹp hơn cả Prisma](http://cdn.trangcongnghe.vn/thumb/160x240/2017-10/ios-android-portra-ung-dung-cung-cap-cac-bo-loc-mau-nghe-thuat-de-su-dung-va-dep-hon-ca-prisma_1.jpg)

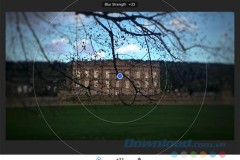

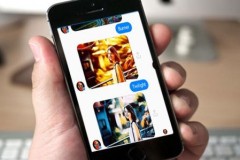

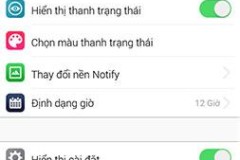
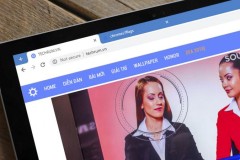



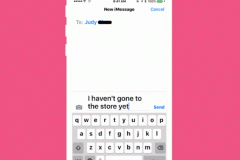


![Review Trên tay củ sạc nhanh Zendure Superport S3Pro – 65w [2 Type C + 1 Type A] model 2021](http://cdn.trangcongnghe.vn/thumb/160x240/2021-06/danh-gia-thiet-bi-so_review-tren-tay-cu-sac-nhanh-zendure-superport-s3pro-65w-2-type-c-1-type-a-model-2021-1.jpg)