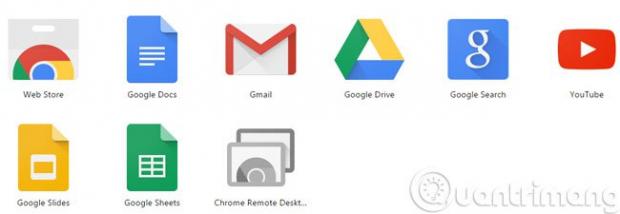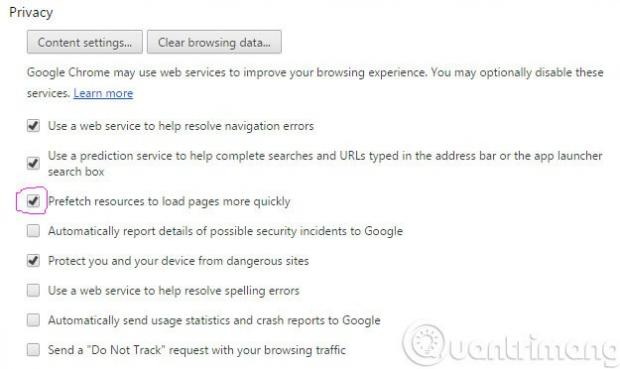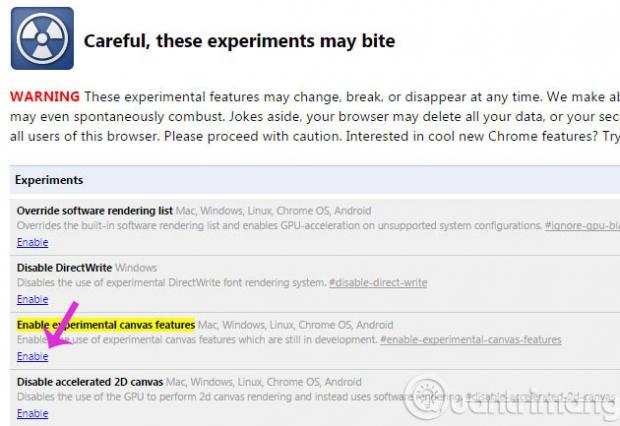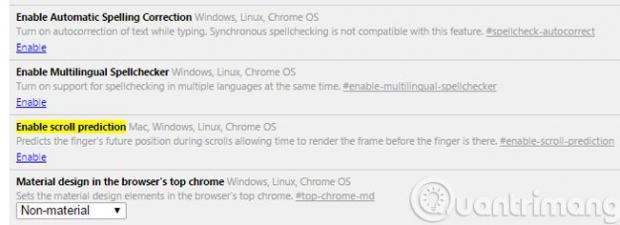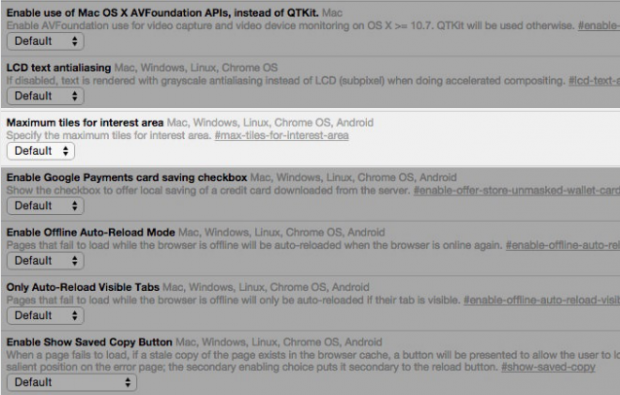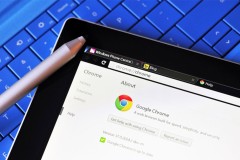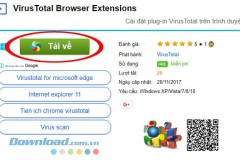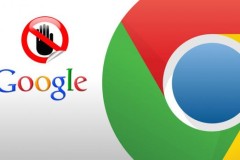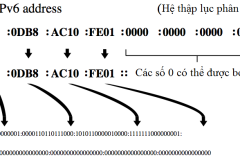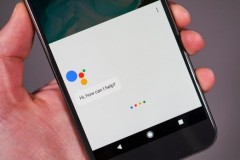Cũng giống như các trình duyệt khác, sau một thời gian dài sử dụng thì trình duyệt Chrome sẽ ngày một 'chậm dần' vì phải 'cõng' thêm đủ thứ, nào là tiện ích, plugin, thậm chí cả virus.... Với tốc độ ngày một chậm dần như thế, trong quá trình sử dụng Chrome đôi khi khiến người dùng cảm thấy thật khó chịu và bực bội.
Do đó nếu muốn cải thiện tốc độ trình duyệt Chrome của mình nhanh hơn, bạn có thể áp dụng một số thủ thuật nhỏ dưới đây của Quản trị mạng.
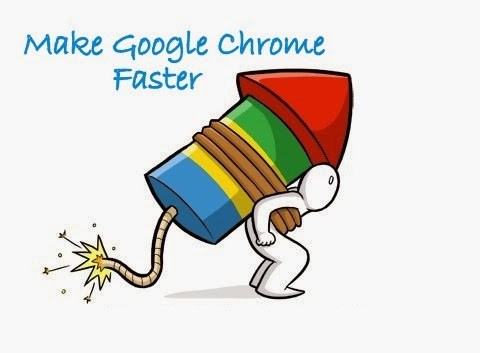
1. Vô hiệu hóa bớt các tiện ích không cần thiết
Tiện ích hay Extensions cho phép bạn sử dụng các sản phẩm của bên thứ 3 để nâng cao trải nghiệm khi sử dụng Chrome. Có rất nhiều Extensions lvô cùng hữu ích và cần thiết nhưng cũng có một số khác nằm trong diện 'có cũng được, không có cũng chẳng sao'. Có một điều bạn nên biết là hầu hết các Extensions đều chạy ngầm khi khởi động Chrome, và dù chúng được dùng với mục đích gì thì chúng đều tự động gửi các gói dữ liệu trên Internet.
Lời khuyên dành cho bạn là hãy rà soát thật kỹ các Extensions của Chrome và xóa bỏ những thứ mà bạn không thực sự cần đến.
- Gõ chrome://extensions lên thanh địa chỉ hoặc tìm nó ở Chrome's Options > More tools > Extensions.
- Bỏ dấu tích ở Enabled nếu bạn muốn vô hiệu hóa một Extensions hoặc ấn vào biểu tượng thùng rác để xóa nó hoàn toàn.
2. Vô hiệu hóa các plugin không cần thiết
Cũng giống như Extensions, các plugin được thêm vào để hỗ trợ thêm các sức mạnh cho Chrome. Có một số plugin 'chính chủ' được cung cấp bởi Chrome như Chrome PDF Viewer, Native Client,... nhưng cũng có nhiều plugin khác mà bạn không hề biết chúng tồn tại. Hãy kiểm tra chúng và xóa đi những plugin không cần thiết để giảm nhẹ gánh nặng cho Chrome (hãy chịu khó đọc thật kỹ các dòng chú thích để biết công dụng của từng plugin).
- Gõ chrome://plugins lên thanh địa chỉ của Chrome.
- Tìm hiểu các plugin và ấn Disable đối với các plugin bạn cảm thấy không cần thiết (các plugin dành cho game chẳng hạn).
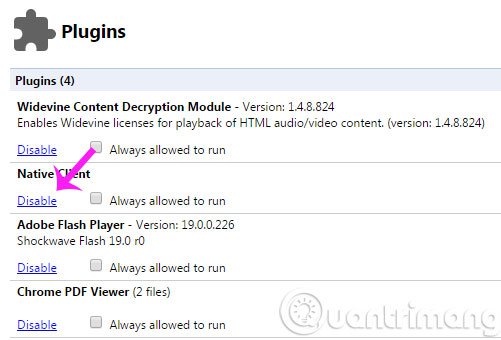
3. Gỡ Web App ít sử dụng
Google Chrome không chỉ đơn giản là một trình duyệt, nó còn là một nền tảng chạy các ứng dụng web cho các nhà phát triển. Mặc dù chúng không tự động tải tài nguyên mạng khi bạn duyệt web, bạn cũng nên xóa đi những thứ không cần thiết để làm gọn bớt cho Chrome.
- Gõ chrome://apps lên thanh địa chỉ của Chrome.
- Chọn các Ứng dụng không cần dùng đến và xóa chúng.
4. Bật Prefetch Resources
Prefetch Resources sẽ cho phép Chrome sử dụng các thuật toán để đánh giá các liên kết/ nội dung mà nhiều khả năng bạn sẽ ấn vào. Bằng cách đó một phần nội dung sẽ được tải nền để việc duyệt web của bạn nhanh hơn.
- Vào Chrome's Options > Settings > Show advanced settings...
- Tích vào lựa chọn Prefetch resources to load pages more quickly.
5. Kích hoạt Experimental Canvas
Nó cho phép Google phân tích và xử lý các hình ảnh một cách mượt mà hơn.
- Gõ chrome://flags/#enable-experimental-canvas-features vào thanh địa chỉ.
- Ấn Enable và chọn Relaunch Now để khởi động lại Chrome.
6. Scroll Prediction
Đây là một tính năng thú vị của Chrome khi nó sẽ dự đoán được vị trí dừng lại của con trỏ chuột khi bạn tiến hành kéo trang. Bằng cách đó Chrome sẽ xử lý sẵn những nội dung ở đó để việc duyệt web nhanh chóng hơn.
- Gõ chrome://flags/#enable-scroll-prediction vào thanh địa chỉ.
- Ấn Enable và chọn Relaunch Now để khởi động lại Chrome.
7. Simple Cache for HTTP
Hiểu một cách đơn giản, Simple Cache là một cơ chế bộ nhớ đệm mới dành cho Chrome. Nó hoạt động tốt hơn cách phân bổ dữ liệu cho bộ nhớ mà Chrome đang sử dụng hiện nay.
- Gõ chrome://flags/#enable-simple-cache-backend vào thanh địa chỉ.
- Ấn Enable và chọn Relaunch Now để khởi động lại Chrome.
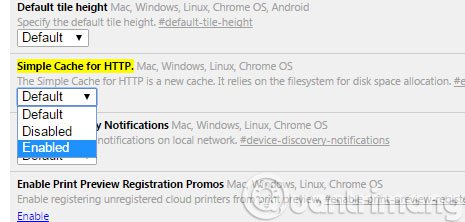
8. Answers in Suggest
Tính năng Answers in Suggest cho phép trình duyệt Chrome hiển thị câu trả lời cho một số loại truy vấn cụ thể (thường là câu hỏi) trực tiếp trong danh sách gợi ý Omnibox.
Sau khi kích hoạt tính năng này bạn sẽ không phải 'tốn' thời gian chờ đợi trang load để tìm câu trả lời cho mình.
Để kích hoạt Answers in Suggest bạn thực hiện theo các bước dưới đây:
- Nhập chrome://flags/#answers-in-suggest vào thanh địa chỉ trên trình duyệt Chrome của bạn.
- Từ Menu Dropdown (menu dạng thả), bạn chọn Enabled, sau đó click chọn nút Relaunch Now.
9. Maximum Tiles (Tăng phóng to hình xếp đối với khu vực yêu thích)
Tăng phóng to hình xếp đối với khu vực yêu thích cho phép Chrome hiển thị nhiều hình xếp dựa trên sở thích của bạn hoặc lịch sử duyệt web, cho phép bạn mở một trang web từ khu vực yêu thích một cách nhanh chóng và dễ dàng hơn.
Để tăng phóng to hình xếp đối với khu vực yêu thích (Maximum Tiles), bạn thực hiện theo các bước dưới đây:
- Nhập chrome://flags/#max-tiles-for-interest-area vào thanh địa chỉ trình duyệt Chrome của bạn.
- Từ Menu Dropdown, bạn chọn 512 rồi click chọn Relaunch Now.
10. Kích hoạt các tính năng ẩn trên trình duyệt Chrome
Trên trình duyệt Chrome có rất nhiều tính ẩn mà người dùng không hề hay biết. Các tính năng này vẫn đang được phát triển và sẽ được áp dụng trên các phiên bản Chrome trong tương lai. Tuy nhiên người dùng vẫn có thể kích hoạt các tính năng này để trải nghiệm và cải thiện tốc độ duyệt web trên Chrome.
Bước đầu tiên bạn cần làm là nhập chrome://flags vào thanh địa chỉ trình duyệt Chrome để hiển thị cửa sổ cá tính năng ẩn. Tại đây:
Bước 1: Render Images Faster
Nhấn tổ hợp phím Ctrl + F sau đó nhập num-raster-threads để mở tính năng Number of raster threads.Thay đổi giá trị trong Menu Default là 4.
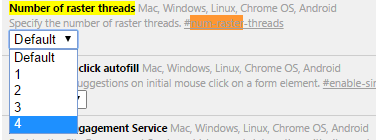
Bước 2: Đóng tab / cửa sổ nhanh hơn
Chắc hẳn không ít lần bạn gặp phải tình huống các tab trên trình duyệt Chrome bị treo và bạn chỉ muốn đóng nó lại ngay lập tức. Đáng buồn là Chrome sẽ phải xử lý một số bước mới cho phép bạn làm điều đó.
Để khắc phục sự cố này, bạn thực hiện theo các bước dưới đây:
Nhập enable-fast-unload vào khung tìm kiếm để tìm và kích hoạt tính năng. Tính năng này cho phép đóng các tab và cửa sổ trên Chrome nhanh hơn.

Bước 3: GPU acceleration
Nhập ignore-gpu-blacklist vào khung tìm kiếm để tìm và kích hoạt tính năng này.
Bước 4: Tính năng cuộn mượt (Smooth Scrolling)
Nhập enable-smooth-scrolling vào khung tìm kiếm để tìm và kích hoạt tính năng này.

11. Xóa dữ liệu duyệt Web
11.1. Xóa toàn bộ dữ liệu duyệt web
Bất cứ trình duyệt nào cũng được tích hợp bộ nhớ cache lưu trữ dữ liệu. Các trình duyệt lưu trữ các dữ liệu mà bạn thường xuyên truy cập trong quá trình duyệt Web.
Chẳng hạn như lưu trữ URLs, văn bản, lịch sử duyệt Web và cookies….Mục đích chính là để tăng tốc quá trình duyệt Web và không phải tải lại các nội dung giống nhau. Tuy nhiên nếu lưu trữ quá nhiều dữ liệu có thể là nguyên nhân khiến trình duyệt của bạn ngày một chậm dần. Do đó nếu muốn tăng tốc duyệt web, hãy tạo cho mình thói quen xóa dữ liệu duyệt web mỗi tháng.
Lưu ý:
Không nên xóa dữ liệu trình duyệt của bạn hàng ngày, điều này có thể khiến tốc độ duyệt web trên trình duyệt của bạn chậm dần.
Để xóa dữ liệu duyệt web, bạn có thể nhập chrome://history vào thanh địa chỉ trình duyệt web hoặc nhấn tổ hợp phím Ctrl + H.
Lúc này trên màn hình xuất hiện cửa sổ History. Tại đây bạn click chọn Clear Browsing Data để mở cửa sổ Clear Browsing Data.
Trên cửa sổ Clear Browsing Data, đánh tích chọn các mục mà bạn muốn xóa dữ liệu.
Tại mục Obliterate the following items from, chọn khoảng thời gian mà bạn muốn xóa dữ liệu duyệt web. Nếu chưa xóa dữ liệu duyệt web bao giờ bạn có thể chọn là The beginning of time.
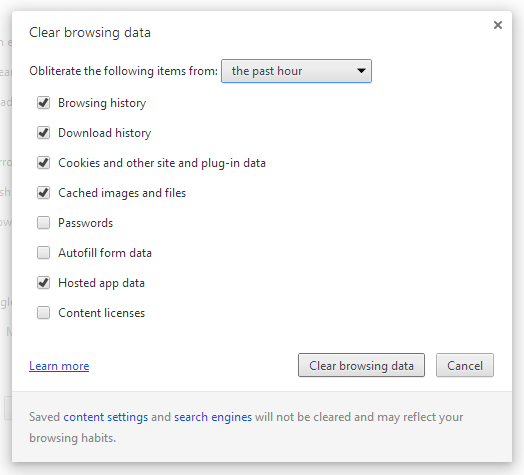
11.2. Xóa lịch sử duyệt web từng trang
Ngoài ra bạn cũng có thể xóa lịch sử duyệt web từng trang bạn đã truy cập. Trên cửa sổ History (lịch sử), đánh tích chọn mục mà bạn muốn xóa rồi click chọn thẻ Remove selected items.

Tham khảo thêm một số bài viết dưới đây:
- Làm thế nào để tăng tốc độ hoạt động của Chrome và Firefox?
- Làm thế nào để Google Chrome chạy nhanh hơn?
- Các thủ thuật người dùng Google Chrome nên biết
Chúc các bạn vui vẻ!
Cập nhật: 11/06/2016 Dương Huyền (Theo Hongkiat & Alltechflix)