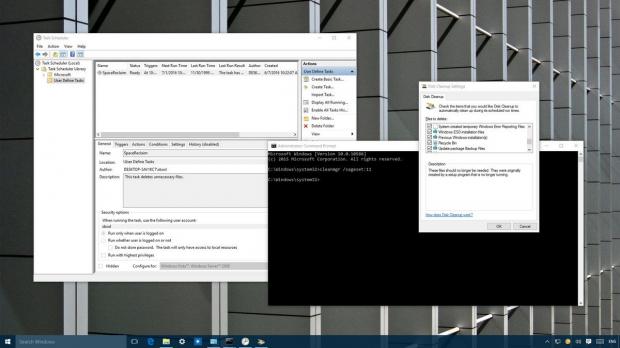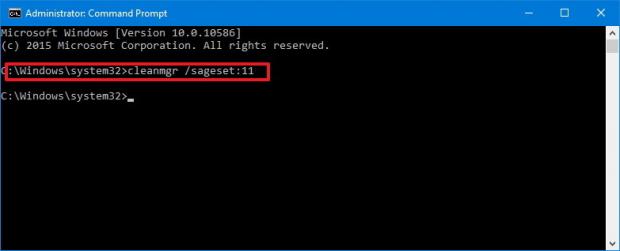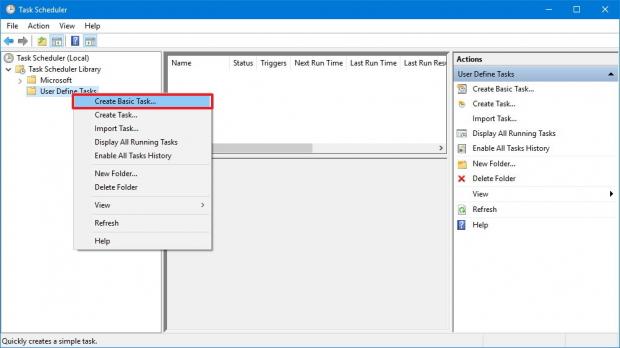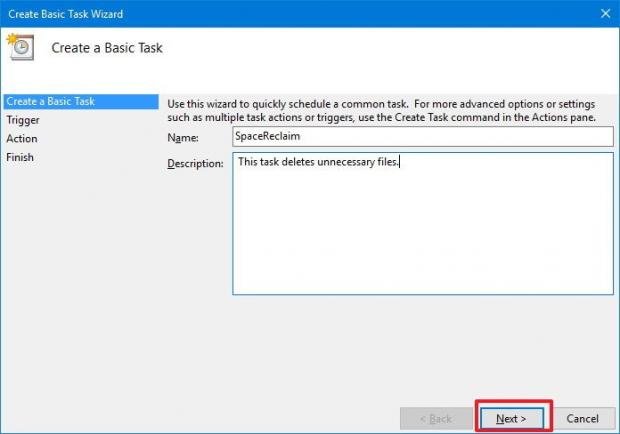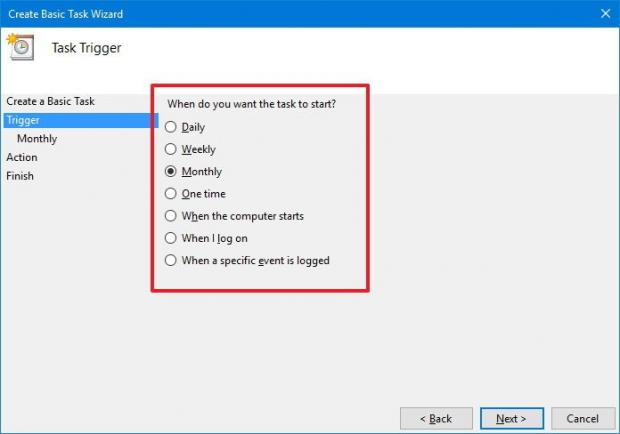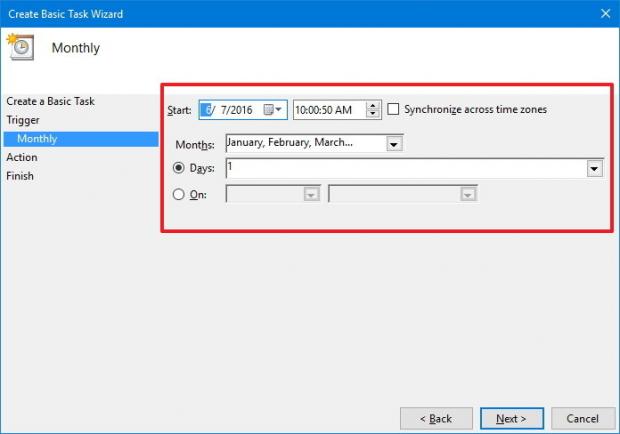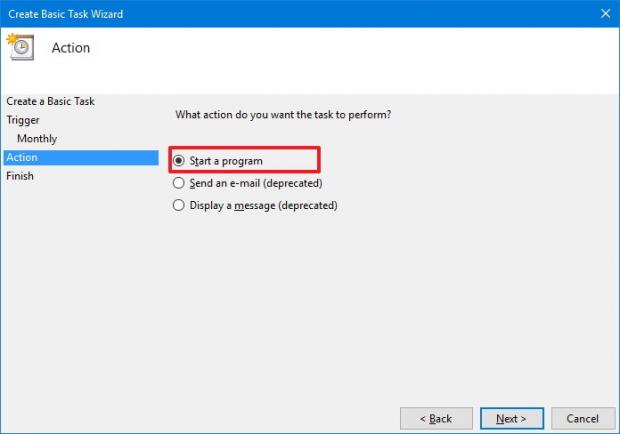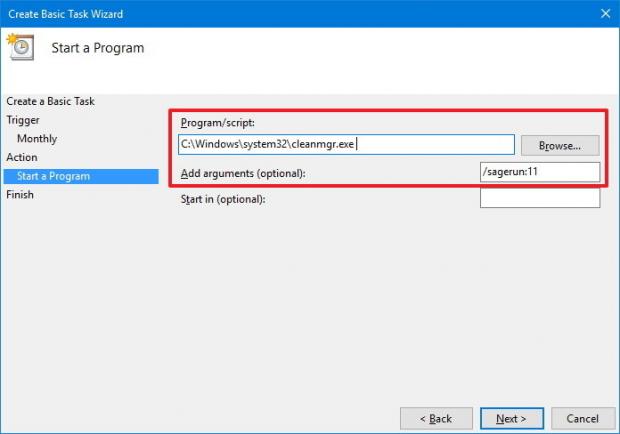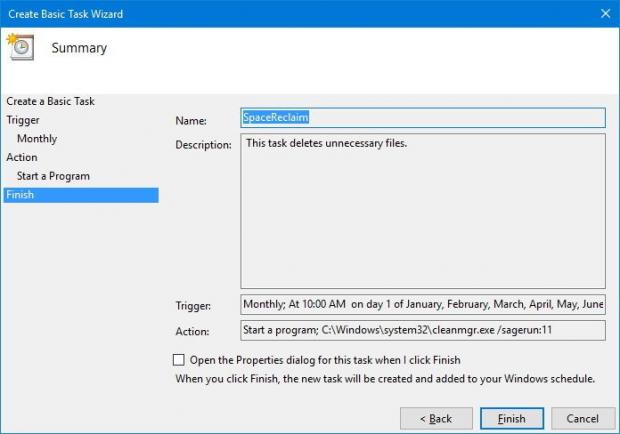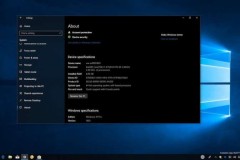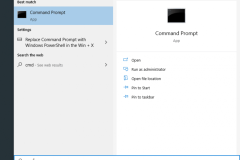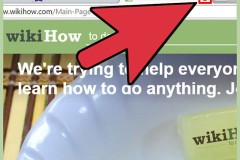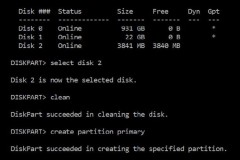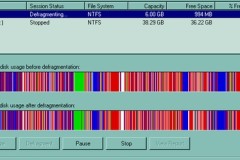Disk Cleanup là một trong những công cụ “bảo dưỡng” được tích hợp trên Windows trong suốt một khoảng thời gian dài. Công cụ này cho phép người dùng có thể giải phóng thêm không gian trên máy tính bằng cách “dọn sạch” các tập tin tạm thời và tập tin hệ thống gần như không còn giá trị sử dụng nhưng chiếm dung lượng khá lớn, chẳng như các tập tin cài đặt và update phiên bản Windows trước.
Điểm hạn chế của công cụ này là người dùng phải chạy bằng tay. Tuy nhiên trên Windows 10 người dùng có thể thiết lập công cụ chạy tự động để xóa các tập tin cụ thể trên máy tính của người dùng.
1. Thiết lập Disk Cleanup tự động chạy trên máy tính của bạn
1. Nhấn tổ hợp phím Windows + X để mở Menu Power User, tại đó bạn chọn tùy chọn Command Prompt (Admin).
2. Nhập câu lệnh dưới đây vào cửa sổ Command Prompt rồi nhấn Enter:
cleanmgr /sageset:11
Trong câu lệnh trên, sử dụng /sagest:n để mở cài đặt Disk Cleanup đồng thời để tạo một key Registry để lưu trữ các cài đặt bạn lựa chọn. Số n được lưu trữ trên Registry hiển thị cho các cài đặt mà bạn muốn sử dụng với công cụ này.
Số n có thể là các số bất kỳ từ 0 đến 65535, và về cơ bản nó giống như một tên tập tin hiển thị tất cả các cài đặt cụ thể mà bạn muốn sử dụng. Bằng cách này bạn có thể thiết lập số lần khác nhau để chạy công cụ với các thiết lập khác nhau tại các thời điểm khác nhau.
3. Sau khi trên màn hình xuất hiện cửa sổ Disk Cleanup Settings, tại đây đánh tích chọn các mục mà bạn muốn công cụ tự động xóa khỏi hệ thống của bạn trong mục danh sách các tùy chọn. Một số tập tin mà bạn có thể xóa:
- Windows Update Cleanup: Dọn sạch các tập tin update Windows.
- Downloaded Program Files: Các chương trình được tải và cài đặt trực tiếp từ trên mạng Internet.
- Temporary Internet Files: Các tập tin được lưu trữ tạm thời trong quá trình truy cập các trang Web.
- Temporary files: Các tập tin tạm thời.
- System error memory dump files: Các tập tin bị loại bỏ trong quá trình bộ nhớ hệ thống bị lỗi.
- Files discarded by Windows upgrade: Các tập tinbị loại bỏ trong quá trình nâng cấp Windows.
- Windows ESD installation files: Các tập tin cài đặt Windows ESD.
- Previous Windows installations: Các tập tin cài đặt phiên bản Windows trước.
- Recycle Bin: Các tập tin trong thùng rác.
- Temporary Windows installation files: Các tập tin cài đặt Windows tạm thời.
4. Click chọn OK để lưu lại thay đổi cài đặt trên Registry.
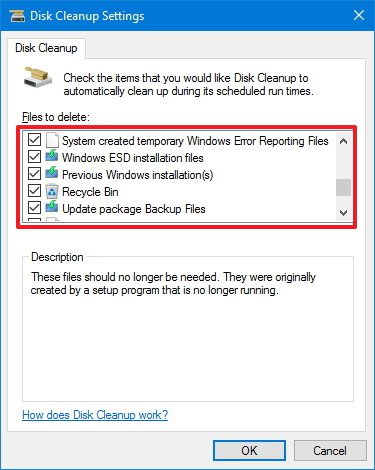
5. Tiếp theo click chọn Start, sau đó nhập vào khung Search từ khóa Task Scheduler để mở tiện ích Task Scheduler.
6. Kích chuột phải vào Task Scheduler Library, sau đó click chọn New Folder và đặt tên cho thư mục này, chẳng hạn như User Defined Tasks....
7. Kích chuột phải vào thư mục bạn mới tạo rồi click chọn Create Basic Task.
8. Đặt tên cho Task, sau đó thêm phần mô tả nếu bạn muốn rồi click chọn Next.
9. Chọn khoảng thời gian mà bạn muốn Task chạy rồi click chọn Next.
10. Chọn ngày và giờ rồi click chọn Next.
11. Tại mục Action, bạn chọn Start a program rồi click chọn Next.
12. Nhập đường dẫn để mở công cụ Disk Cleanup: C:Windowssystem32cleanmgr.exe, bao gồm cả tham số /sagerun:11 (lưu ý thay đổi số 11 thành số mà bạn đã chọn ở bước thứ 2).
13. Click chọn Next.
14. Trên cửa sổ trang Summary, bạn click chọn Finish để hoàn tất quá trình.
Từ giờ Disk Cleanup sẽ tự động chạy vào khoảng thời gian cụ thể bạn lựa chọn, xóa tất cả các tập tin không cần thiết trên máy tính của bạn.
Trường hợp nếu muốn thay đổi lại thiết lập hiện tại, bạn chỉ cần mở Task Scheduler, mở thư mục mà bạn đã tạo, kích đúp vào Task và cập nhật cấu hình.
2. Làm thế nào để chạy Disk Cleanup 'lệch' lịch trình?
Nếu muốn chạy Disk Cleanup trước khoảng thời gian cụ thể mà bạn lựa chọn, thực hiện theo các bước dưới đây:
1. Nhấn tổ hợp phím Windows + X để mở Menu Power User, tại đây bạn chọn Command Prompt (Admin).
2. Nhập câu lệnh dưới đây và cửa sổ Command Prompt rồi nhấn Enter:
C:Windowssystem32cleanmgr.exe /sagerun:11
Lưu ý:
Thay đổi 11 thành số mà bạn đã lựa chọn thiết lập.
Sau khi chạy câu lệnh, Disk Cleanup sẽ mở và chạy ngay lập tức đồng thời xóa bỏ tất cả các tập tin mà bạn thiết lập trên công cụ.
3. Làm thế nào để chỉnh sửa cài đặt Disk Cleanup?
Nếu muốn thêm hoặc xóa bỏ một mục bất kỳ trong danh sách các mục mà bạn muốn Disk Cleanup tự động xóa, thực hiện theo các bước dưới đây:
1. Nhấn tổ hợp phím Windows + X để mở Menu Power User, tại đây bạn chọn Command Prompt (Admin).
2. Nhập câu lệnh dưới đây vào cửa sổ Command Prompt rồi nhấn Enter:
cleanmgr /sageset:11
Lưu ý:
Thay đổi số 11 bằng số mà bạn lựa chọn để lưu cài đặt.
3. Sau khi câu lệnh được thực thi, trên màn hình sẽ hiển thị công cụ Disk Cleanup cùng các thiết lập mà bạn cấu hình trước đó.
Chỉ cần đánh tích chọn các mục mới mà bạn muốn thêm và bỏ tích các mục mà bạn không muốn Disk Cleaup xóa là xong.
4. Cuối cùng click chọn OK.
Tham khảo thêm một số bài viết dưới đây:
- Hướng dẫn mount ổ đĩa cứng thành một thư mục trên Windows 10
- Nếu muốn làm chủ Windows, hãy thông thạo các phím tắt này
- Các bước vô hiệu hóa hoặc gỡ bỏ hoàn toàn ứng dụng Onedrive trên windows 10
Chúc các bạn thành công!
Cập nhật: 10/06/2016 Dương Huyền (Theo Windowscentral)