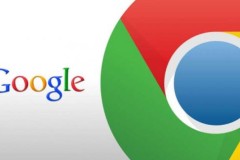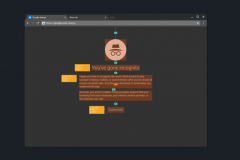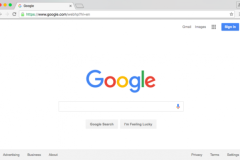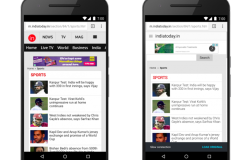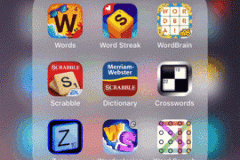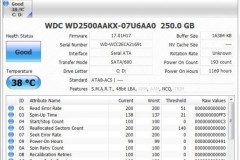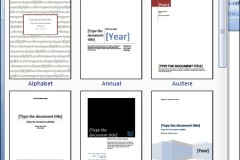Google Chrome là một trình duyệt web giàu tính năng nhất và cung cấp cho người dùng toàn quyền cá nhân hóa trình duyệt theo ý muốn. Bên cạnh đó, ngoài thiết kế tối giản, bản thân Google Chrome cũng “ẩn chứa” bên trong mình hàng trăm các tính năng giúp quá trình lướt web của bạn dễ dàng hơn.

Ngoài trừ các tính năng dễ dàng nhìn thấy được thì Google Chrome vẫn còn một số tính năng khá hay mà rất có thể bạn chưa từng sử dụng hoặc gần như là chưa biết. Nếu bạn quan tâm, sau đây là một số gợi ý dành cho bạn.
Chrome Task Manager
Tương tự như Task Manager trên Windows, trình duyệt Google Chrome cũng được trang bị một trình quản lý tác vụ, và nó được gọi là Chrome Task Manager. Thông qua Chrome Task Manager, bạn sẽ dễ dàng thấy được dung lượng bộ nhớ, CPU, Network, GPU và jаvascript Memory mà mỗi tab hoặc tiện ích mở rộng đang sử dụng.
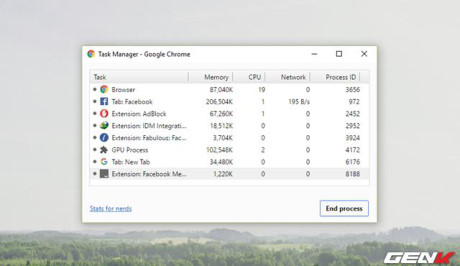
Thông qua đó, người dùng có thể nhanh chống quản lí và vô hiệu hóa các tác nhân đang “khai thác” quá “sâu” tài nguyên hệ thống và qua đó đưa ra cách xử lí. Để khởi chạy Chrome Task Manager, bạn hãy truy cập vào biểu tượng cài đặt (3 gạch) và chọn More tools > Task Manager. Hoặc nhanh hơn bằng tổ hợp phím tắt “Shift + Esc”.
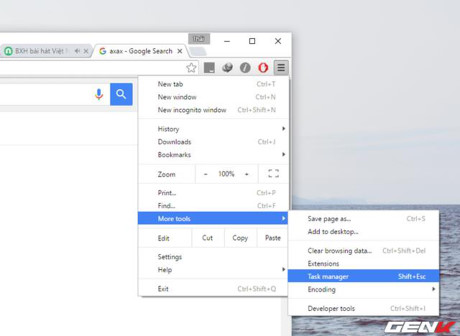
Pin Tabs
Nếu bạn có một cơ số các địa chỉ web bắt buộc phải truy cập mỗi khi mở trình duyệt web thì việc phải lần lượt nhập địa chỉ vào mỗi tab có thể sẽ khá mất thời gian phải không? Cách đơn giản là bạn hãy “Pin” nó cố định lại trong trình duyệt web để có thể sẵn sàng truy cập khi cần, và đó là tính năng Pin Tabs của Google Chrome.
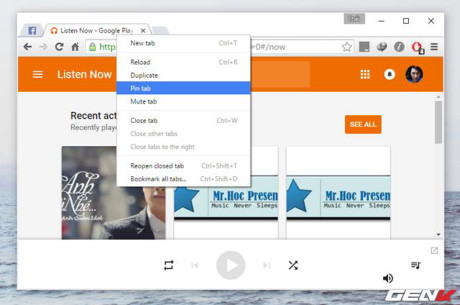
Để sử dụng, bạn chỉ đơn giản là rê chuột vào tab cần “pin” và nhấn phải chuột, sau đó nhấn vào lệnh “Pin tab” là xong.
Thiết lập phím tắt để truy cập nhanh vào một tiện ích mở rộng nào đó
Như đã biết thì một số các tiện ích mở rộng (extension) trong Google Chrome có thể hoạt động một cách độc lập như một ứng dụng “thực thụ”, dó đó thay vì phải nhấn phải chuột vào biểu tượng extension nào đó để khởi chạy nó hoặc truy cập vào phần sử dụng, bạn có thể nhanh chóng thực hiện chỉ bằng cách nhấn tổ hợp phím tắt mà mình đã gán cho nó.
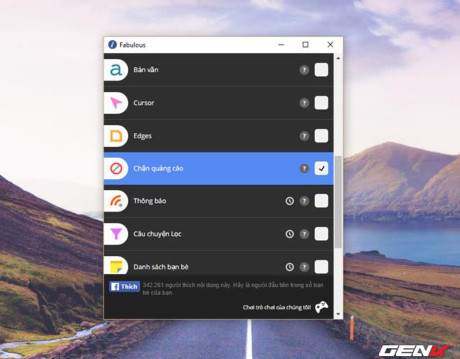
Để tiến hành gán phím tắt cho một extension nào đó, bạn hãy tiến hành truy cập vào trang quản lí extension của Google Chrome bằng cách nhập địa chỉ “chrome://extensions/” vào thanh địa chỉ trình duyệt và nhấn ENTER.
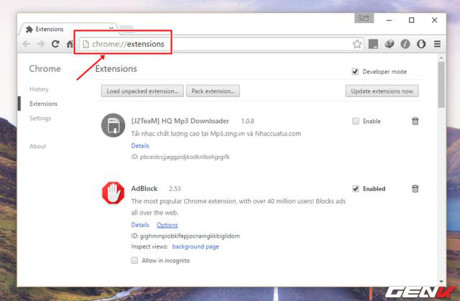
Tiếp theo bạn hãy kéo đến cuối trang và nhấn vào tùy chọn Keyboard shortcuts.

Cửa sổ thiết lập xuất hiện. Tại đây, tùy vào extension có hỗ trợ phím tắt hay không mà bạn sẽ có thể thiết lập danh sách các phím tắt tương ứng.
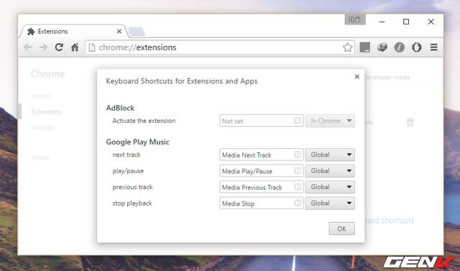
Khi đã thiết lập xong, bạn chỉ việc nhấn OK để lưu lại là có thể sử dụng ngay được.
Chế độ duyệt web Offline
Nếu bạn yêu thích một trang web nào đó và muốn truy cập và khai thác nó bất cứ lúc nào, kể cả không có mạng thì tính năng Chrome Offline Mode khá tuyệt vời dành cho bạn. Và cách kích hoạt nó khá đơn giản, bạn hãy nhập địa chỉ “chrome://flags/” vào thanh địa chỉ trình duyệt và nhấn ENTER.
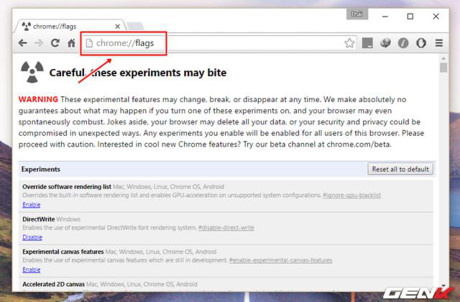
Tiếp theo bạn hãy tìm đến tùy chọn “Show Saved Copy Button” và chọn Enable (primary) để kích hoạt nó.
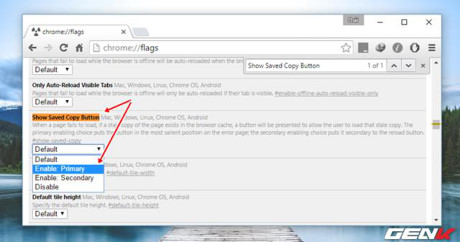
Sau khi kích hoạt, Google Chrome sẽ tự động lưu các dữ liệu nội dung của các trang web mà bạn đã duyệt. Và khi không có kết nối mạng, bạn vẫn có thể duyệt lại các trang web này như “chưa hề có cuộc chia ly”.
Tiếp tục duyệt nội dung web sau khi trình duyệt bị đóng đột ngột
Trường hợp bạn đang duyệt một nội dung nào đó trong Chrome nhưng đột nhiên vì lí do nào đó trình duyệt tự đóng lại hoặc mất điện thì làm sao để có thể nhanh chóng tiếp tục xem nội dung mà không cần phải trải qua các thao tác mở trình duyệt, nhập địa chỉ và tìm đến nội dung đang xem dang dở?
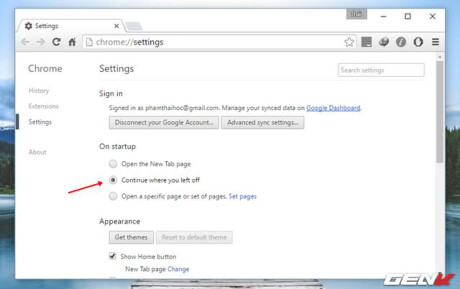
Đơn giản, bạn chỉ việc kích hoạt tính năng “Continue Where You Left Off” từ trang cài đặt của Chrome là xong.
Di chuyển cùng lúc nhiều tab
Bạn có biết rằng mình có thể cùng lúc kéo và di chuyển nhiều tab từ cửa sổ trình duyệt Google Chrome này sang cửa sổ trình duyệt Google Chrome khác hay không?
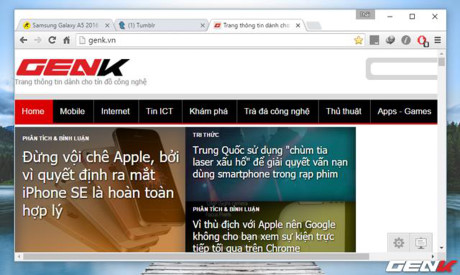
Đơn giản bạn chỉ việc nhấn và giữ phím 'Ctrl' sau đó nhấn chọn từng tab mình muốn di chuyển, sau đó bỏ Ctrl ra và di chuyển chuột kéo chúng sang vị trí bạn muốn là xong.