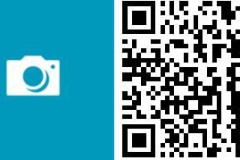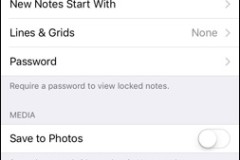Nếu thường quay video trên smartphone, hẳn có lần bạn phát hiện ra video khi xem lại hình ảnh hiển thị bị xoay vuông góc hoặc tệ hơn là quay ngược. Vậy làm thế nào để khắc phục lỗi này?
Bài viết dưới đây sẽ sử dụng 2 chương trình miễn phí có trên hệ điều hành Windows là VLC Media Player và Windows Movie Maker, đối với người dùng Mac có thể nhanh chóng thực hiện thông qua những dịch vụ trực tuyến.
1. Dùng VLC Media Player
VLC Media Player là một chương trình miễn phí được tích hợp nhiều bộ giải mã (codec) để có thể chơi nhiều định dạng video khác nhau. Để xoay video trên VLC, đầu tiên bạn mở tập tin này, tiếp đến nhấp vào Tools > Effects and Filters.
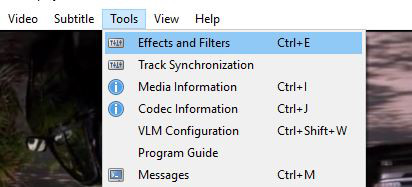
Vào Tools > Effects and Filters.
Tại hộp thoại Adjustments and Effects, nhấp vào thẻ Video Effects > Geometry.
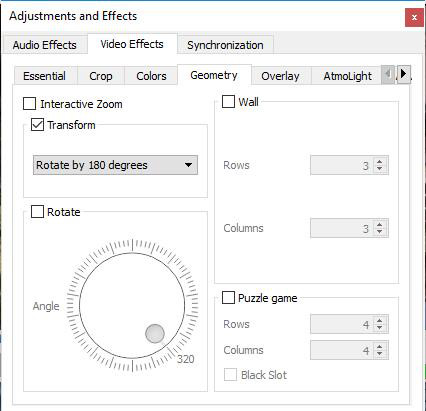
Hộp thoại Adjustments and Effects
Tại đây bạn có thể điều chỉnh hướng video bằng 2 cách:
- Cách đơn giản nhất là nhấp vào ô Transform và lựa chọn Rotate by 180 từ menu bên dưới. Cách này sẽ giúp video trở về bình thường nhưng chỉ trong chương trình VLC, nếu bạn mở chương trình khác thì video vẫn ngược, song VLC thì lại nhớ những thiết lập này và sẽ phát video đúng chiều.
- Cách kế là bạn nhấp vào nút Rotate và vặn cái vòng tròn để hiệu chỉnh chiều của video.
2. Sử dụng Windows Movie Maker
Nếu được cài sẵn trong hệ điều hành Windows này, bạn chỉ việc mở video ra, kế đến ở trên thẻ Home sẽ có hai nút là Rotate Left và Rotate Right, bạn bấm vào các nút này để xoay video lại, khi hoàn tất bạn bấm vào File > Save movie để lưu video.
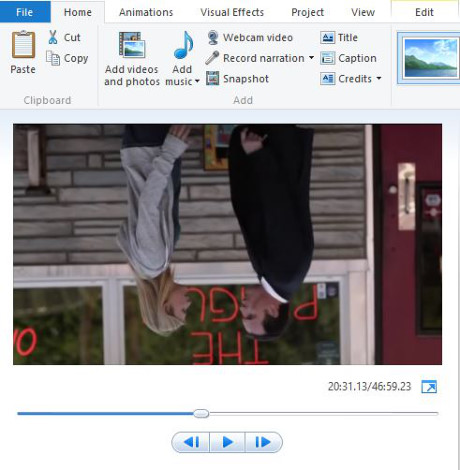
Giao diện Windows Movie Maker
Windows Movie Maker có nhiều tùy chọn cho bạn lưu video tùy thuộc vào thiết bị nào bạn muốn mở xem.
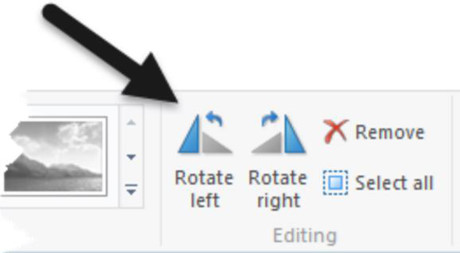
Hiệu chỉnh xoay trái, phải
3. Dùng RotateMyVideo.net (có thể áp dụng cho máy tính chạy Mac OS X)
Nếu như bạn không thích đưa video về máy tính, thay vào đó dịch vụ RotateMyVideo.net sẽ giúp bạn bằng việc tải lên đó và thực hiện chỉnh sửa.
Dù vậy RotateMyVideo sẽ chỉ cho phép tập tin có định dạng là MP4, AVI và dung lượng tối đa là 250 MB.
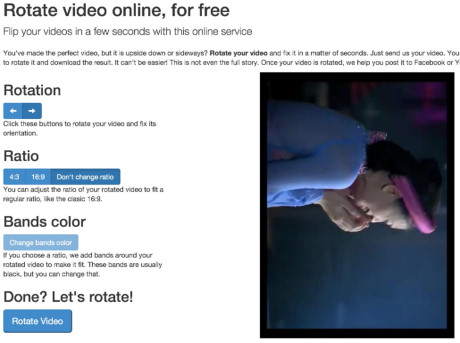
Giao diện RotateMyVideo
Khi tải video xong, bạn sẽ thấy khung xem trước nội dung ở bên phải. Trong khi ở phía trái bạn có thể nhấp vào các nút để thay đổi chiều video, tỷ lệ và thậm chí là dải màu, khi hoàn tất bạn nhấp vào nút Rotate Video.
4. Dùng QuickTime Player

Giao diện QuickTime Player
Đối với người dùng Mac, để thay đổi chiều video, bạn có thể dùng chương trình chơi video mặc định của hệ điều hành này là QuickTime Player, đầu tiên bạn mở video clip muốn hiệu chỉnh và chọn Edit
Tại đây bạn sẽ thấy các tùy chọn như Rotate Left, Rotate Right, Flip Horizontal và Flip Vertical. Nếu bạn không xuất thành một tập tin mới, những thay đổi này sẽ chỉ tạm thời khi bạn xem lại video đã được chỉnh sửa.
Loan Chi