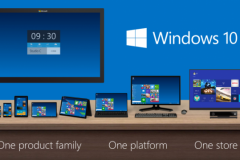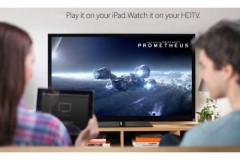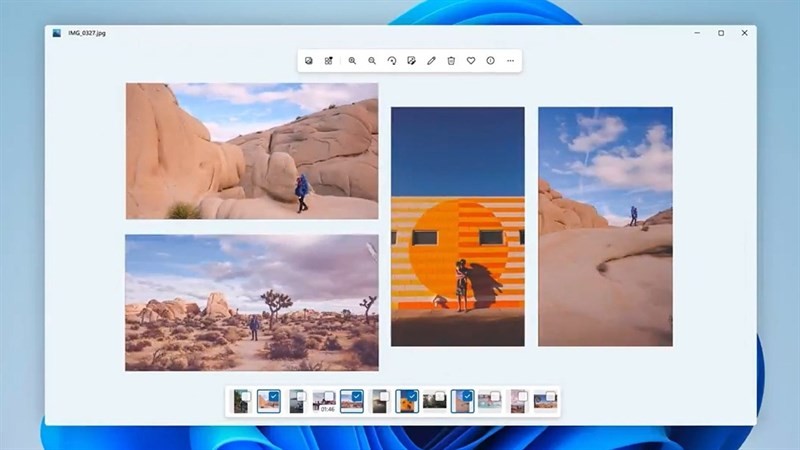
Nếu bạn đang cần chỉnh ảnh nhanh trên máy tính mà không cần nhiều tính năng chuyên nghiệp. Thì hôm nay mình sẽ chỉ cho bạn cách chỉnh ảnh trên máy tính Windows 11 mà không cần dùng app thứ 3, giúp bạn có thể chỉnh ảnh nhanh gọn cho những trường hợp cần thiết.
Cách chỉnh ảnh trên máy tính
Bước 1: Bạn cần mở bức ảnh của bạn lên với ứng dụng xem ảnh mặc định của Windows 11 là Photos. Sau đó bạn hãy nhìn lên thanh công cụ phía trên khung ứng dụng rồi ấn vào biểu tượng chỉnh ảnh như hình bên dưới để được chuyển bến phần chỉnh ảnh.
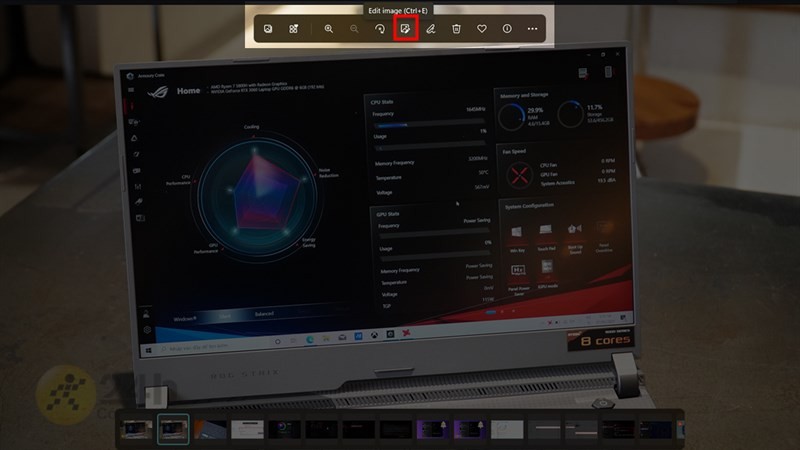
Bước 2: Sau khi vào phần chỉnh ảnh, thì đầu tiên bạn sẽ thấy là công cụ cắt ảnh. Tại đây bạn có thể dùng chuột kéo các góc, cạnh của ảnh để cắt nó theo ý của bạn. Chỉnh độ nghiêng ảnh, xoay ảnh, lật ảnh và chỉnh tỷ lệ ảnh bằng các công cụ ở khung bên phải màn hình.
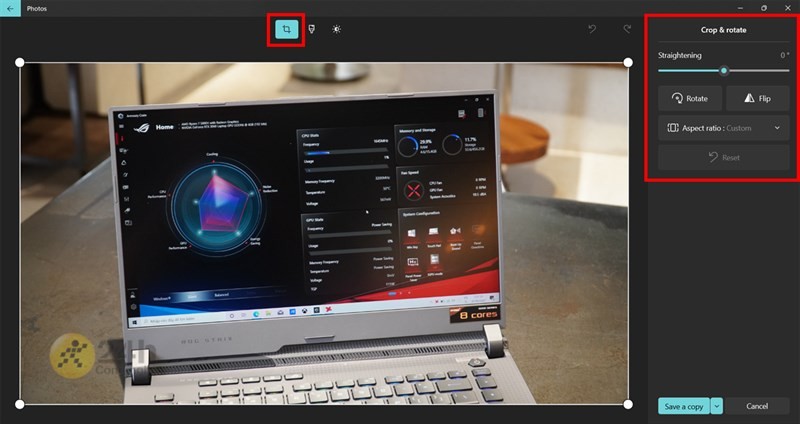
Tiếp theo, bạn sẽ có một kho các filter mặc định của Windows 11, nếu như quá lười chỉnh ảnh thì bạn có thể chọn sẵn một filter rồi chỉnh mức độ áp dụng filter lên ảnh rồi sử dụng thôi hoặc bạn cũng có thể chọn filter rồi qua chỉnh màu chi tiết ở công cụ tiếp theo.
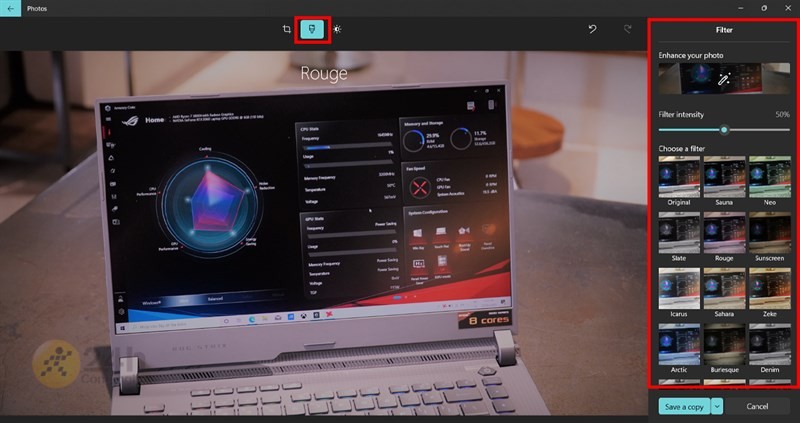
Ở công cụ thứ 3 sẽ là một công cụ chỉnh màu chi tiết, tại đây bạn có thể chỉnh độ sáng, độ tối của bức ảnh bằng các công cụ ở khung bên trái màn hình của bạn. Hãy sử dụng và kéo căn chỉnh sao cho hợp mắt nhất nhé.
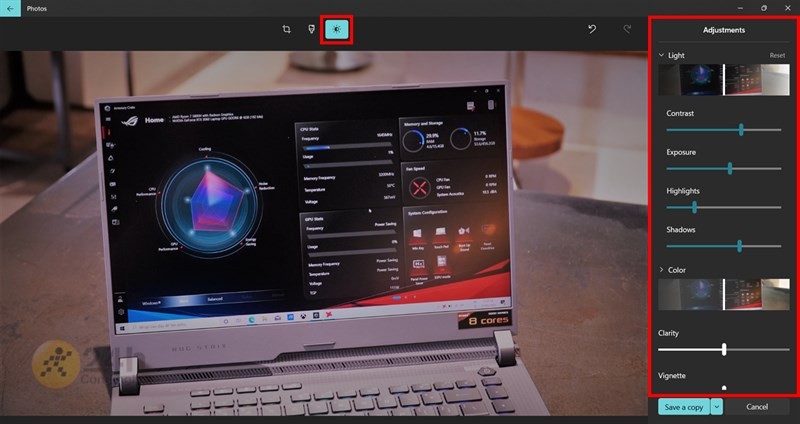
Bước 3: Ngoài ra bạn cũng có thể dùng công cụ Spot để xóa các nhược điểm của anh như bụi, mụn,... cực kì tiện lợi. Sau khi chỉnh xong thì bạn có 2 lựa chọn để lưu đó là Save a copy để lưu cả bản gốc và bản đã chỉnh hoặc Save để chỉ lưu ảnh bạn vừa chỉnh, hãy cân nhắc là lưu theo ý của bạn nhé.
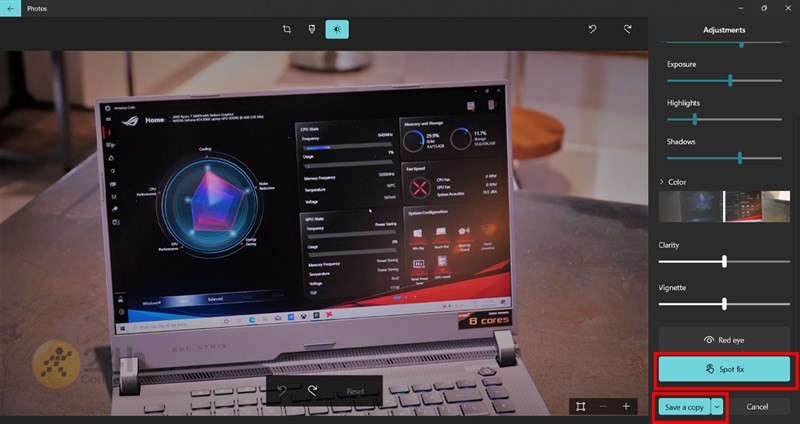
Nếu bạn đang cần chỉnh ảnh gấp, không cần quá chuyên nghiệp nhưng vẫn có ảnh đẹp thì thử ngay nhé. Nếu còn thắc mắc hay mẹo gì hay ho với Windows 11 thì hãy nói cho mình biết dưới phần bình luận nhé. Chúc các bạn thành công.
Có thể bạn chưa biết, 100% Laptop Thế Giới Di Động bán ra đều tích hợp sẵn Windows bản quyền (được cập nhật Windows 11 từ Microsoft). Nếu bạn đang tìm mua Laptop để học tập và làm việc, hãy bấm vào nút bên dưới để lựa cho mình một mẫu nhé.
LAPTOP CHÍNH HÃNG - WINDOWS BẢN QUYỀN
Biên tập bởi Nguyễn Ngọc Huy