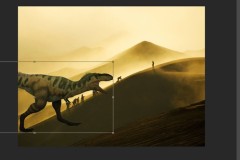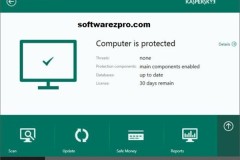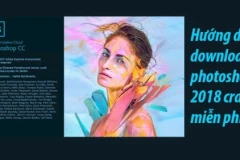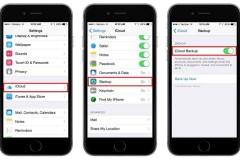Nếu bạn làm ảnh trong Photoshop mà chèn quá nhiều thứ hoặc quá nhiều hiệu ứng thì sinh ra rất nhiều Layer. Điều này sẽ làm bạn rối và khó quản lý đặc biệt là ở những Layer cũ nhất và mới nhất. Khắc phục nhược điểm đó, bạn có thể sử dụng tính năng gộp một hay nhiều Layer, thậm chí là gộp tất cả Layer mà không cần phải lọc. Sau đây, mình sẽ hướng dẫn các bạn cách gộp Layer trong Photoshop trên máy tính nhé.
1. Gộp 2 Layer trong Photoshop
Để gộp 2 Layer trong Photoshop bạn cần nhấn Ctrl và chọn những Layer cần gộp.
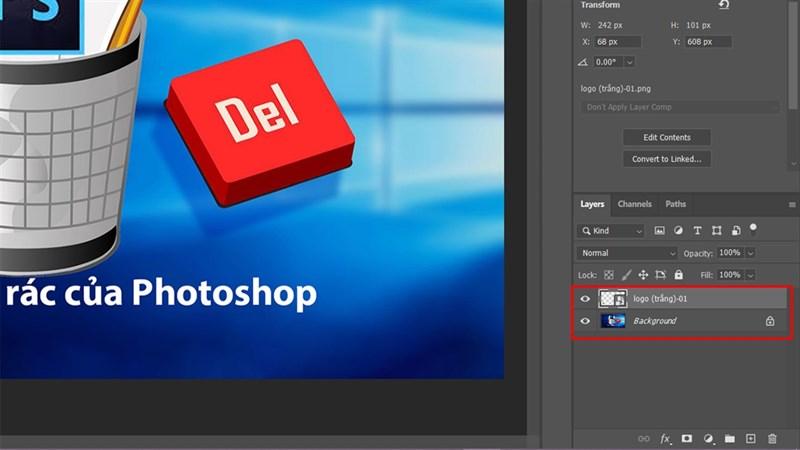
Sau đó bạn click chuột phải chọn Merge Layer hoặc nhấn Ctrl+E.
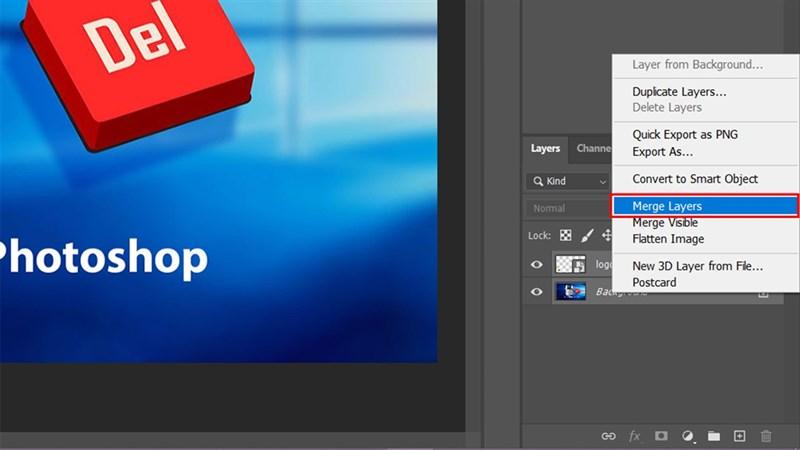
Ngoài ra, bạn có thể chọn vào mục Layer và chọn Merge Layer.

Lúc này các Layer sẽ được gộp lại nên bạn di chuyển hình trong Layer này thì hình trong Layer khác cũng di chuyển theo.
Vì thế bạn có thể gộp Layer thành nhóm riêng để dễ dàng phân biệt hơn.
- Chọn toàn bộ các Layer > Nhấn tổ hợp phím Ctrl + G> Group Layer.
- Để Ungroup Layer: Ctrl+Shift+G.
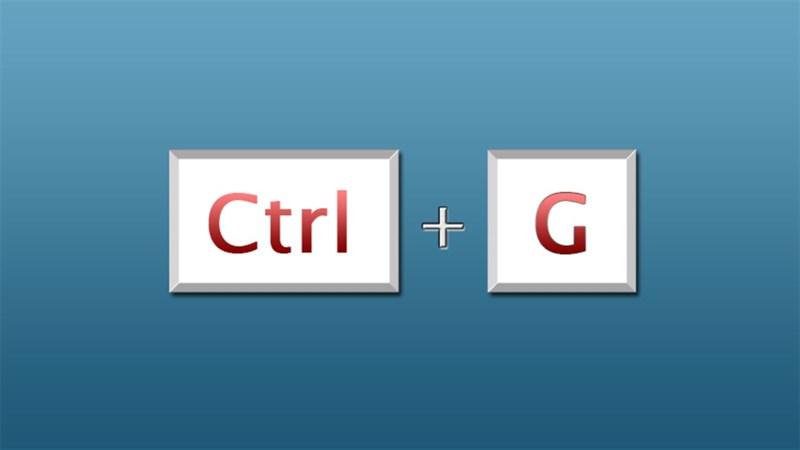
2. Gộp nhiều Layer
Để gộp Layer theo từng lớp thì bạn giữ Ctrl và chọn những lớp Layer cần gộp.
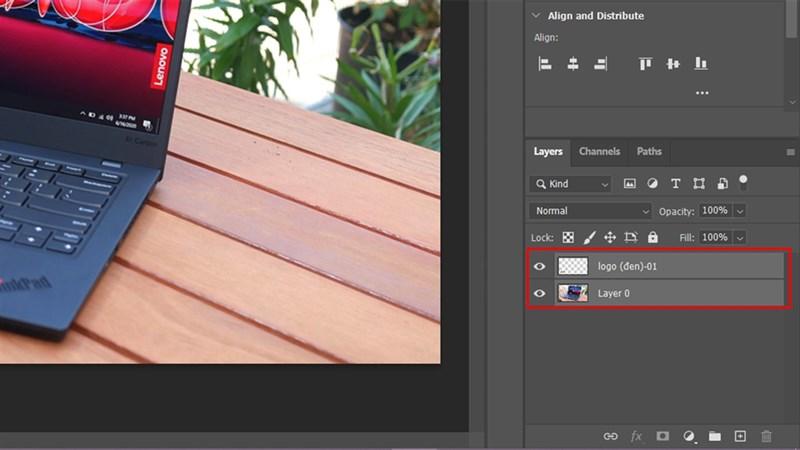
Sau đó, bạn chọn Layer > Merge Layer để gộp các Layer lại.
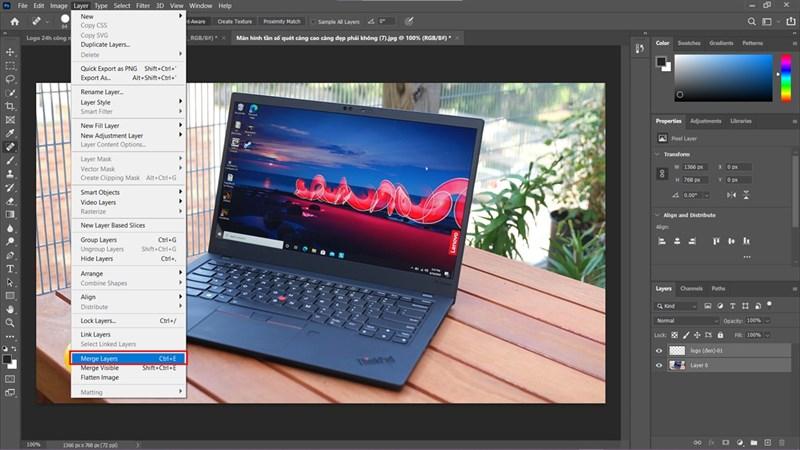
Ngoài ra, bạn còn có thể click chuột phải và chọn Merge Layer hoặc nhấn Ctrl+E.

Bên cạnh đó, nếu bạn muốn gộp Layer lại mà không cần phải chọn từng lớp thì phải chuột vào khu vực Layer > flatten image.
Lưu ý: Khi sử dụng tính năng flatten image bạn sẽ mất tất cả các Layer đang có. Và sau khi lưu lại tài liệu làm phẳng hình ảnh thì các Layer đó sẽ biến mất vĩnh viễn và bạn không thể nào lấy lại được. Nên cân nhắc trước khi sử dụng nhé.

Bạn đã biết cách gộp các Layer lại với nhau chưa? Nếu thấy bài viết hữu ích cho mình xin một like và một share nhé. Rất cảm ơn các bạn đã xem bài viết.
Xem thêm:
Biên tập bởi Nguyễn Ngọc Huy