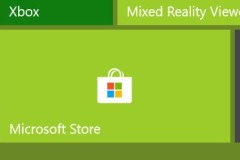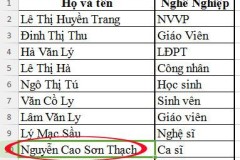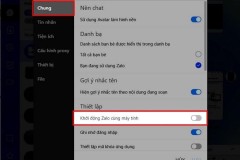Khu vực nhấn rộng hơn
Khu vực nhấn bạn không thấy được bằng mắt, nhưng nó là cái quyết định ngón tay của bạn sẽ dùng để kích hoạt, tương tác với đối tượng nào trên màn hình. Windows 11 cải thiện vụ này, các khu vực dùng để chạm sẽ rộng hơn nên bạn sẽ cảm thấy những thứ như việc kéo cửa sổ, việc resize kích thước các window trên màn hình có vẻ nhạy và ít bị hụt hơn. Ở Windows 10, bạn phải nhấn vào khá là chính xác thì nó mới ăn.
Các icon trên màn hình cũng rộng hơn
Đối với những ứng dụng mà Windows có sẵn, ví dụ như File Explorer, Microsoft Store, Microsoft Edge… các icon, nút nhấn đều được làm to hơn so với trước. Nếu bạn đang dùng Windows 11 trên một cái máy tính không có cảm ứng, hẳn bạn cũng đã thấy điều này. Việc thiết kế to, rõ ràng và sử dụng icon đơn giản hơn, dễ nhìn hơn giúp rất nhiều cho thao tác cảm ứng của chúng ta. Nhìn Windows 11 giờ đây “muốn nhấn” hơn so với Windows 10. Hồi Microsoft đưa ra video nói về thiết kế của Windows 11 họ cũng đề cập đến việc làm cho bạn muốn tương tác tốt hơn với các đối tượng đồ họa bằng cách nâng cấp thiết kế.
Tất nhiên, đây chỉ là những app của Microsoft và Windows. Còn ứng dụng bên thứ 3 thì vẫn đi theo cách riêng của họ, nên không chắc mọi app Windows sẽ tương thích tốt với màn hình cảm ứng. Và theo mình thấy thì trong đa số các app mình dùng để làm việc thì chúng vẫn được thiết kế chủ yếu cho việc xài chuột và bàn phím thôi.

Chỉnh kích thước cửa sổ trong chế độ Snap tiện hơn
Khi bạn kéo thanh ở giữa hai app khi đang Snap hai ứng dụng trên màn hình, nó sẽ resize cả hai cho phù hợp. Điều này giúp bạn nào thích đặt 2 cửa sổ trên màn hình có thể thao tác tiện và nhanh hơn.
Những thao tác tương tự như trackpad
Trên Windows 11, những cử chỉ bạn có thể làm với trackpad thì bạn cũng có thể thực hiện nó trên màn hình cảm ứng. Ví dụ, bạn có thể:
- Dùng 3 hoặc 4 ngón tay vuốt xuống để minimize tất cả app cùng lúc
- Dùng 3 hoặc 4 ngón tay vuốt lên để xem giao diện Task View
- Dùng 3 hoặc 4 ngón tay vuốt sang trái / phải để chuyển giữa các desktop với nhau
- Dùng 1 ngón tay vuốt từ cạnh trái vào màn hình để xem widget
- Dùng 1 ngón tay vuốt từ cạnh phải vào màn hình để xem thông báo, lịch
Tuy nhiên trên con ThinkPad X1 Carbon Gen 9 mà mình đang cài Windows 11 để thử nghiệm thì những thao tác này chưa được mượt. Phải vuốt vài lần mới ăn, và nhiều lần vuốt thì Windows nhầm thao tác của mình là thao tác cuộn trong các app. Hi vọng trong bản chính thức sẽ đỡ hơn. Còn hiện tại thì dùng các gesture vuốt trên trackpad là đủ, vuốt trên màn hình vẫn còn khó chịu quá.
Không còn Touch Mode riêng
Ở Windows 10 và Windows 8 có một giao diện riêng tối ưu cho tablet, tên nó là Touch Mode. Nhưng ở Windows 11 thì chế độ này không còn nữa, mỗi khi bạn chuyển chiếc máy tính của mình sang chế độ tablet thì nó sẽ tự động được kích hoạt, trong đó dễ thấy nhất là icon trên taskbar sẽ cách xa nhau hơn. Còn lại thì bản thân Winodws 11 dù có touch hay không thì nó cũng đã làm giao diện thân thiện hơn với cảm ứng rồi nên không cần chế độ riêng nữa.
Với bản Windows 11 Insider mà mình đang trải nghiệm, mình vẫn chưa thấy nhiều giá trị của màn hình cảm ứng khi dùng với Windows và ngón tay trong các thao tác điều hướng, nhất là khi nó lại được đặt trên một con laptop truyền thống như là ThinkPad X1 Carbon. Ở đây mình có cái trackpad thì dùng luôn cho sướng, và rõ ràng là nó nhạy hơn, chính xác hơn nhiều so với thao tác cảm ứng trên màn hình, chưa kể tay bạn luôn nằm ở chuột và bàn phím nên thao tác cũng tiện, không phải với tay lên màn hình.
Mình cũng hay khuyên anh em đã mua laptop dạng clamshell bình thường thì không cần cảm ứng làm gì. Nếu đã muốn dùng màn hình cảm ứng để vẽ, để viết… thì phải mua các máy tablet hoặc các chiếc 2 trong 1 có thể gập hẳn màn hình thì có lý hơn.
microsoftcảm ứngwindowstouchwindows 11