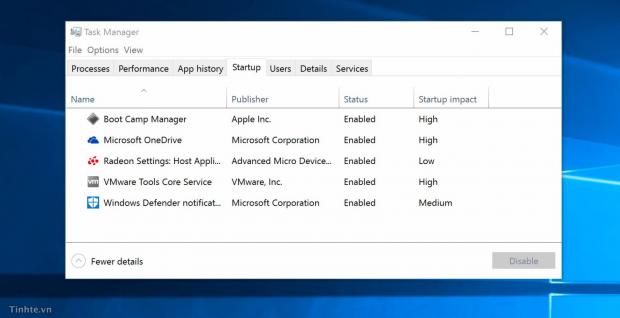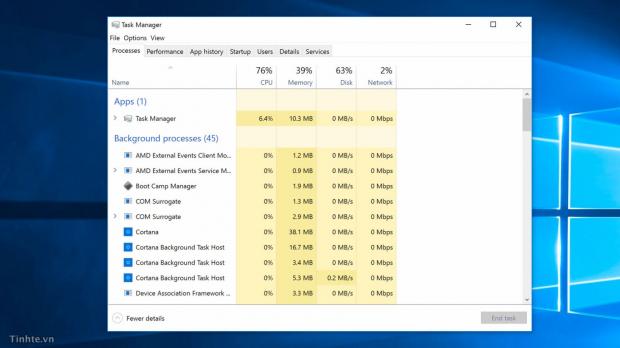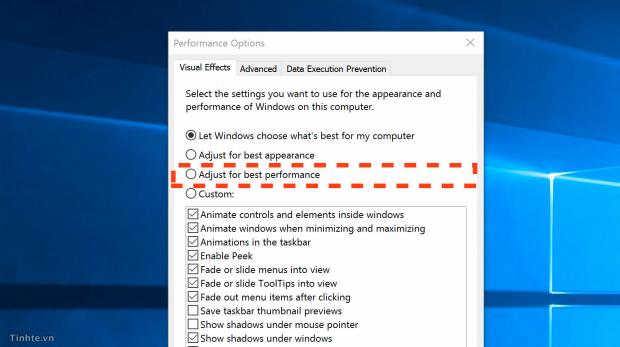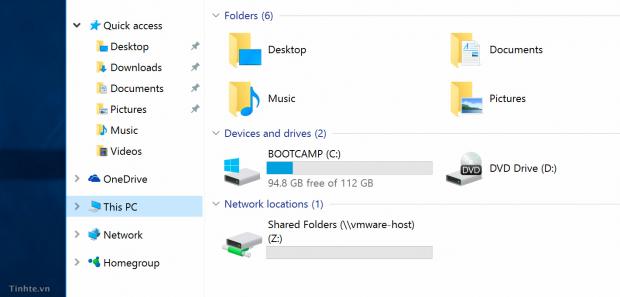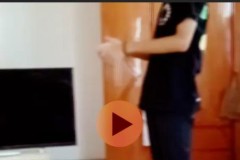Để đảm bảo máy tính luôn chạy mượt mà trong mọi điều kiện, bạn cần nắm vững 7 thủ thuật giúp cải thiện tốc độ máy tính Windows ngay dưới đây.
Thao tác reboot máy thần thánh
Kể từ những năm 199x cho tới nay, cách reboot huyền thoại vẫn chưa bao giờ hết hữu dụng. Việc reboot máy có thể làm nó chạy nhanh lại như bình thường vì trong quá trình tắt máy, hệ điều hành đã tắt những ứng dụng đang chạy, đồng thời giải phóng bộ nhớ đệm mà các app có thể đang sử dụng. Đó là chưa kể đến việc ứng dụng xung đột nhau cũng đã bị dừng lại nên việc máy tính chạy nhanh hơn là điều có thể hiểu được.
Tuy nhiên có một điều mà chúng tôi muốn chia sẻ với các bạn là thao tác shutdown máy ở thời buổi này dường như đã trở nên không cần thiết. Bởi lẽ Win8, Win10 đủ thông minh để duy trì máy tính ở chế độ sleep trong thời gian dài mà không làm hao pin. Như vậy là khi mở máy lên bạn có thể dùng được ngay mà không cần chời thời gian boot máy lâu lắc.
Nhiều phần mềm chạy cùng hệ điều hành
Càng lúc chúng ta càng cài nhiều phần mềm vào máy tính và không ít trong số đó sẽ khởi động cùng lúc với Windows mà bạn không hề biết. Việc này sẽ khiến máy chạy chậm ngay từ đầu mà bạn có reboot bao nhiêu lần nữa cũng vô ích, nhất là với những bạn nào sử dụng máy cấu hình cũ từ 5-6 năm về trước. Để đảm bảo tốc độ máy được tối ưu nhất, bạn chỉ nên cho phép ứng dụng nào thực sự hữu ích và cần thiết chạy lên cùng Windows mà thôi, những thứ khác thì có thể mở lên sau đó.
Để điều chỉnh các phần mềm khởi động cùng Windows, bạn thực hiện theo các bước sau:
Bấm phải chuột vào thanh Task Bar (hoặc nhấn tổ hợp phím Control + Alt + Delete) Chọn Task Manager, nhấn tiếp vào nút More Detail Trong màn hình mới xuất hiện, các bạn nhấn chọn tab Startup Chọn các ứng dụng không cần thiết, và nhấn nút Disable Nếu sau này bạn muốn thêm ứng dụng nào đó chạy cùng Windows thì hãy làm tương tự, lần này nhất nút Enable.
Diệt virus trên máy
Một trong những nguyên nhân điển hình làm tốc độ máy tính bị chấm lại đó chính là do máy bị nhiễm virus hoặc mã độc lúc bạn click vào một đường link lạ, vào một website không rõ nguồn hoạc hay xem đoạn video nào đó. Các tiến trình này thường chạy ngầm trong máy dưới cái tên nào đó nhìn rất hợp lý trong Task Manager, đôi khi nó còn không xuất hiện. Nếu gặp phải tình huống như thế này, bạn cần phải cài ngay một phần mềm diệt virus để dọn dẹp lại máy.
Trải nghiệm thực tế cho thấy Win 8 và Win 10 thì ít gặp lỗi virus này hơn so với hệ điều hành cũ, có lẽ Windows đã bổ sung cơ chế bảo mật tốt hơn nên ngăn ngừa được những tiến trình độc hại như vậy. Những bạn đang dùng Win 7 thì nên cẩn thận với vấn đề này.
Sử dụng quá nhiều phần mềm nặng
Với lý do này thì bạn chẳng thể làm gì khác bởi chắc hẳn bạn đã ý thức được mình dùng ứng dụng nào rồi. Những app nặng thường là game, phần mềm đồ họa, ứng dụng làm phim, làm video,…Nếu cảm thấy máy chạy quá chậm thì bạn có thể cân nhắc đến phương án nâng cấp phần cứng.
Tuy nhiên thì các bạn có thể theo dõi mức độ sử dụng tài nguyên của ứng dụng để dễ dàng xác định app nào nặng, app nào nhẹ bằng cách nhấn Control + Alt + Delete > Task Manager > More detail > tab Processes. Tại đây, bạn có thể xem mức độ sử dụng CPU và RAM của từng phần mềm một.
Có thể chỉnh lại để Windows ưu tiên về hiệu năng hơn là giao diện
Có thể bạn không biết nhưng Windows có hai chế độ dùng để vận hành giao diện của mình, một cái ưu tiên mặt hình thức và một cái ưu tiên hiệu năng hoạt động. Nếu máy bạn có phần cứng không đủ mạnh và bạn thấy rằng việc sử dụng Windows gặp khó khăn thì bạn nên chuyển sang chế độ ưu tiên hiệu năng để đảm bảo hiệu suất làm việc được tốt nhất.
Và đây là hướng dẫn chi tiết:
Gõ Performance vào Start Menu Chọn 'Adjust the appearance and performance of Windows' Tắt bớt một số hiệu ứng mà bạn không sử dụng hoặc ông cần tới, có thể lấy ví dụ như hiệ ứng maximize cửa sổ, bóng mờ cho window. Nếu lười chọn từng cái, bạn có thể nhấn vào nút “Adjust for best performance” để Windows tự tắt bớt chúng đi.
Ổ cứng sắp đầy
ổ cứng sắp đầy cũng là một trong những lý do kinh điển khiến tốc độ máy tính Windows bị chậm đi đáng kể. Bởi ngoài chức năng lưu trữ dữ liệu thông thường, ổ cứng còn được Windows và các phần mềm sử dụng để lưu các thông tin trạm và một khi nó đầy thì các ứng dụng không còn lưu thông tin được nữa dẫn đến việc máy sẽ hoạt động chậm đi. Nếu bạn đang sử dụng HDD, bạn sẽ cảm nhận được việc chạy chậm rõ rệt hơn SSD, và ở Win 7 thì tình trạng này xảy ra nặng hơn ở Win 10. Giải pháp được ưu tiên lúc này là các bạn nên dọn dẹp lại hệ thống để loại bỏ đi những dữ liệu không cần thiết.
Những bạn sử dụng SSD cũng nên lưu ý một điều là không bao giờ được sử dụng hết dung lượng của phân vùng bởi khi SSD còn trống quá ít thì PC sẽ chạy chậm hơn rất là nhiều so với thông thường. Tốt nhất là bạn nên để trống cỡ 10%
Nên cân nhắc nâng cấp SSD, RAM
Nếu đã làm đủ mọi cách mà máy vẫn chạy chậm thì bạn nên để ý đến phần cứng trên thiết bị. Phần cứng quá cũ đương nhiên sẽ không thể đảm đương tốt nhiệm vụ cho những ứng dụng và hệ điều hành mới. Trong số những thử bạn có thể nâng cấp, hãy thử với SSD trước khi chi tiền mua thứ khác bởi việc nâng cấp SSD sẽ mang đến khác biệt vô cùng lớn khi so sánh với HDD. Ngoài ra thì bạn có thể nghĩ tới RAM, CPU và những thứ khác.
Hy vọng những thông tin trên đây có thể giúp bạn cải thiện được tốc độ xử lý trên thiết bị của mình. Chúc các bạn thành công!
Ho Huyn
Nguồn: Tinhte
Nguồn: fptshop.com.vn