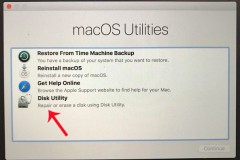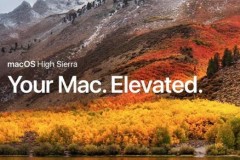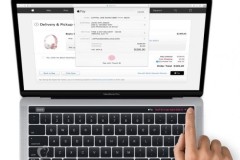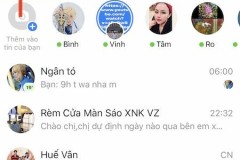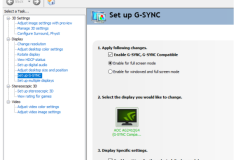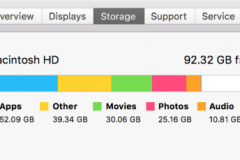Khi được cập nhật hệ điều hành macOS Sierra, chiếc Macbook của bạn sẽ sở hữu một tính năng cực kì hay ho mà rất nhiều người dùng chờ đợi bấy lâu nay. Đó là tính năng tối ưu hóa dung lượng ổ đĩa. Bởi Macbook sử dụng ổ đĩa SSD có dung lượng không cao, chẳng hạn 128GB thì thực sự quá ít cho phần mọi người.
Điểm nổi bật ở macOS Sierra là một công cụ mới giúp cho việc phân tích và quản lý tập tin lưu trữ trên máy dễ dàng hơn. Và bạn có thể thực hiện tất cả thao tác trong một cửa sổ, không cần phải tải về những phần mềm rườm rà khác như Windows. Hàng chính hãng Apple vẫn hơn chứ nhỉ?
Truy cập công cụ tối ưu hóa dung lượng ổ đĩa trên macOS Sierra
Nhấp vào nút Apple từ thanh menu và chọn About this Mac. Sau đó đi đến tab Storage. Bạn sẽ thấy cửa sổ quen thuộc hiện ra, dựa vào đó bạn có thể thấy được sự phân bố của tất cả các tập tin trên máy.
Nhấp vào nút Details và một cửa sổ mới sẽ mở ra - đây chính là công cụ mà chúng ta đang tìm kiếm. Một số tính năng được liệt kê ra ở tab Recommendations sẽ giúp bạn tự động tối ưu hóa dung lượng ổ đĩa trên Macbook:
Store in iCloud: bạn sẽ có thể tải lên tất cả các bức ảnh và video vào thư viện hình ảnh trên iCloud ở độ phân giải gốc. Sau đó chúng sẽ bị xóa khỏi máy Mac của bạn. Những tập tin này sẽ có sẵn khi bạn tìm chúng hoặc ở trong thư viện này. Nếu bạn có rất nhiều hình ảnh, tùy chọn này sẽ là một cách tuyệt vời để bạn tiết kiệm được rất nhiều dung lượng trên ổ đĩa.
Optimise Storage: tính năng này giúp bạn tiết kiệm dung lượng bằng cách tự động xóa tất cả các phim mà bạn đã xem trên iTunes. Thêm vào đó nó sẽ chỉ giữ lại file đính kèm gần đây từ các ứng dụng Mail.
Erase Trash Automatically: chỉ cần bật tính năng này lên, thùng rác sẽ được tự động xóa bỏ mỗi 30 ngày.
Reduce Clutter: sẽ đưa bạn đến các tài liệu xem nơi bạn có thể xem các tập tin cũ và loại bỏ chúng.
Một số tùy chọn khác để tối ưu hóa dung lượng ổ đĩa trên macOS Sierra
Tab Applications
Từ tab Applications, bạn có thể xem dung lượng của từng ứng dụng được cài đặt trên máy và bạn có thể xóa các ứng dụng bạn ít dùng hoặc chưa bao giờ sử dụng (như iMovie hoặc GarageBand).
Tab Documents
Đây là nơi bạn nên nghiên cứu nhiều. Tùy chọn Large Files liệt kê những file có dung lượng lên đến vài GB. Đa phần những file này bị bạn lãng quên bởi chúng nằm đâu đó trong máy. Ở đây, bạn chọn các tập tin muốn xóa và nhấp vào biểu tượng X để xóa chúng.
Tùy chọn Downloads sẽ liệt kê những file trong thư mục Downloads.
Nếu bạn muốn tìm kiếm sâu hơn nữa, chỉ cần nhấp vào File Browser. Bạn sẽ thấy giao diện người dùng giống như Finder. Sự khác biệt là bạn chỉ có duy nhất một lựa chọn xóa tập tin mà thôi.
Tab iCloud Drive
Ở bài viết trước, chúng ta đã cùng tìm hiểu tính năng tự động sao lưu Desktop và thư mục Documents lên iCloud Drive của macOS Sierra. Tùy chọn iCloud Drive ở đây có một chút khác biệt. Nó cho thấy dung lượng của những file iCloud Drive được lưu trữ trên máy Mac của bạn. Bạn có thể chọn để quản lý các file này bằng cách chọn Open iCloud Preferences.
Tab iTunes
Tab này iTunes cho thấy bất kỳ ứng dụng, nhạc hoặc video mà bạn đã lưu trong ứng dụng iTunes. Bạn có thể xóa những tập tin không xem nữa tại đây.
Tab Mail
Nếu bạn sử dụng ứng dụng Mail trên Mac, bạn có thể kích hoạt chế độ Download only Recent Attachments để tải file đính kèm trong những email gần đây, tất cả các file đính kèm cũ sẽ được lưu trữ trên iCloud.
Tab Photos
Bạn có thể bật chế độ đồng bộ hóa hình ảnh lên iCloud để tiết dung lượng lưu trữ trên máy Mac của bạn.
<p>> Xem thêm bài viết 7 trục trặc nhiều người gặp phải trên iPhone 7 và hướng giải quyết <p>> Xem thêm bài viết Hướng dẫn cách sử dụng Siri trên Mac OS SierraDominV
Theo iPhoneHacks
Nguồn: fptshop.com.vn

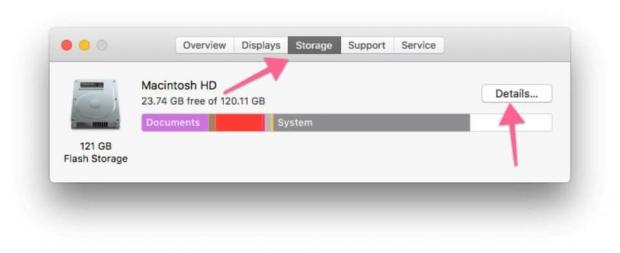
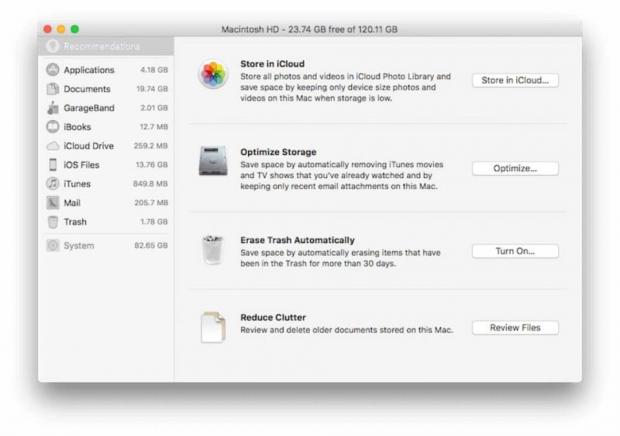
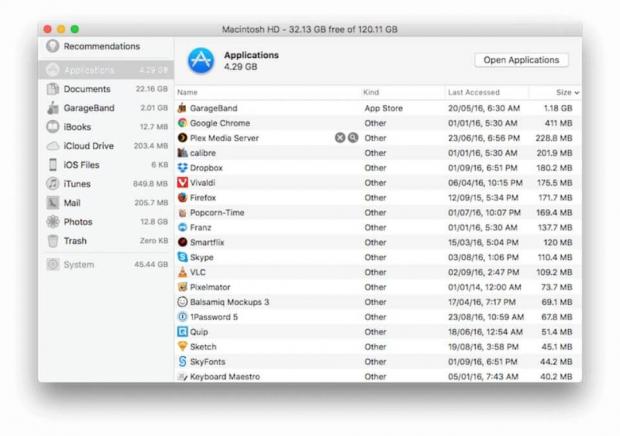
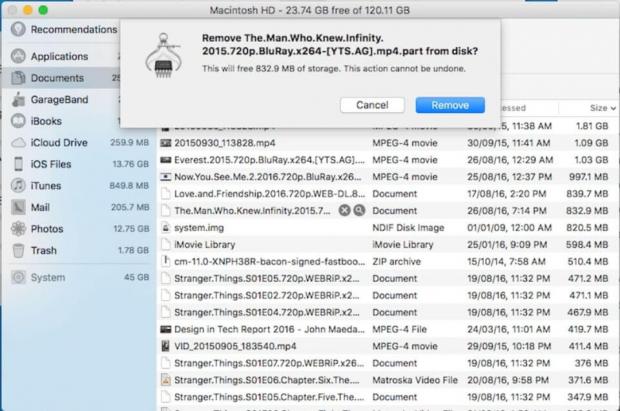
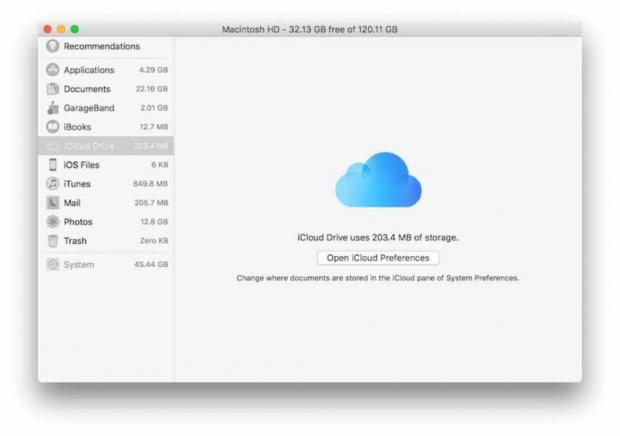

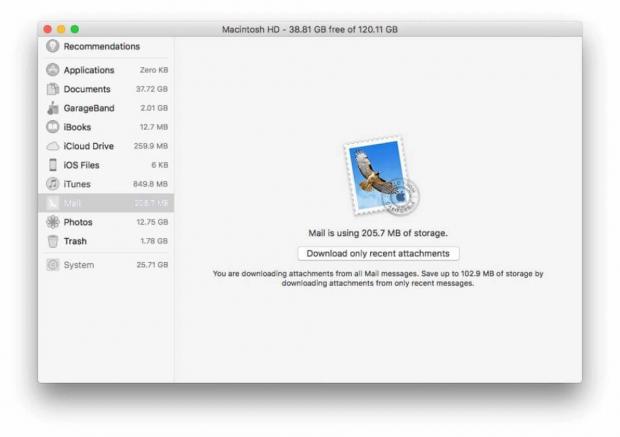
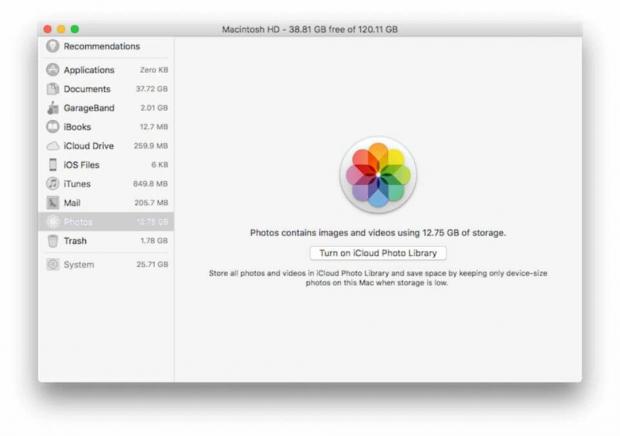

![[WWDC 2017] Apple giới thiệu MacOS High Sierra với nhiều cải tiến mới](http://cdn.trangcongnghe.vn/thumb/160x240/2017-06/wwdc-2017-apple-gioi-thieu-macos-high-sierra-voi-nhieu-cai-tien-moi_1.jpg)