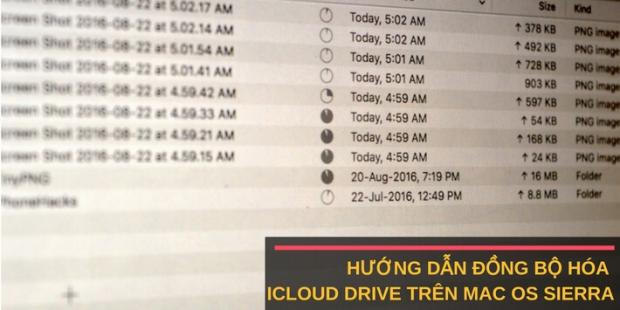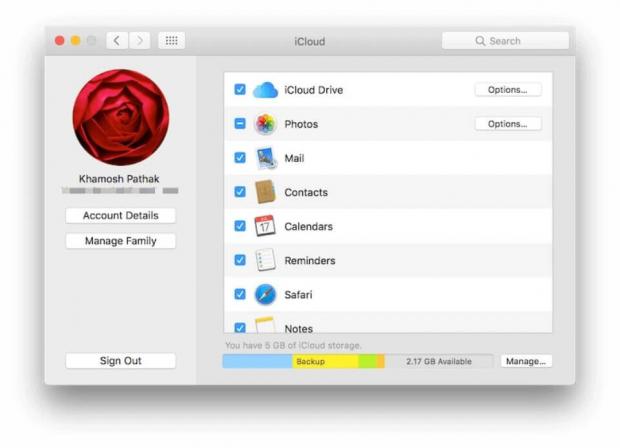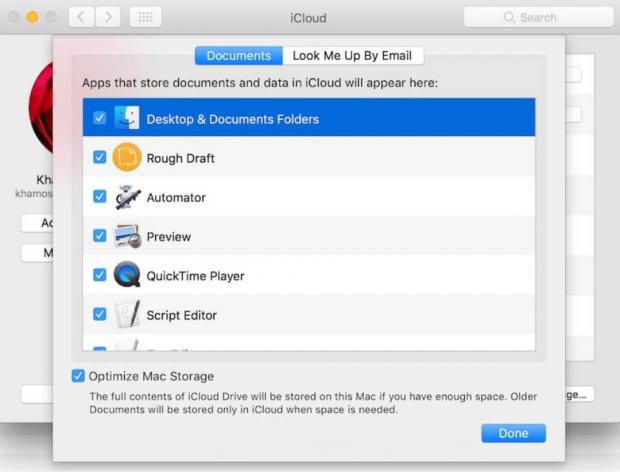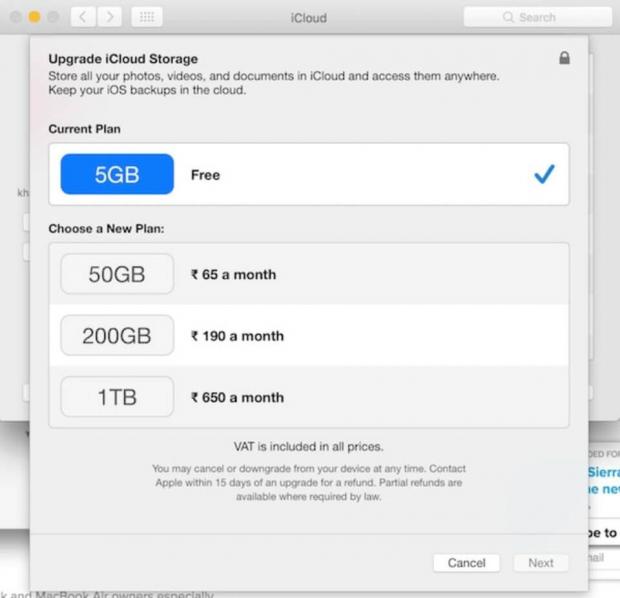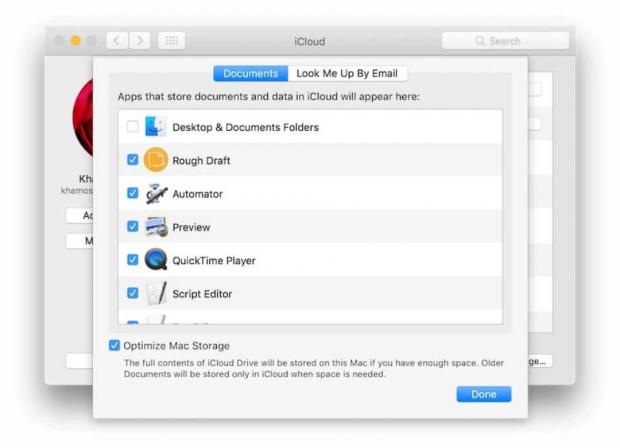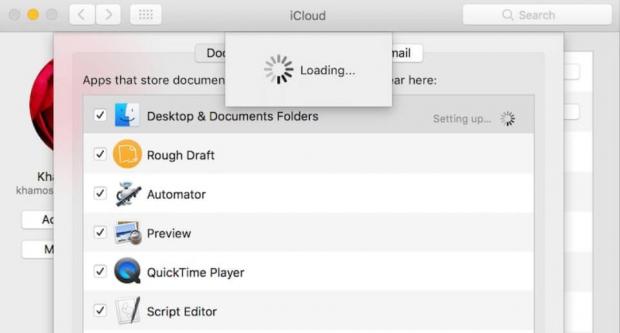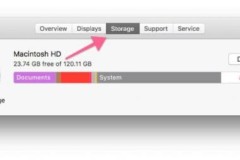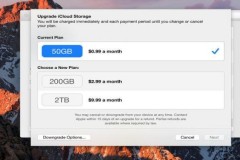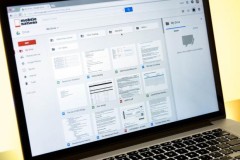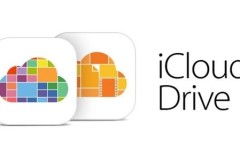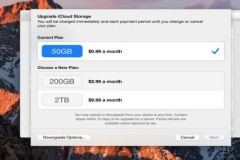MacOS Sierra muốn bạn cảm thấy việc đồng bộ hóa tập tin giữa nhiều máy tính Mac của bạn và các thiết bị iOS là công việc vô cùng dễ. Vì vậy, hệ điều hành iOS 10 và macOS Sierra được tính hợp tính năng tự động đồng bộ hóa mọi thứ trên Desktop và trong thư mục Documents của bạn lên iCloud Drive.
Apple cho rằng những file bạn cho là quan trọng và thường xuyên sử dụng sẽ nằm ở Desktop và thư mục Documents. Vì thế, chúng cần phải được sao lưu lên iCloud. Một phần là vì để đảm bảo tính an toàn bảo mật, phần khác là để đảm bảo trải nghiệm làm việc của bạn được đồng nhất, cho dù bạn sử dụng nhiều thiết bị khác nhau.
Nếu bạn đã từng sử dụng Dropbox, bạn sẽ nắm được tính năng này sẽ làm gì đối với file của bạn. Chỉ thay thế Dropbox với iCloud Drive và đó là tính năng mới này.
Miễn là bạn có đủ dung lượng dự trữ, tất cả mọi thứ bạn đặt trong Desktop và thư mục Documents sẽ được tải lên iCloud Drive. Và bạn có thể truy cập chúng từ bất kì thiết bị có đăng nhập iCloud.
Thiết lập đồng bộ hóa Desktop và Documents lên iCloud Drive
Tính năng này không được kích hoạt theo mặc định. Để kích hoạt tính năng này, bạn sẽ cần phải đi đến System Preferences -> iCloud và sau đó bên cạnh iCloud Drive, bạn chọn Options.
Cửa sổ danh sách tất cả những file có thể được đồng bộ hóa với iCloud Drive sẽ hiện ra như thế này.
Bạn sẽ thấy mục Desktop & Documents Folders, nhấp vào hộp kiểm bên cạnh nó và sau đó click vào nút Done.
Nếu bạn không có đủ dung lượng iCloud Drive, bạn sẽ thấy một bảng thông báo nâng cấp dung lượng iCloud như thế này.
Nếu bạn không muốn nâng cấp nhưng vẫn muốn sử dụng tính năng này, bạn có thể làm di chuyển tất cả các tập tin ít sử dụng hoặc không muốn đồng bộ hóa sang thư mục khác. Sau đó, từ trang cài đặt iCloud, nhấp vào Manage và bỏ chọn những thứ không cần thiết, như bản sao lưu phiên bản iOS.
Sau khi qua được bước này, bạn sẽ thấy thanh tiến trình. Hệ điều hành MacOS Sierra đã bắt đầu tải file của cả hai thư mục trên lên Cloud Drive.
Để xem tiến độ công việc đồng bộ hóa, bạn hãy mở Finder và chọn iCloud Drive. Chọn mục Desktop hoặc Documents bạn sẽ thấy một thanh tiến trình tròn ngay bên cạnh những file bạn đã chọn tải lên.
Tùy thuộc dung lượng của các file và tốc độ mà bạn có, và kết nối internet của bạn, tải lên này có thể dao động từ vài giờ đến vài ngày.
Truy cập file trên iPhone hoặc iPad
Ở phiên bản iOS 9, bạn phải kích hoạt ứng dụng iCloud Drive. Nhưng đối với iOS 10, ứng dụng này được mặc định kích hoạt. Khi bạn mở ứng dụng iCloud Drive lên, bạn sẽ thấy danh các file đã được đồng bộ hóa liệu từ Desktop và thư mục Documents ở bước trên.
Truy cập file các máy Mac khác
Nếu bạn có nhiều máy tính Mac, bạn có thể thiết lập tính năng này trên tất cả các máy tính Mac của bạn và tất cả các máy tính Mac của bạn sẽ được đồng bộ. Bạn sẽ có thể tạo mới một tập tin trong thư mục Documents ở một máy Mac và nó sẽ vẫn ở đó khi bạn chuyển sang một máy Mac.
<p>> Xem thêm bài viết Hướng dẫn điều chỉnh độ sáng màn hình iPhone 7 lên mức tối đa <p>> Xem thêm bài viết Hướng dẫn cách sử dụng Siri trên Mac OS SierraDominV
Theo iPhoneHacks
Nguồn: fptshop.com.vn