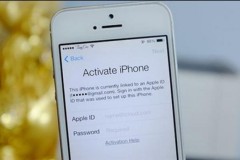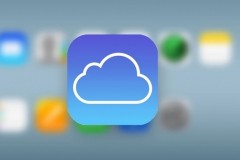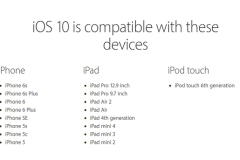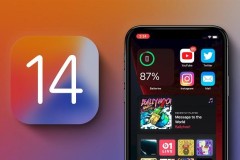Đôi khi trong quá trình sử dụng người dùng muốn đổi mật khẩu iCloud nhưng không biết phải làm thế nào để reset, đặt lại mật khẩu iCloud. Cùng Minh Tuấn Mobile xem ngay 4 cách reset để lấy lại mật khẩu khi quên iCloud cực dễ, bảo vệ tài khoản của bạn.
1. Khi nào cần reset, đặt lại mật khẩu iCloud?
Có nhiều lí do khiến người dùng phải reset hay đặt lại mật khẩu iCloud của mình như:
Đặt lại mật khẩu iCloud xảy ra khi người dùng quên mật khẩu.
Mật khẩu chưa đủ độ bảo mật.
Đổi mật khẩu khi cảm thấy mật khẩu hiện tại không an toàn.
Đặt lại mật khẩu khi tài khoản có nguy cơ bị xâm nhập.
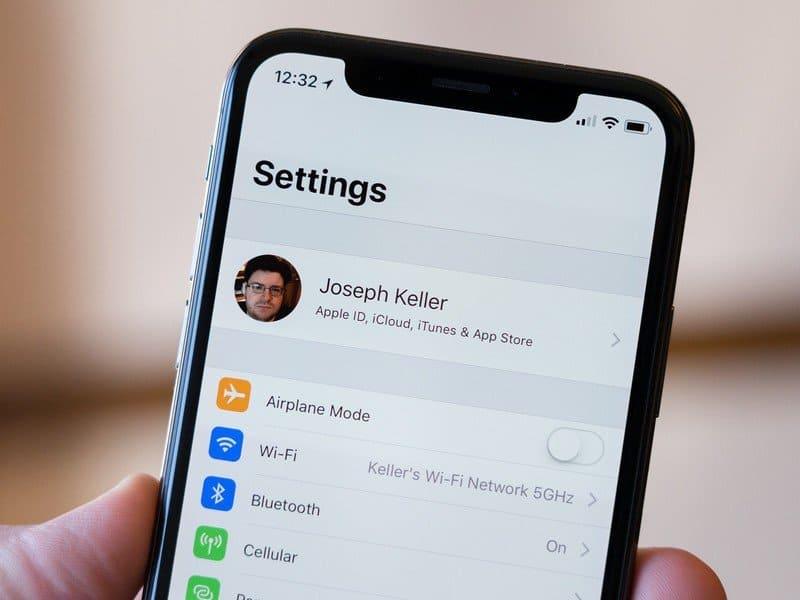
2. Các cách reset mật khẩu iCloud
Trường hợp bạn sử dụng bảo mật hai lớp
+ Reset mật khẩu Apple ID bằng iPhone, iPad
Bước 1: Vào Cài đặt => tài khoản => Mật khẩu & Bảo mật => Thay đổi mật khẩu.
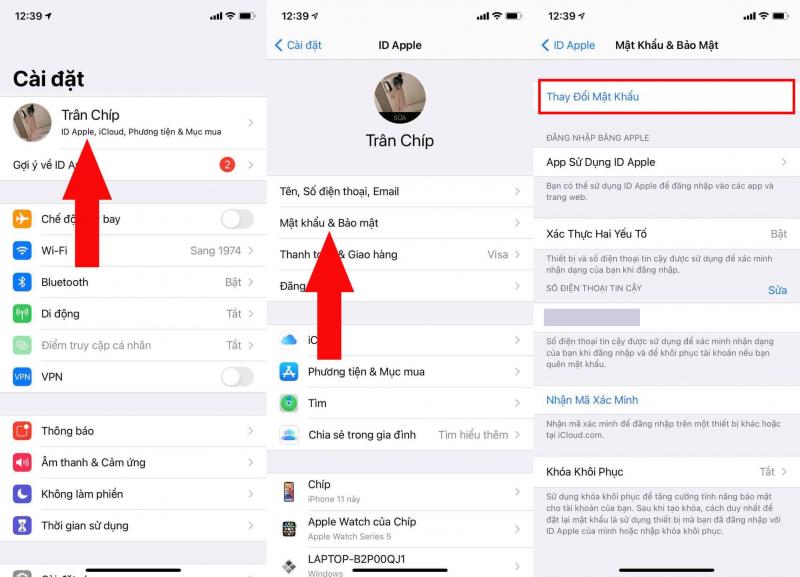
Bước 2: Tiến hành nhập mật mã của iPhone => sau đó nhập mật khẩu mới, sau đó xác minh mật khẩu và ấn Thay đổi để lưu lại.
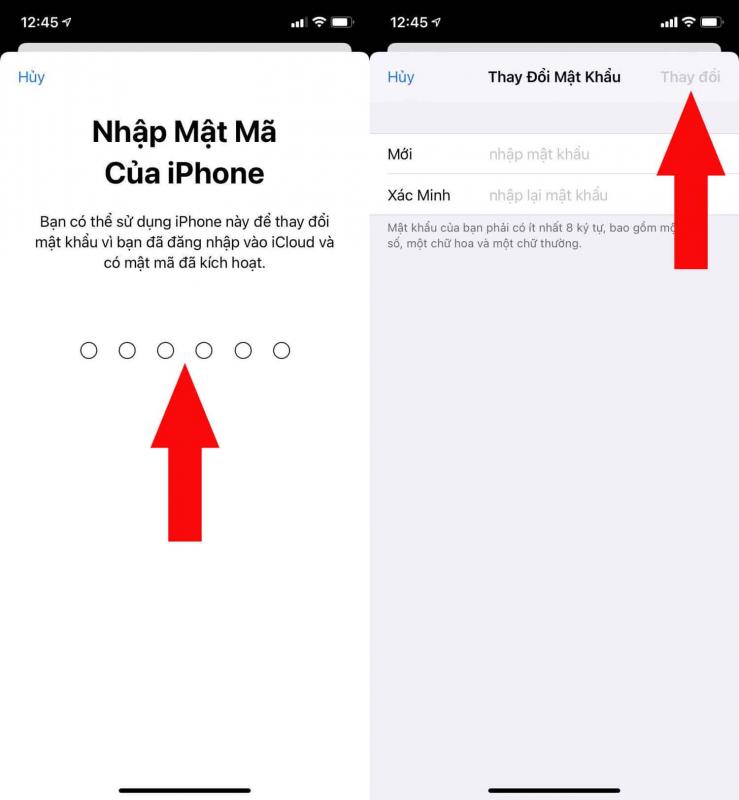
+ Reset mật khẩu Apple ID bằng MacBook
Với macOS Catalina:
Bước 1: Chọn menu Apple => System Preferences => Apple ID => nhấp vào Password & Security.
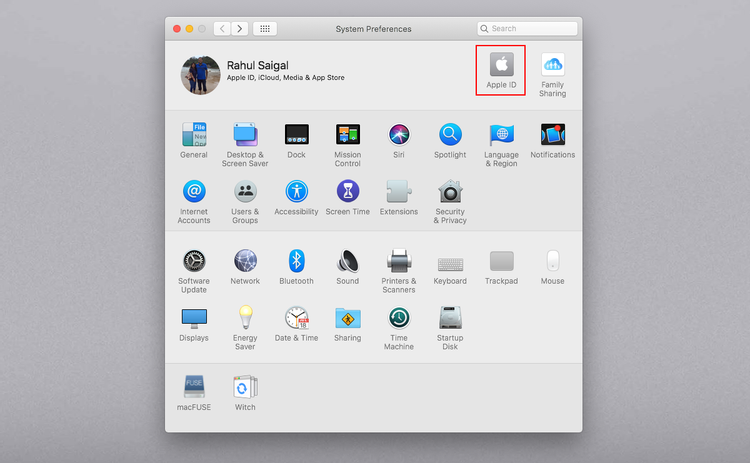
Bước 2: Nếu bạn được yêu cầu nhập mật khẩu ID Apple của mình, hãy nhấp vào Forgot Apple ID or password và làm theo hướng dẫn trên màn hình và bạn có thể bỏ qua bước 3 bên dưới.
Bước 3: Nhấp vào Change password => nhập mật khẩu mở khóa máy MacBook của mình và đặt lại mật khẩu.
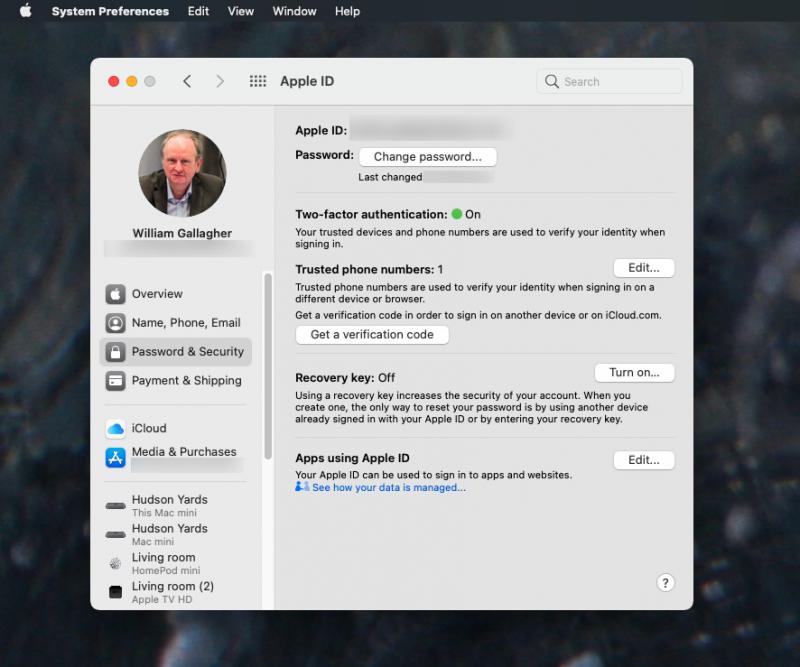
Với macOS Mojave, High Sierra hoặc Sierra:
Bước 1: Chọn menu Apple => System Preferences, sau đó nhấp vào iCloud => chọn Account Details.
Bước 2: Nếu bạn được yêu cầu nhập mật khẩu ID Apple của mình, hãy nhấp vào Forgot Apple ID or password và làm theo hướng dẫn trên màn hình và bạn có thể bỏ qua bước 3 bên dưới.
Bước 3: Nhấp vào Security => Reset Password or Change Password trước khi đặt lại mật khẩu Apple ID, bạn sẽ được yêu cầu nhập mật khẩu để mở khóa máy.
+ Reset mật khẩu Apple ID trên iForgot Website
Bước 1: Truy cập vào đây, nhập ID Apple => Tiếp tục.
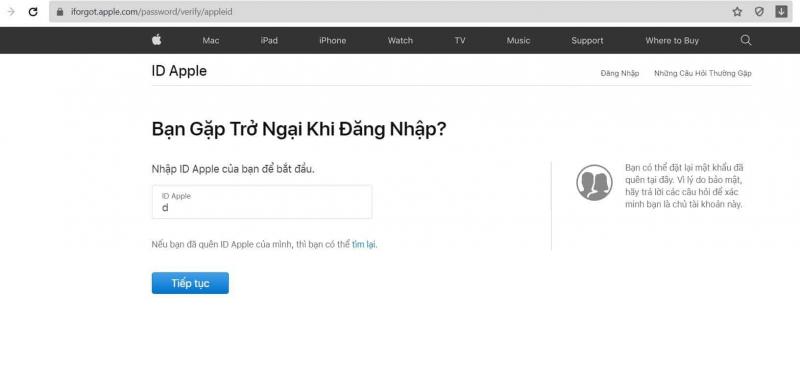
Bước 2: Nhập số điện thoại mà bạn sử dụng với ID Apple của mình => Tiếp tục.
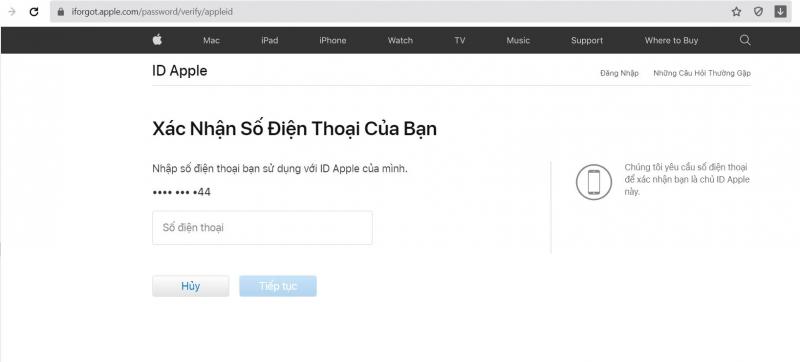
Bước 3: Một thông báo sẽ được gửi đến điện thoại => nhấp vào thông báo và ấn Cho phép => nhập mật khẩu mở máy trên điện thoại => giờ thì bạn có thể thao tác trên điện thoại để đổi mật khẩu Apple ID.
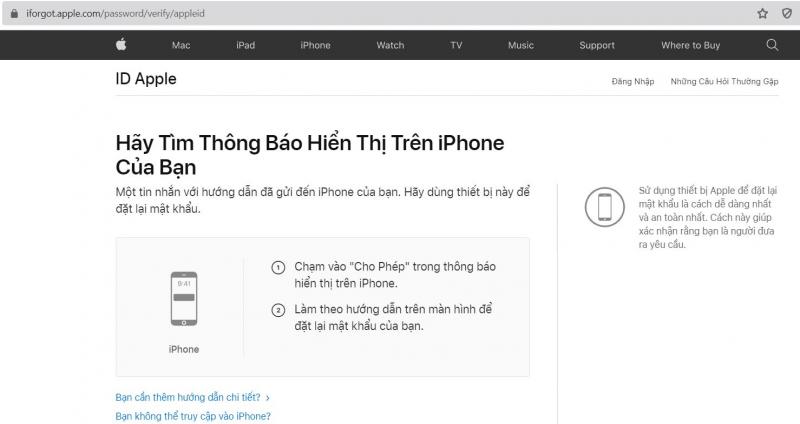
Trường hợp bạn sử dụng xác nhận 2 bước
+ Cách reset tài khoản Apple ID chỉ có mật khẩu
Với cách này Apple sẽ gửi một mã số ngắn bằng hệ thống Find My iPhone trong iOS và qua tin nhắn văn bản tới các thiết bị khác (MacBook không thể nhận mã này).
Cách này chỉ khả dụng trên thiết chạy phần mềm cũ iOS 9 hoặc OS X El Capitan. Khi thiết bị cập nhật lên phần mềm mới hơn, cài đặt bảo mật sẽ tự động cập nhật lên 2FA.
Lưu ý: Nếu tài khoản của bạn bị khóa và bạn mất mã khôi phục, bạn sẽ không lấy lại được quyền truy cập vào tài khoản.
3. Cách giúp bạn hạn chế mất, quên mật khẩu
Sử dụng các thông tin xác nhận
Để chắc chắn hơn cho việc bảo mật tài khoản, giúp bạn hạn chế mất hay quên đi mật khẩu, bạn có thể thêm nhiều thông tin xác nhận để khôi phục tài khoản của mình như:
Thêm số điện thoại dự phòng (bạn có thể thêm số của các thành viên trong gia đình như cha, mẹ).
Nếu bạn sử dụng xác minh hai bước, hãy ghi nhớ mật mã, bạn có thể lưu lại mật mã và giấu chúng ở những nơi an toàn.
Không nên sử dụng địa chỉ cơ quan hay các địa chỉ Email mà bạn không có quyền truy cập.
Hoặc bạn có thể thêm một vài câu hỏi bảo mật khi thiết lập Apple ID.
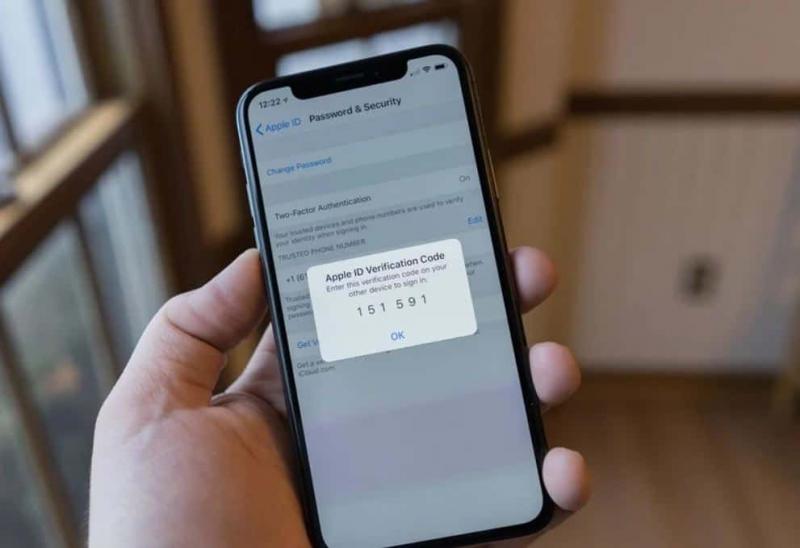
Sử dụng trình quản lý mật khẩu
Quản lý mật khẩu trên Apple được tối ưu hóa với 2FA, bạn có thể sử dụng iOS mới nhất để tối ưu hóa cho việc bảo mật mật khẩu của mình hơn. Ngoài ra, 2FA có thể bảo mật tài khoản của bạn rất cao và có thể lưu trữ các yếu tố xác thực tài khoản của bạn.

Các lưu ý khi đặt mật khẩu
Để đặt mật khẩu Apple ID một cách tốt nhất, bạn cần lưu ý các điều sau:
Mật khẩu Apple ID mới của bạn phải chứa ít nhất tám ký tự, một số, một chữ cái viết hoa và một chữ cái viết thường.
Bạn không thể sử dụng dấu cách, cùng một ký tự ba lần liên tiếp và không đặt lại mật khẩu trùng với mật khẩu đã sử dụng trong năm ngoái.

MUA IPHONE GIÁ RẺ