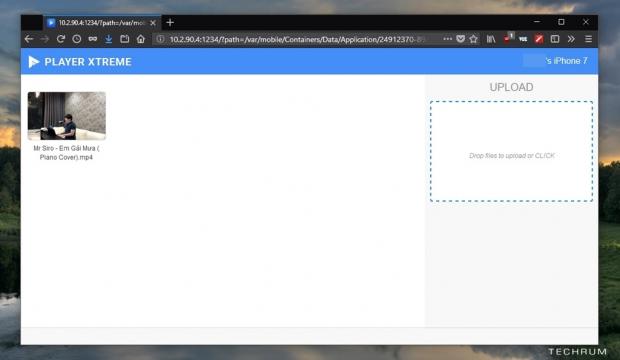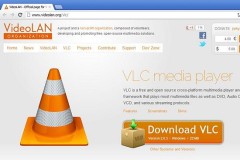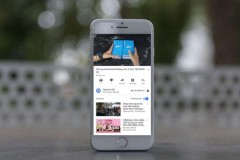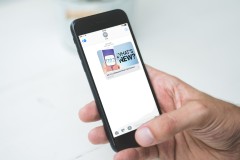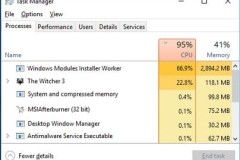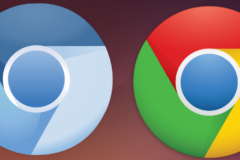Mua Đồ Công Nghệ Trả Góp: Hướng Dẫn So Sánh và Chọn Lựa Thông Minh
PlayerXtreme Media Player – Giải pháp gọn nhẹ cho việc nghe nhạc và tải video từ YouTube trên iOS

Mặc dù ứng dụng YouTube trên iOS đã cho lưu video ngoại tuyến nhưng cách sử dụng tính năng này vẫn còn khá rắc rối, đồng thời vẫn chưa hỗ trợ khả năng chạy nền khi tắt màn hình nên người dùng vẫn chưa thể có được một trải nghiệm tốt nhất khi sử dụng ứng dụng YouTube “chính chủ”. Chính vì lẽ đó, bài viết này sẽ gợi ý cho bạn một giải pháp khác đơn giản hơn và nhiều tính năng hơn trong việc nghe và tải video từ YouTube, đó là PlayerXtreme Media Player.
PlayerXtreme Media Player được phát hành hoàn toàn miễn phí cho người dùng sử dụng các thiết bị chạy phiên bản iOS 9 trở lên.
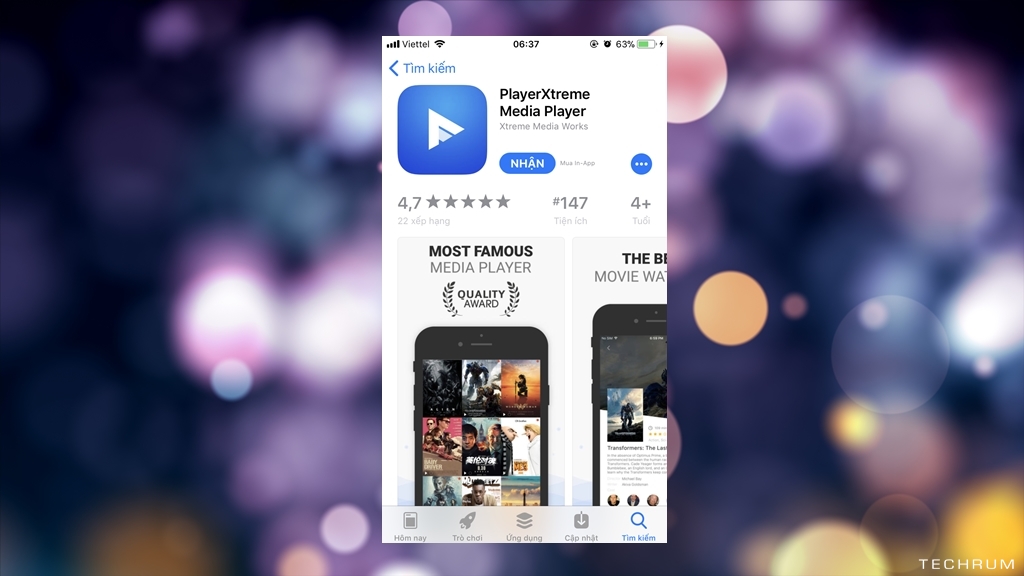
Sau khi tải về, bạn hãy khởi chạy ứng dụng. Trong giao diện chính, hãy nhấn vào tab “Network”, sau đó nhấp tiếp vào lựa chọn “From internet”. Khi đó, giao diện trình duyệt tích hợp sẽ hiện ra và cung cấp cho bạn vài lựa chọn địa chỉ các dịch vụ video trực tuyến phổ biến hiện nay, trong đó có Youtube.
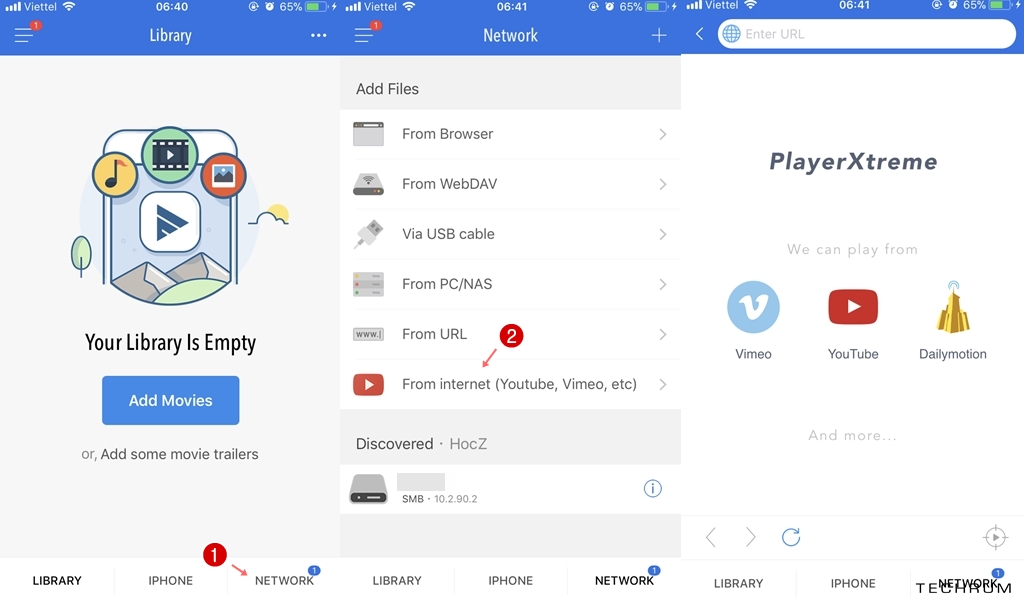
Do chủ đề bài viết chúng ta là về Youtube nên bạn hãy nhấp vào biểu tượng Youtube trong danh sách các lựa chọn để truy cập vào trang web của nó. Tiếp theo, hãy nhấp vào một video nào đó bạn muốn tải và nhấp tiếp vào biểu tượng nút play màu xanh bên dưới. Cửa sổ lựa chọn xuất hiện, hãy nhấn “Download”.
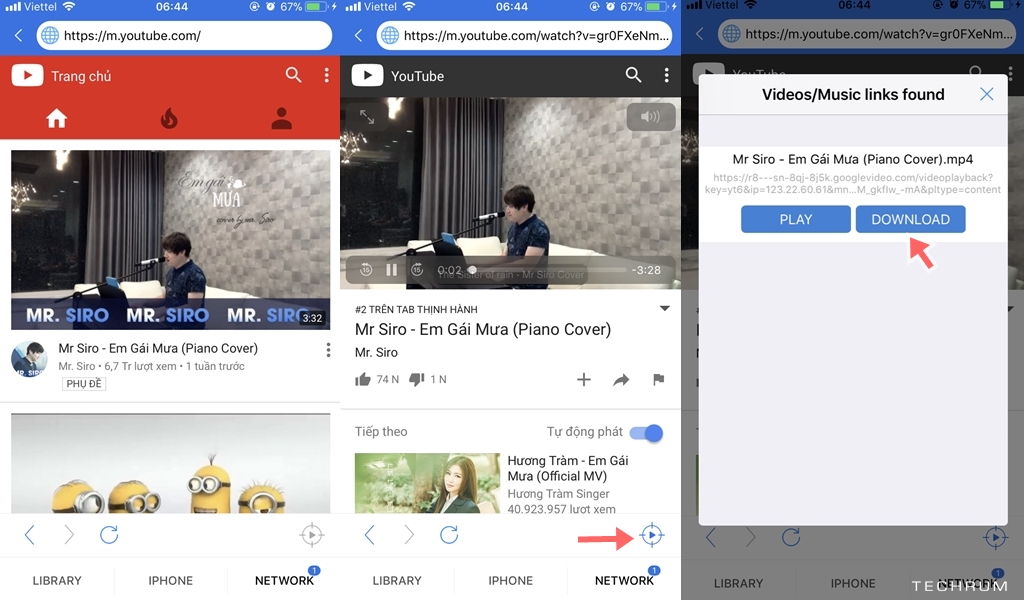
Video được chọn sẽ được chuyển sang tab “Library” và quá trình tải sẽ bắt đầu diễn ra. Khi hoàn tất, bạn có thể nhấp vào video mà mình đã tải về và thưởng thức mà không cần phải truy cập internet.
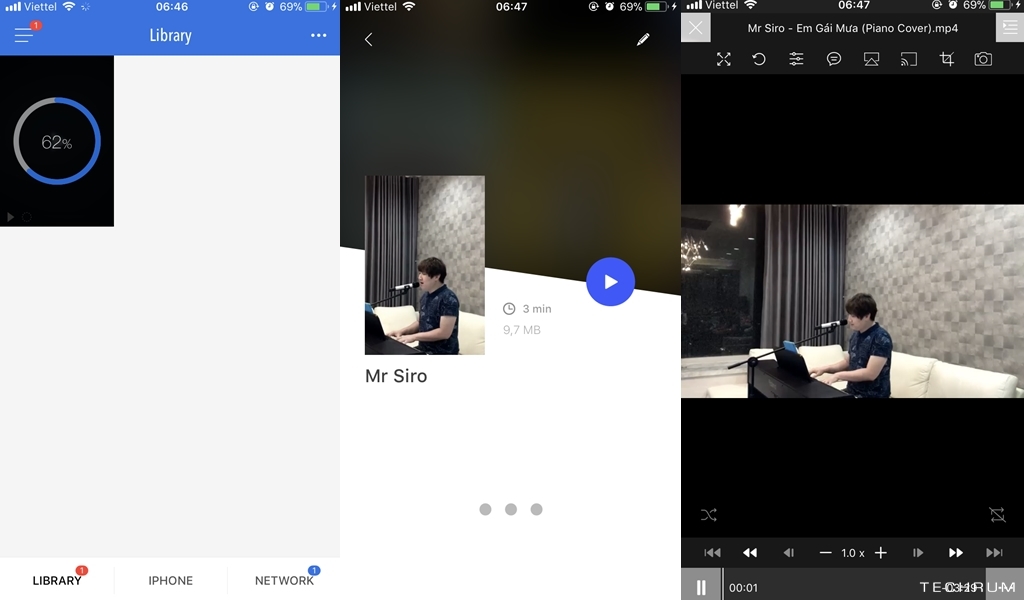
Bên cạnh đó, nếu muốn nghe nhạc trực tiếp từ Youtube mà không bị ngắt giữa chừng do tắt màn hình, bạn hãy truy cập vào Settings > Audio và gạt sang “ON” ở 2 lựa chọn là “Music in Background” và “Video in Background”. Tuy nhiên, có vẻ 2 tính năng này vẫn chưa hoạt động tốt ở phiên bản iOS 11, bạn đọc cần chú ý.
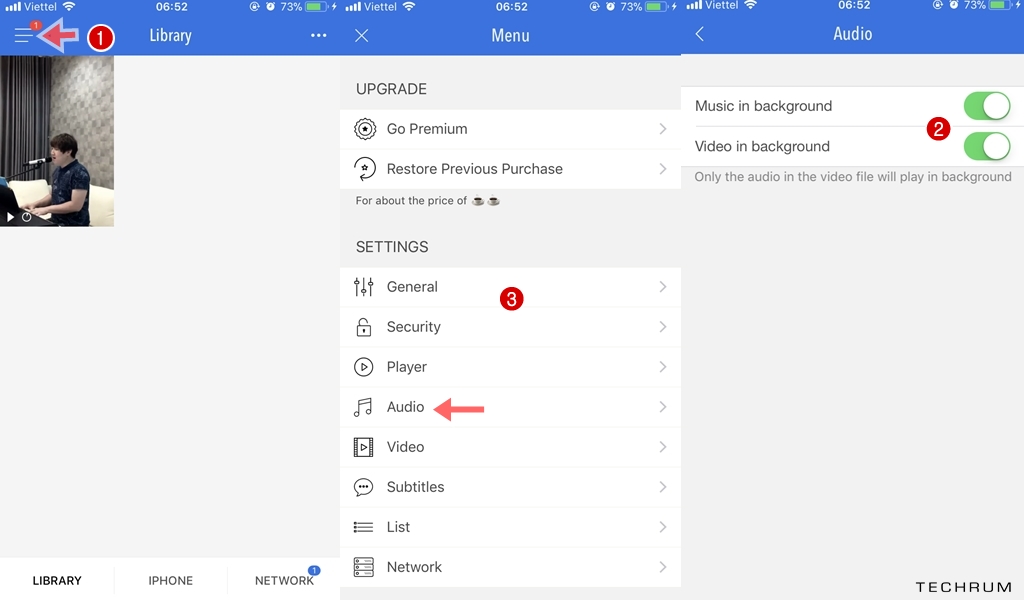
Ngoài ra, PlayerXtreme Media Player cũng trang bị một tính năng khá hay mà bạn nên dùng thử qua. Đó chính là khả năng tạo kết nối không dây giữa 2 thiết bị trong cùng 1 mạng Wi-Fi. Cách sử dụng đơn giản như sau:
Bước 1: Đảm bảo 2 thiết bị phải kết nối chung một mạng Wi-Fi, sau đó mở ứng dụng lên và nhấp vào tab “Network”, sau đó nhấp tiếp vào lựa chọn “From Browser”. Lúc này, PlayerXtreme Media Player sẽ đưa ra thông tin cách kết nối cụ thể để người dùng xem và làm theo.
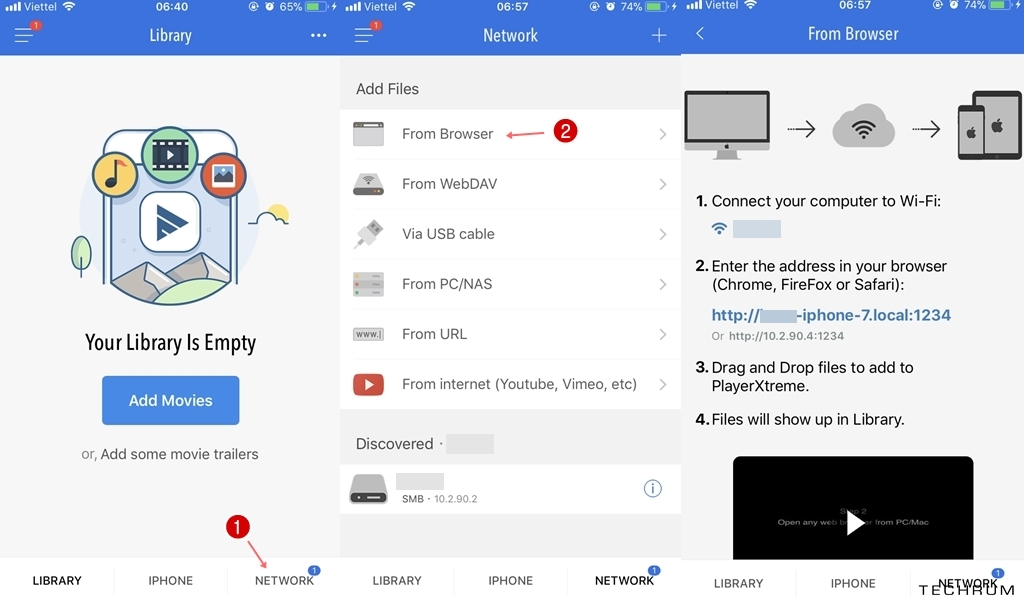
Bước 2: Khi thiết bị (máy tính) truy cập vào địa chỉ mà ứng dụng cung cấp, giao diện thao tác sẽ xuất hiện. Từ đây, bạn có thể kéo/thả dữ liệu qua lại giữa 2 thiết bị. Và các dữ liệu sẽ được lưu tại tab “Library”.
Rất đơn giản phải không? Bạn đọc quan tâm có thể tìm hiểu thêm và tải về ứng dụng PlayerXtreme Media Player tại đây.
TIN LIÊN QUAN
Hướng dẫn phát video từ YouTube mà không cần mở sáng màn hình iPhone, iPad sử dụng iOS 11
Nếu như bạn đã nâng cấp lên phiên bản iOS 11 thì việc phát video trên YouTube ở chế độ chạy nền theo cách thông thường (bằng Safari) khá khó khăn. Tuy nhiên, TECHRUM đã kiểm tra và tổng hợp được một số cách có thể giúp các bạn khắc phục vấn đề này
10 phần mềm video hay và tốt nhất hiện nay
Bạn đang tìm một phần mềm video cho phép xem, chuyển đổi hoặc tạo ra một video mới trên máy tính. Dưới đây là Top phần mềm Video hay và tốt nhất hiện nay cho bạn lựa chọn.
Xem ảnh và video 360 độ bằng GoPro VR Player: Chơi được Win, Mac, Linux, Miễn phí
Ngày càng có nhiều thiết bị chụp 360 độ ăn liền như LG 360 Cam, Samsung Gear 360, Theta và sẽ còn có nhiều thiết bị ra đời. Hình chụp được xem trên điện thoại với phần mềm của hãng, nhưng nếu bạn muốn xem trên máy tính thì sao? Mời bạn tải GoPro VR
Những cách giúp nghe nhạc trên YouTube trong khi vẫn tắt màn hình trên iOS
Mặc dù đã phát hành đến phiên bản iOS 11 nhưng có vẻ Apple chỉ ưu ái cho các ứng dụng về âm nhạc khi ưu tiên chúng vẫn hoạt động ngay ở màn hình khóa hoặc khi tắt màn hình. Còn nếu bạn xem video mà màn hình tắt thì video của bạn cũng tạm ngưng luôn
Cách tải video 4K từ YouTube về máy tính của bạn hoàn toàn miễn phí
Nếu bạn muốn xem YouTube offline với chất lượng 4K thì phải làm sao? Bài viết này, mình sẽ hướng dẫn bạn cách tải video 4K từ YouTube về máy tính nhanh gọn nhé...
Hướng dẫn tự động lặp lại video trên ứng dụng YouTube cho iOS
Hiện tại, nền tảng YouTube trên hệ điều hành iOS và Android vẫn chưa cho phép người dùng xem video ở chế độ lặp một video (loop) như trên nền tảng web. Tuy nhiên nhờ một số thủ thuật nhỏ, chúng ta vẫn có thể làm điều này trên iOS.
Google phát hành bản cập nhật ứng dụng YouTube mới, cho phép người dùng chia sẻ video qua iMessage
Mới đây, Google đã phát hành bản cập nhật mới cho ứng dụng YouTube, bổ sung thêm phương thức chia sẻ trực tiếp video từ thiết bị iOS bằng iMessage, có thể lựa chọn xem trực tiếp trên giao diện trò chuyện hoặc chuyển tiếp liên kết mở sang ứng dụng
Cary Audio DMS-700 – Network Player đầu tiên trang bị cả chip FPGA và DAC điện trở bậc thang
Cary Audio DMS-700 – Network Player đầu tiên trang bị cả chip FPGA và DAC điện trở bậc thang Muốn biết DMS-700 thế nào chỉ cần xem lại DMS-600 với vô số giải thưởng và các lời tán tụng từ các tạp chí âm thanh danh tiếng. Cary Audio được thành lập
THỦ THUẬT HAY
Cách đưa nhiều ảnh vào một tập tin PDF trên Windows 10
Giả sử bạn muốn chia sẻ nhiều ảnh với bạn bè. Nếu muốn chuyển nhiều file ảnh sang PDF để họ có thể xem và tải tất cả ảnh chỉ trong một lần, đây là cách.
Cách sửa lỗi Windows Modules Installer Worker ngốn nhiều CPU trên Windows 10
Dạo gần đây bạn thấy máy tính của mình khá chậm, kiểm tra ra mới biểt mắc lỗi Windows Modules Installer Worker ngốn nhiều CPU trên Windows 10, vậy làm thế nào để khắc phục được lỗi trên, hướng dẫn sau đây sẽ cho bạn
Android 5.0 ra mắt tháng 10, chạy tốt trên smartphone Android cũ
Android 5.0 sẽ chạy tốt trên smartphone cũ, cấu hình yếu là một điều đáng mừng.
Hướng dẫn cách cắt ghép Video bằng Camtasia Studio
Yên tâm đã có Camtasia Studio ! Phần mềm này không những giúp bạn quay Video màn hình, mà còn có thể cắt ghép hay chỉnh sửa Video thành một Video hoàn hảo.
Chromium và Chrome khác nhau như thế nào?
Chromium là dự án mã nguồn mở và là nền tảng cho Google Chrome. Do hoàn toàn là mã nguồn mở nên Chromium có sẵn trên kho phần mềm Linux để dễ dàng cài đặt hơn. Ngoài ra trình duyệt Chromium cũng có sẵn trên các nền
ĐÁNH GIÁ NHANH
Trên tay và đánh giá nhanh Samsung Galaxy J7 Prime: Thiết kế đẹp, hoạt động nhanh, vân tay một chạm
Galaxy J7 Prime là chiếc điện thoại tầm trung mới nhất của Samsung với nhiều cải tiến mạnh mẽ, chuẩn bị được ra mắt tại Việt Nam thời gian tới.
Kết quả kiểm tra độ bền Samsung Galaxy Z Fold3 5G: Vượt qua mọi thử thách một cách nhẹ nhàng
Galaxy Z Fold3 5G là một trong hai mẫu smartphone màn hình gập vừa được Samsung trình làng giữa tháng 8 vừa qua. Bên cạnh những tính năng và giá bán thì độ bền của X Fold3 5G rất được quan tâm. Ngay bây giờ chúng ta đã
Đánh giá Gionee Gpad G5: Phablet tầm trung đang được giảm giá sốc tại FPTShop
Nếu là cách đây vài tháng, Gionee Gpad G5 không quá nổi bật trong phân khúc sản phẩm giá trên 4 triệu đồng thì ở thời điểm hiện tại, đây là chiếc phablet đang dành được rất nhiều sự quan tâm của người dùng bởi màn...