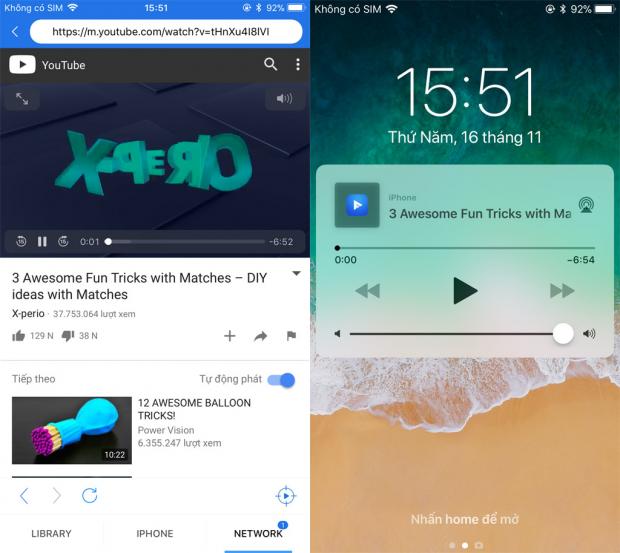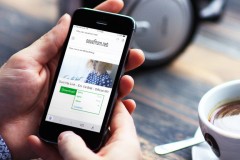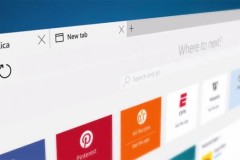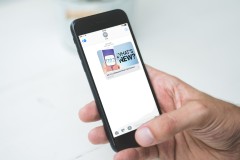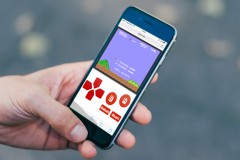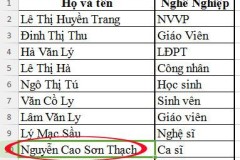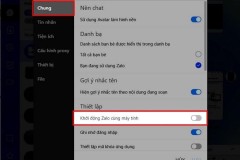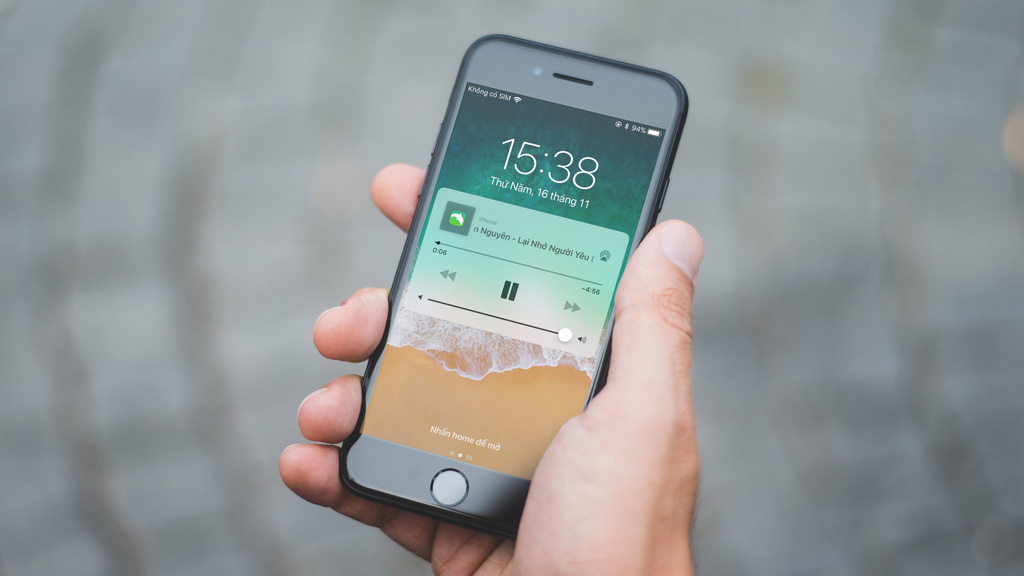
Nếu như bạn đã nâng cấp lên phiên bản iOS 11 thì việc phát video trên YouTube ở chế độ chạy nền theo cách thông thường (bằng Safari) khá khó khăn. Tuy nhiên, TECHRUM đã kiểm tra và tổng hợp được một số cách có thể giúp các bạn khắc phục vấn đề này mà không cần mất quá nhiều thao tác thực hiện, đặc biệt là vẫn áp dụng tốt cho những phiên bản iOS thấp hơn nhé.
Cách 1: Sử dụng trình duyệt web
Lưu ý: Đa phần các thao tác thực hiện phát video YouTube chạy nên bằng trình duyệt web trên iOS 11 khá giống nhau, nếu có khác thì chỉ khác một chút đối với Chrome, Cốc cốc thôi nhé các bạn.
Dolphin for MobileNow: Dolphin for MobileNow - Private Internet Search trên App Store (miễn phí)
Mở trình duyệt Dolphin > nhấn vào biểu tượng YouTube được gợi ý hoặc nhập địa chỉ truy cập trực tiếp YouTube tùy ý. Sau khi load xong nội dung trang web, bạn chỉ cần phát nội dung mong muốn và bấm nút home hoặc khóa màn hình thiết bị để đoạn video đó hoạt động ở chế độ chạy nền là xong.
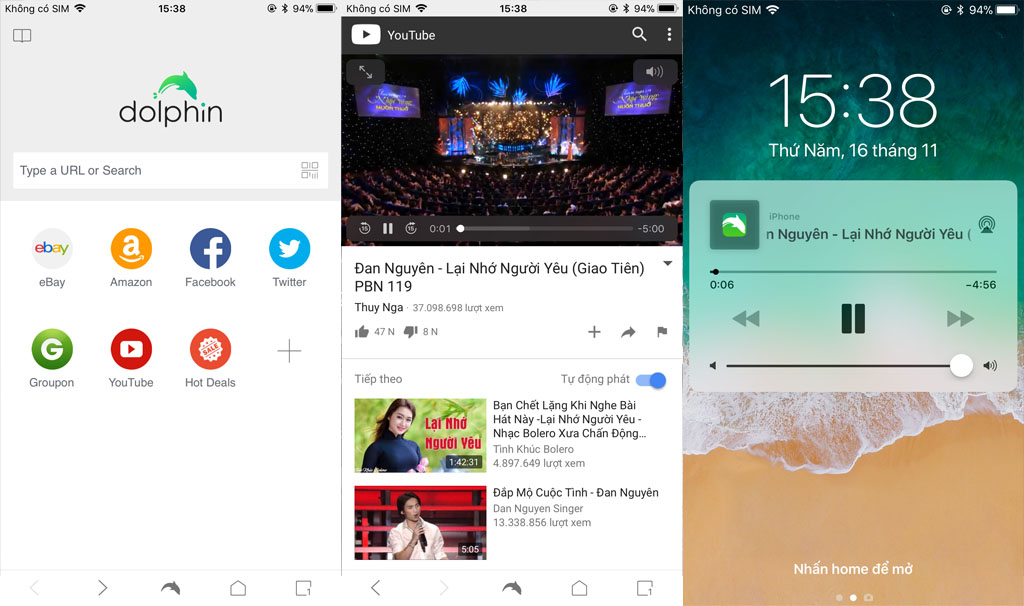
UC Browser: UC Browser - fast browsing, powerful ad-block on the App Store (miễn phí)
Mở trình duyệt UC Browser > nhấn vào biểu tượng YouTube theo gợi ý hoặc nhập địa chỉ truy cập trực tiếp YouTube (không chọn bản mobile nhé). Sau khi load xong nội dung trang web, bạn chỉ cần phát nội dung mong muốn và bấm nút home hoặc khóa màn hình thiết bị để đoạn video đó hoạt động ở chế độ chạy nền là xong.
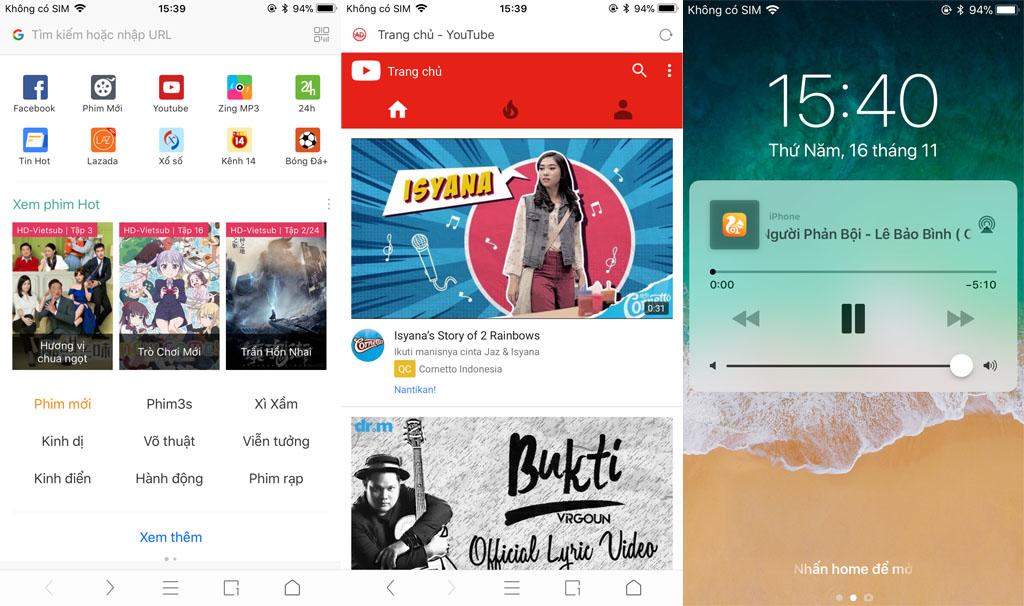
Google Chrome: Google Chrome on the App Store (miễn phí)
Mở trình duyệt Google Chrome > nhập địa chỉ truy cập YouTube. Sau khi load xong nội dung trang web, bạn nhấn vào biểu tượng ba chấm ở góc trên bên phải thanh địa chỉ và chọn chế độ xem trên máy tính.
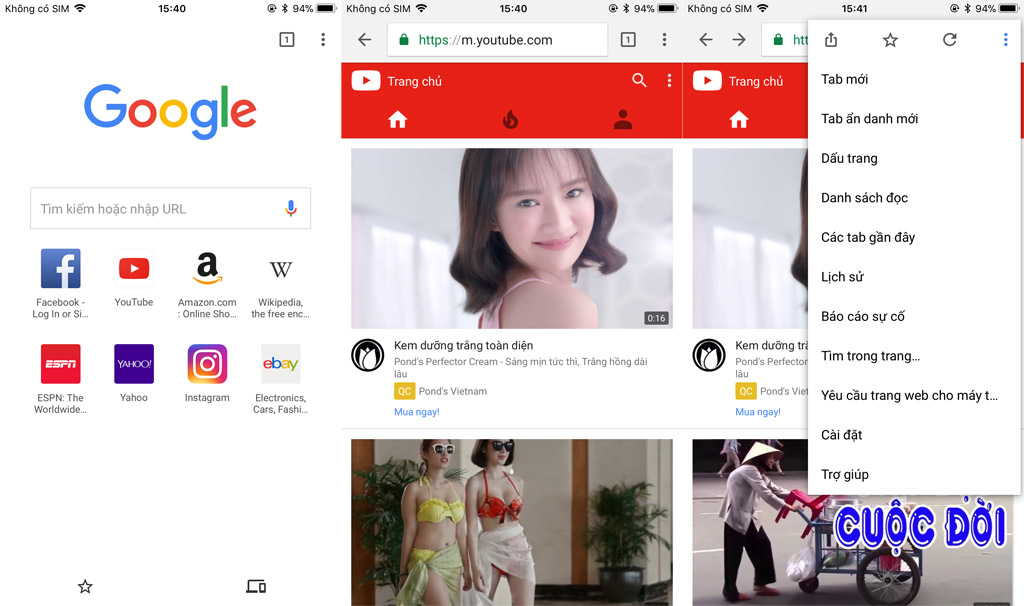
Lựa chọn và phát nội dung muốn xem > bấm nút home hoặc khóa màn hình thiết bị để đoạn video đó hoạt động ở chế độ chạy nền là xong.
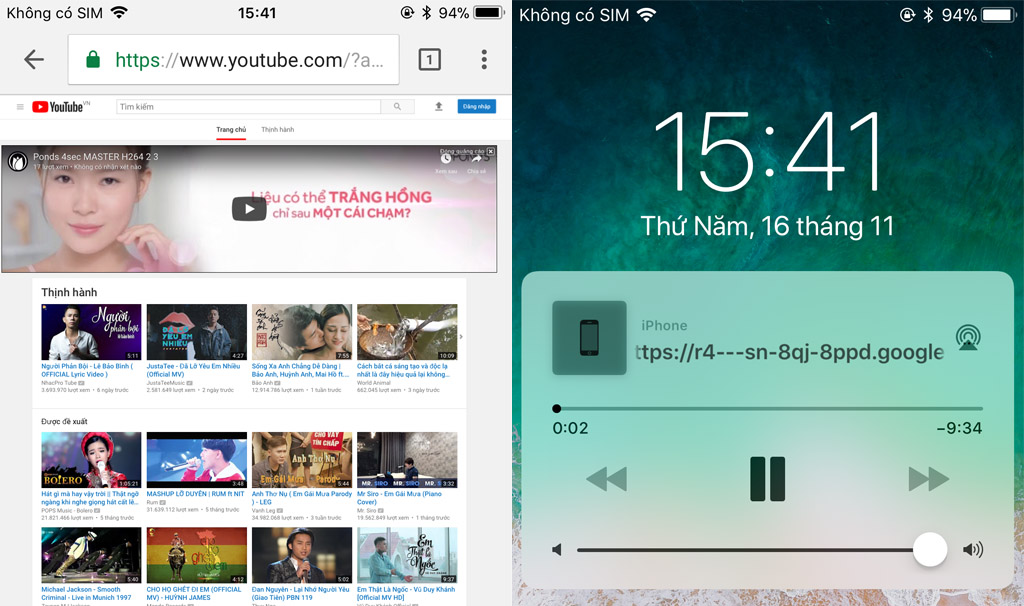
Cốc Cốc: CốcCốc.Browser trên App Store (miễn phí) - áp dụng phương pháp tương tự như Google Chrome.
Mở trình duyệt Cốc Cốc > nhập địa chỉ truy cập YouTube. Sau khi load xong nội dung trang web, bạn nhấn vào biểu tượng Cốc Cốc màu xanh ở góc trên bên phải thanh địa chỉ và chọn chế độ xem trên máy tính.
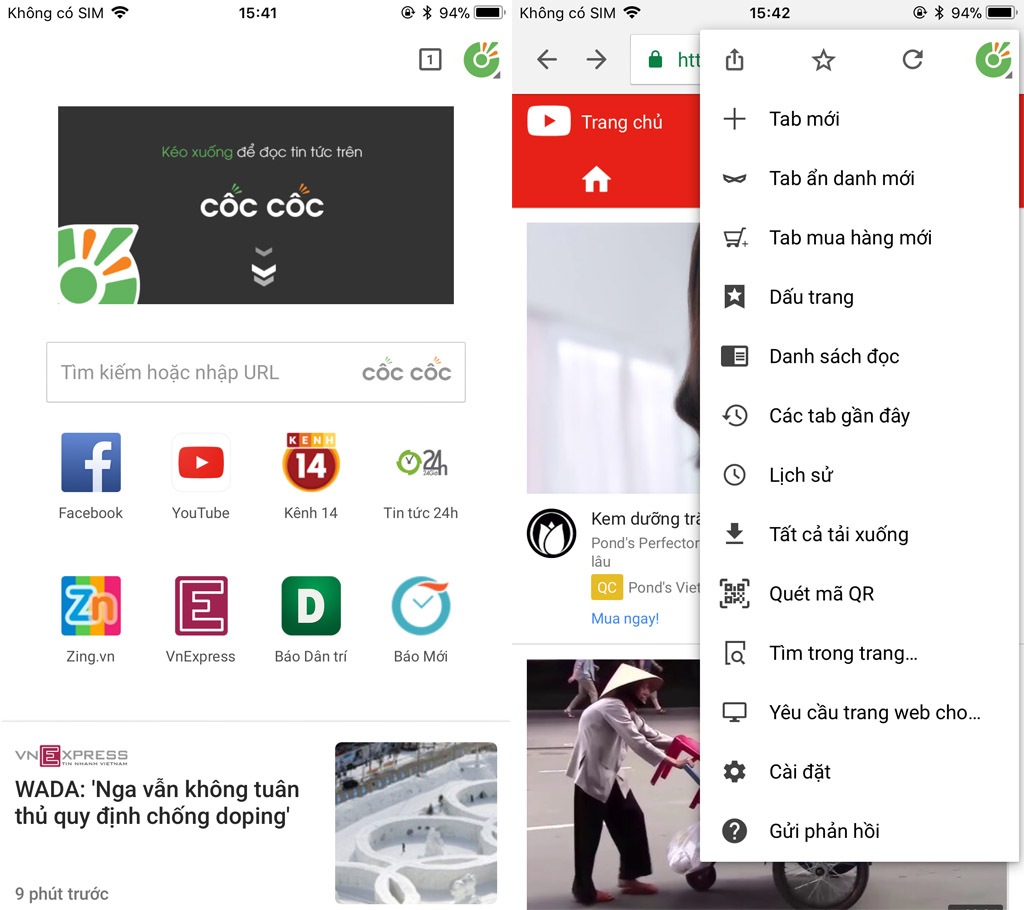
Lựa chọn và phát nội dung mong muốn > bấm nút home hoặc khóa màn hình thiết bị để đoạn video đó hoạt động ở chế độ chạy nền là xong.
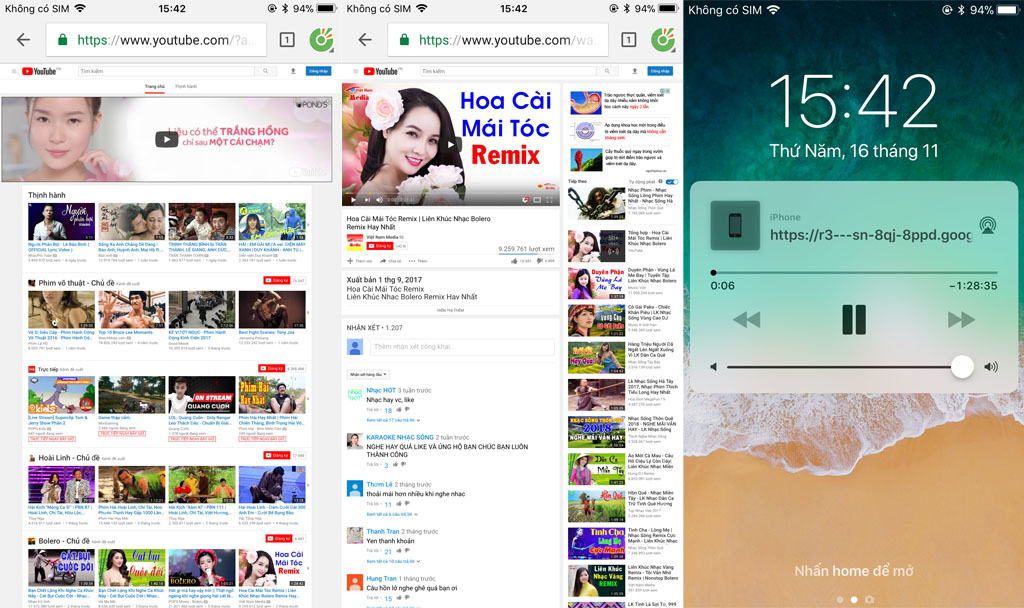
Mở trình duyệt Firefox > nhấn vào icon YouTube gợi ý hoặc nhập theo địa chỉ truy cập YouTube. Sau khi load xong nội dung trang web, bạn nhấn vào biểu tượng ba chấm ở góc trên bên phải thanh địa chỉ và chọn chế độ xem trên máy tính (request desktop site).
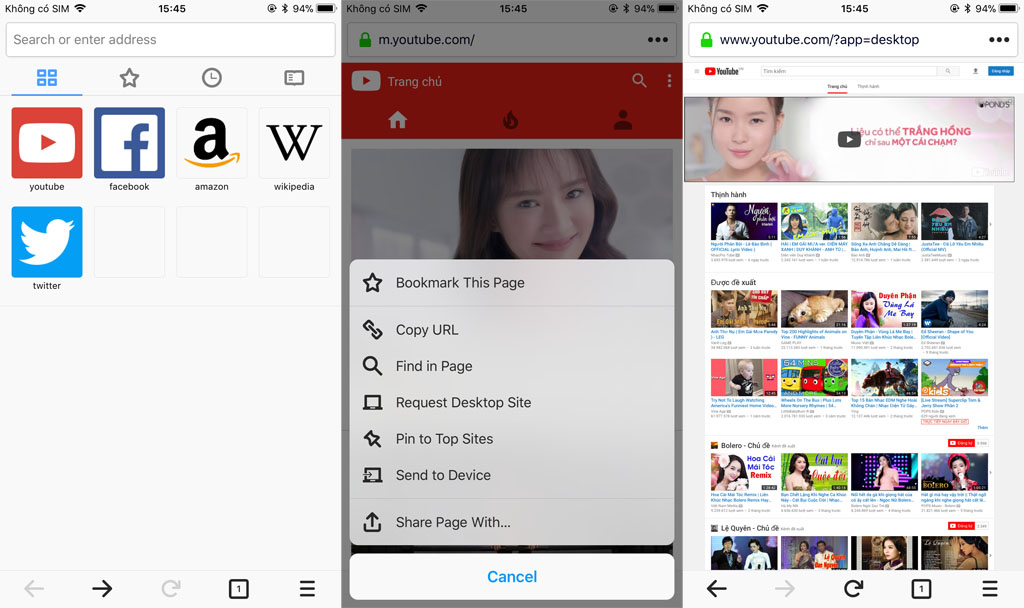
Lựa chọn và phát nội dung theo ý muốn > bấm nút home hoặc khóa màn hình thiết bị để đoạn video đó hoạt động ở chế độ chạy nền là xong.
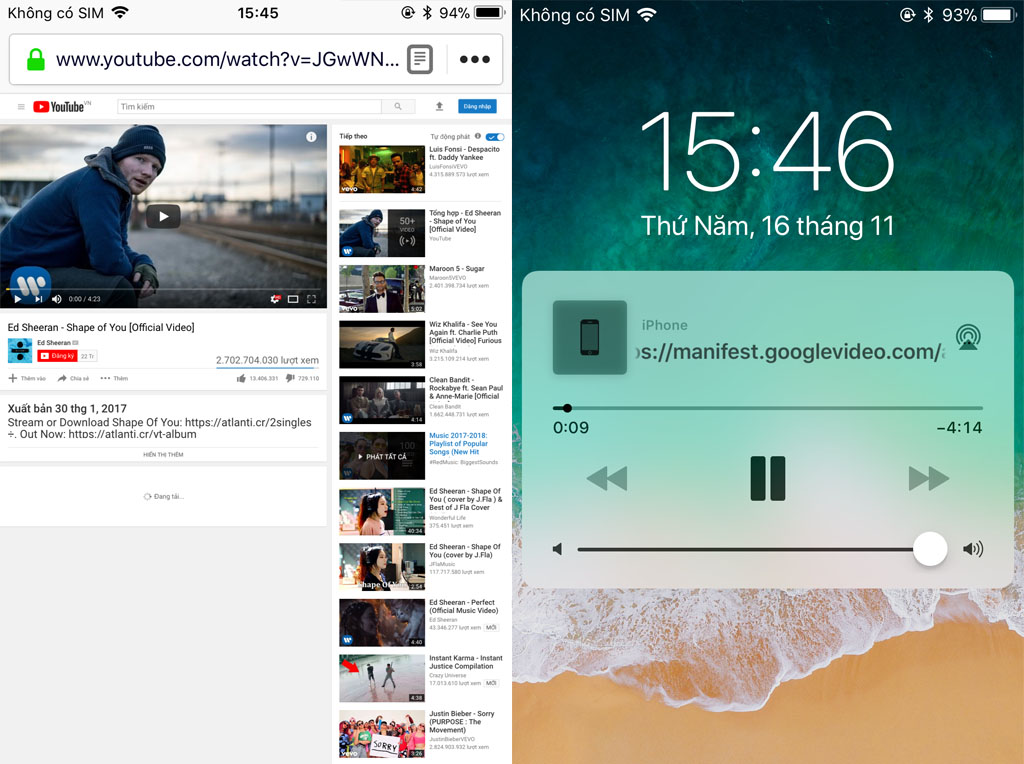
Cách 2: Sử dụng công cụ hỗ trợ PlayerXtreme
Tải về ứng dụng:
B1: Sau khi cài đặt xong PlayerXtreme, bạn mở ứng dụng và bỏ qua các bước hướng dẫn ban đầu > nhấn nút Add Movies tại giao diện chính

B2: Chọn mục From internet (YouTube, Vimeo hoặc bất kỳ dịch vụ chia sẻ video nào khác) > Nhấn vào biểu tượng YouTube hoặc nhập địa chỉ truy cập trực tiếp nếu muốn. Lưu ý, nếu như trên thiết bị của bạn đã cài đặt trước YouTube thì liên kết này sẽ tự động chuyển tiếp qua ứng dụng gốc, vì vậy bạn mở trình đa nhiệm và tắt ứng dụng YouTube đi để sử dụng bằng PlayerXtreme.
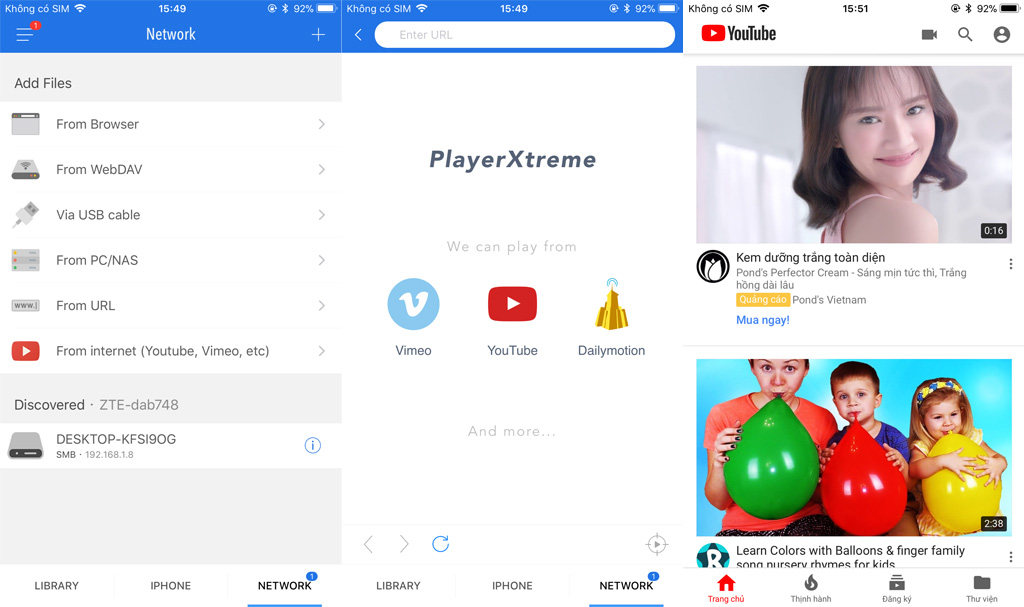
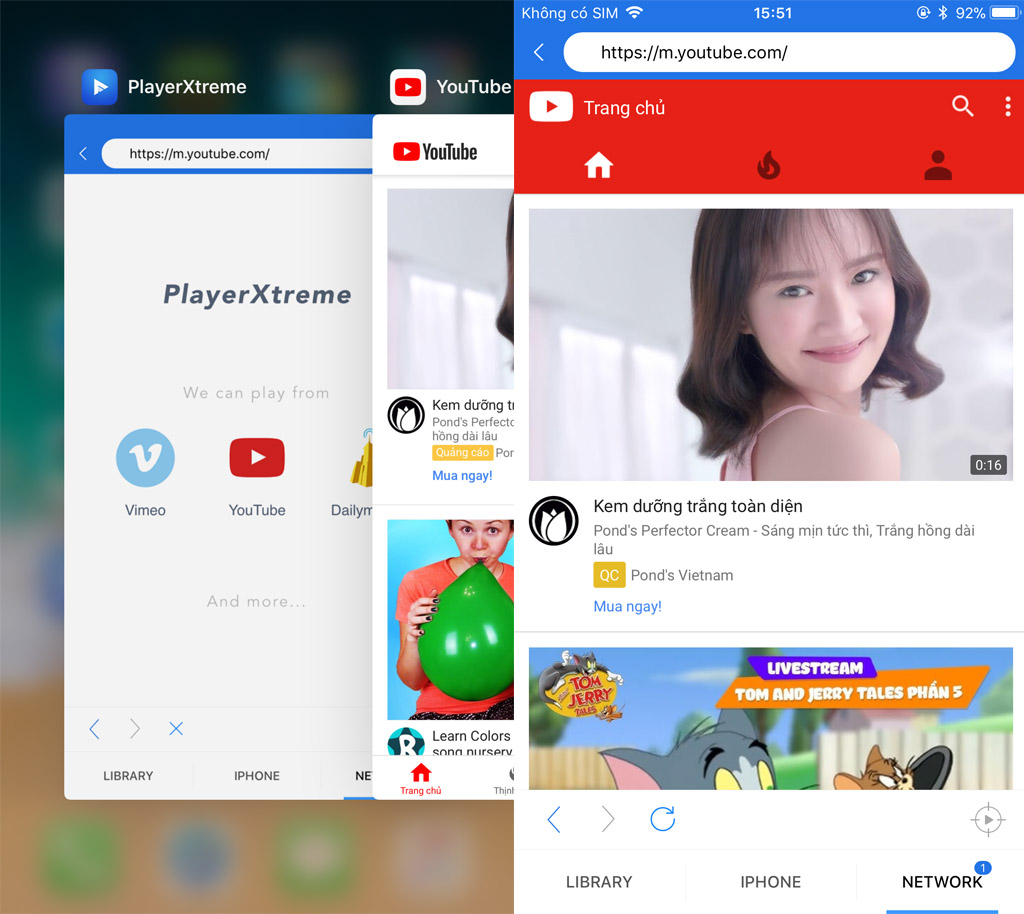
B4: Lựa chọn và phát nội dung video theo ý muốn > bấm nút home hoặc khóa màn hình thiết bị để đoạn video đó hoạt động ở chế độ chạy nền là xong.
Ngoài ra, bạn có thể xem thêm hướng dẫn chi tiết cách sử dụng PlayerXtreme qua bài viết sau nhé: PlayerXtreme Media Player – Giải pháp gọn nhẹ cho việc nghe nhạc và tải video từ YouTube trên iOS
Nguồn: http://www.techrum.vn/threads/huong-dn-phat-video-t-youtube-ma-khong-cn-mo-sang-man-hinh-iphone-ipad-s-dung-ios-11.162520/