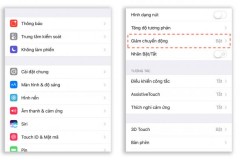Khi nhắc đến việc ghi lại hoạt động trên màn hình máy tính chúng ta thường nghĩ đến những phần mềm chuyên dụng như CyberLink YouCam, Expression Encoder hay Camstudio. Tuy nhiên, đa phần đều sở hữu bộ cài đặt nặng, tiêu tốn nhiều tài nguyên của máy tính và khá bất tiện đối với những ai chỉ có nhu cầu sử dụng đơn giản. Sau đây, TECHRUM sẽ giới thiệu với các bạn tiện ích mở rộng Screencastify dành cho trình duyệt Chrome, hỗ trợ đầy đủ chức năng ghi hình và phù hợp để làm video thời lượng ngắn.
Giới thiệu về Screencastify:
Screencastify - Screen Video Recorder là một trong những tiện ích mở rộng hỗ trợ quay video màn hình máy tính tốt nhất hiện nay, sở hữu hơn 4 triệu người dùng trên toàn thế giới, gói cài đặt tương đối nhẹ nhưng được trang bị đầy đủ chức năng cần thiết. Ngoài chế độ ghi hình trên trình duyệt web, Screencastify không bị giới hạn khả năng hoạt động như một số tiện ích khác. Bạn có thể lựa chọn quay video cho màn hình desktop hoặc show webcam tùy theo nhu cầu và mục đích sử dụng của mình.
Video giới thiệu
Tiện ích Screencastify tương thích với các nền tảng hệ điều hành như Windows, Mac, Linux và ChromeOS. Cung cấp hai phiên bản đề người dùng lựa chọn là miễn phí và trả phí. Với phiên bản miễn phí thời gian ghi hình dài 10 phút, số lượng 50 video/tháng, có đi kèm watermark của Screencastify. Với phiên bản trả phí (2 USD/tháng) sẽ không bị giới hạn các thông số trên, đi kèm một số chức năng nâng cao như xuất file dạng MP4 hoặc GIF (tùy chỉnh được chất lượng và kích thước khung hình), tích hợp công cụ crop/trim video và không chèn watermark.
Bạn có thể tải về và dùng thử Screencastify qua liên kết phía dưới:
Hướng dẫn sử dụng nhanh:
Giao diện chính của Screencastify khá đơn giản và dễ sử dụng, bao gồm ba chế độ quay video để người dùng lựa chọn là Tab, Desktop và Cam. Tại mỗi mục này, bạn sẽ được trang bị thêm một số tính năng đi kèm như thu âm, tùy chỉnh chất lượng video, khung hình và FPS. Đối với Desktop có thể lựa chọn hiển thị bản xem trước (preview).
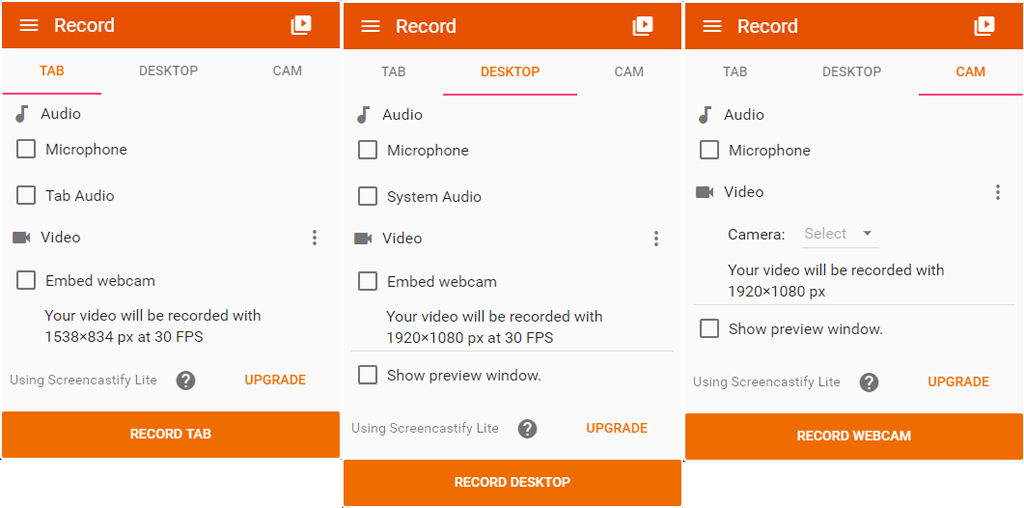
Một số công cụ khác dể hỗ trợ cho quá trình quay video như nút tạm dừng, đánh dấu con trỏ, làm nổi bật vị trí quan trọng v.v...
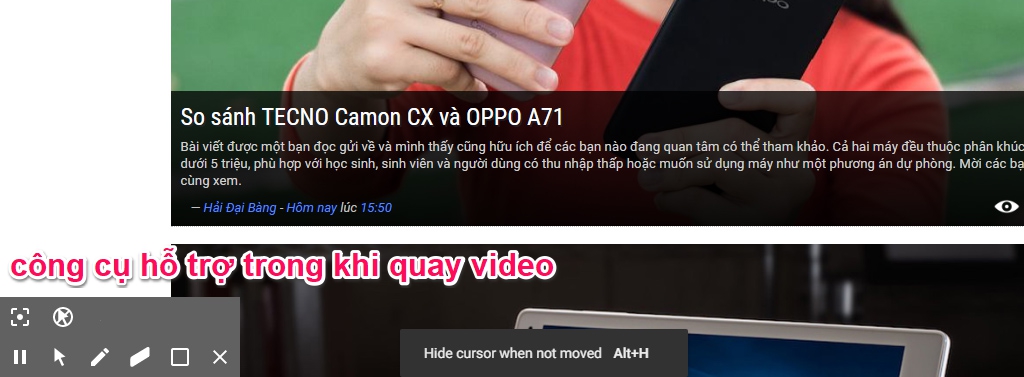
Sau khi kết thúc quá trình ghi hình Tab, Desktop và Cam, tiện ích sẽ tự động biên tập lại đoạn video đó và hiển thị các tùy chọn lưu trữ như lưu vào bộ nhớ máy (định dạng webm), đồng bộ lên Google Drive hoặc xuất ra file dạng MP4 hoặc GIF (dành cho phiên bản trả phí)
Đối với phiên bản trả phí sau khi lưu video với định dạng mặc định là webm, bạn có thể upload lên YouTube hoặc sử dụng một số công cụ chuyển đôi định dạng file miễn phí để convert sang MP4 (hoặc định dạng khác tùy ý). Dưới đây là các gợi ý tốt nhất:

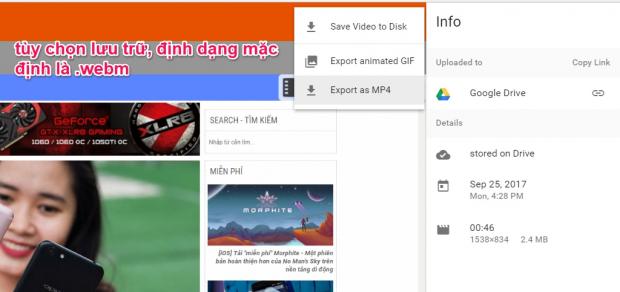
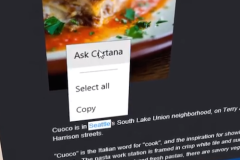

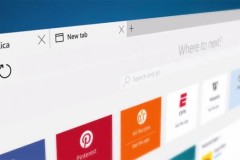

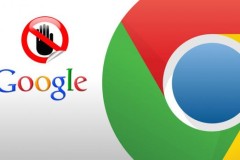
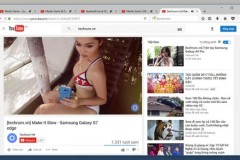

![[Thủ thuật] Đặt Password không cho phép truy cập trên trình duyệt Chrome](http://cdn.trangcongnghe.vn/thumb/160x240/2017-10/thu-thuat-dat-password-khong-cho-phep-truy-cap-tren-trinh-duyet-chrome_1.jpg)