Microsoft rất biết cách chăm sóc người dùng với những sản phẩm của mình. Cụ thể, trong Outlook 2016, Microsoft giúp người dùng dễ dàng tạo cho mình một chữ ký tùy theo sở thích cá nhân, đặc biệt chữ ký còn có khả năng liên kết với một đường dẫn URL thông qua hình ảnh hoặc logo của công ty. Trong bài viết này, TECHRUM sẽ hướng dẫn bạn từ A đến Z cách tạo một chữ ký dạng html cho email trên Microsoft Outlook.
Bạn nên dành một chút thời gian để 'vọc vạch' để tự trải nghiệm và tạo cho mình một chữ ký với phông chữ, màu sắc và phong cách theo cá tính riêng của mỗi người.
Hướng dẫn tạo và thêm chữ ký HTML cho email trong Outlook
Mở chương trình Microsoft Outlook trên máy tính.
Chọn New Email ở góc trái màn hình chương trình.
Trong cửa sổ soạn tin nhắn mới, chọn Signature > Signature... để tạo chữ ký mới.
Trong cửa sổ tạo chữ ký mới, chọn New để tạo chữ ký.
Nhập vào tên chữ ký mới muốn tạo. Sau đó nhấp OK.
Sau đó, chọn tên chữ ký vừa tạo trong bảng chọn. Rồi tiến hành thêm văn bản hoặc hình ảnh theo sở thích. Có thể tùy chọn phông chữ, màu sắc và phong cách riêng. Thêm hình ảnh hoặc liên kết bằng 2 biểu tượng phía bên phải.
Bạn cũng có thể thêm địa chỉ liên kết vào hình ảnh hoặc logo của công ty. Chọn hình ảnh muốn chèn liên kết, rồi nhấp vào biểu tượng Insert Hyperlink (biểu tượng hình trái đất với dây xích). Nhập vào đỉa chỉ URL để liên kết đến trang cá nhân hoặc công ty. Rồi bấm OK.
Chọn chữ ký này làm mặc định nếu muốn trong việc soạn email mới, hoặc trong trả lời/chuyển tiếp email ở hộp thoại Choose default signature.
Sau đó nhấp Save rồi OK.
Khi bạn tiến hành soạn email mới, hoặc trả lời/chuyển tiếp một tin nhắn, chữ kí cá nhân của bạn sẽ mặc định hiển thị ở dưới cùng của email đang soạn.
Vậy là xong! Chúc các bạn thành công!
@Trần Kế Hoàng Nam
Theo: WindowsCentral


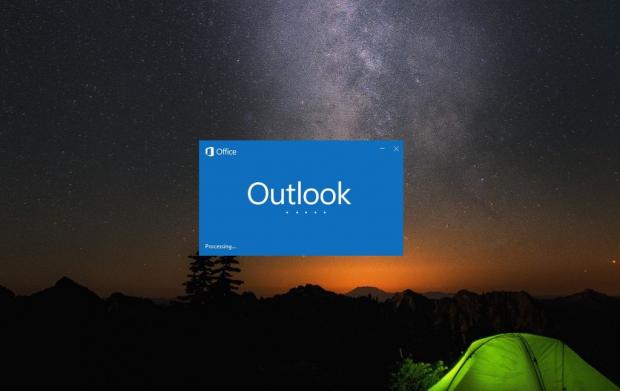
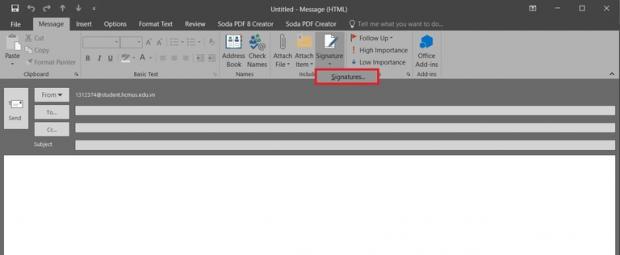

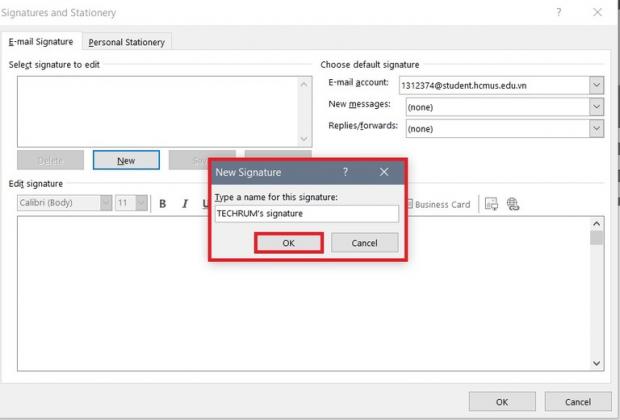

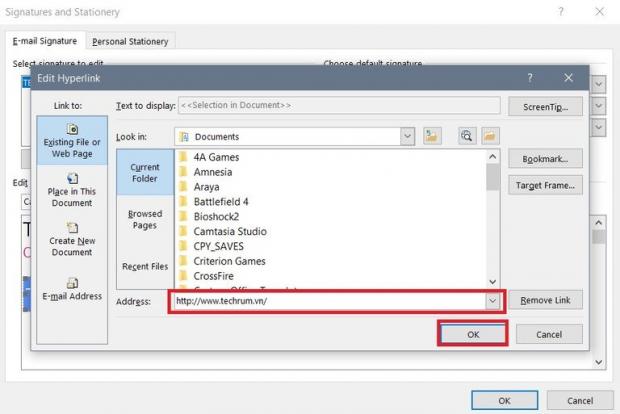
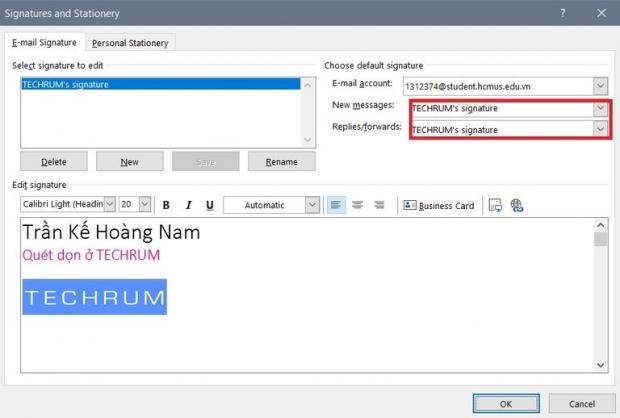


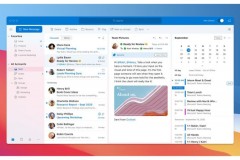


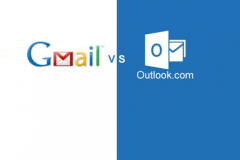
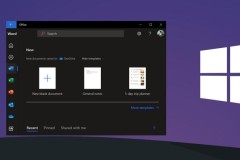








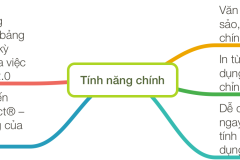
![[VIDEO] Đánh giá ba mẫu SUV bán chạy nhất: VW Tiguan, Honda CR-V và Toyota RAV4](http://cdn.trangcongnghe.vn/thumb/160x240/2016-11/day_09/thumbs/video-danh-gia-ba-mau-suv-ban-chay-nhat-vw-tiguan-honda-cr-v-va-toyota-rav4_1.jpeg)