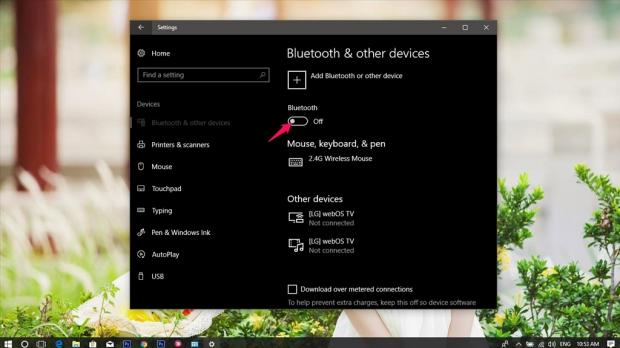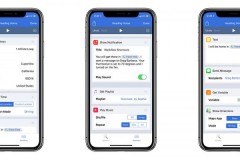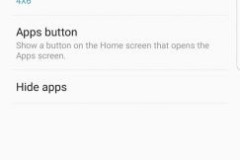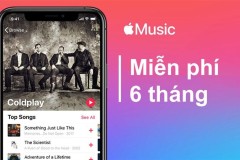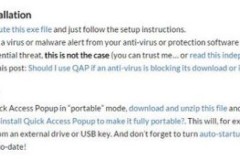Vấn đề tiết kiệm pin khi sử dụng Windows 10 luôn được người dùng ưu tiên hàng đầu. Nhất là khi phiên bản Windows 10 Fall Creators Update đã ra mắt, đi kèm khá nhiều tính năng làm hao tốn dung lượng pin của người dùng. Hãy làm các bước sau để tiết kiệm pin trên Windows 10.
1. Giảm độ sáng màn hình
Độ sáng màn hình là một trong những yếu tố làm hao tốn pin nhất trên thiết bị của bạn. Nếu bạn làm việc liên tục với độ sáng cao sẽ có hại cho mắt, và rút ngắn tuổi thọ pin laptop. Ngoài ra Windows 10 Fall Creators Update còn đi kèm tính năng giảm ánh sáng xanh vào ban đêm. Đây là một tính năng cực kì hữu ích, vì sao? Ánh sáng màu xanh quá mức có thể gây hại cho mắt và có thể làm cho bạn mất ngủ.
Bạn có thể giảm độ sáng màn hình bằng một trong các cách sau:
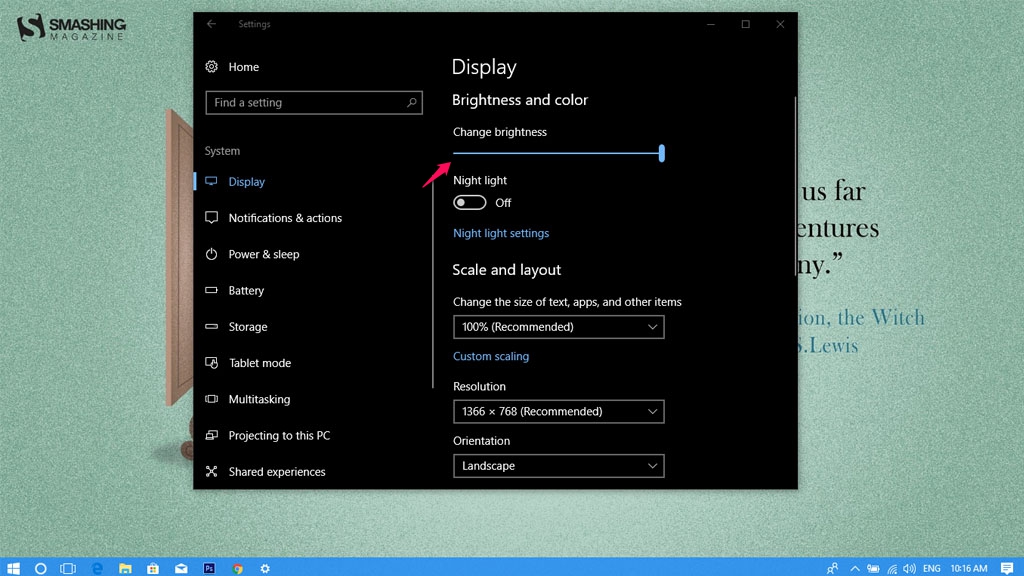
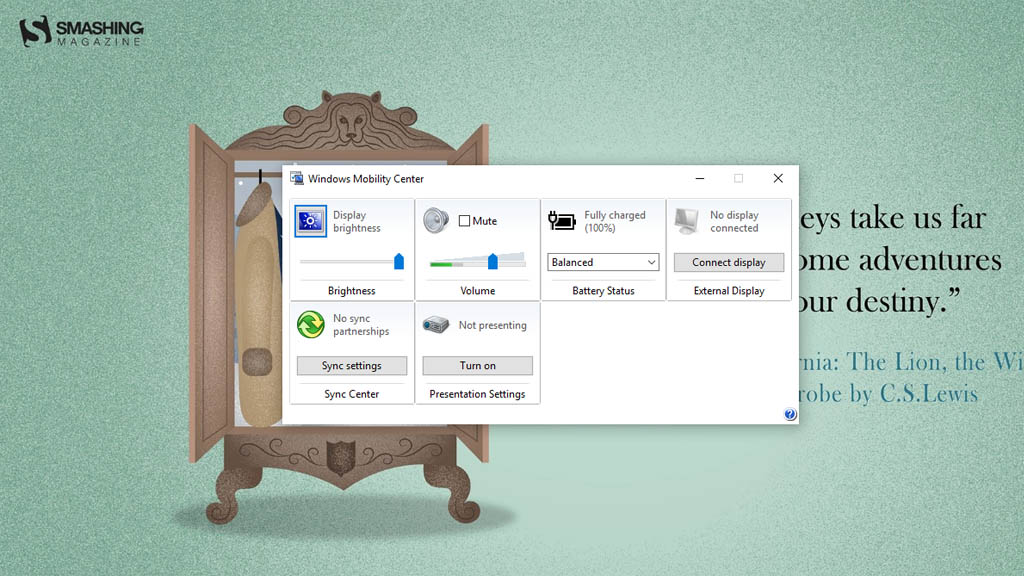
2. Đặt chế độ Dark mode
Truy cập vào Settings để bật chế độ Dark mode nhằm thay đổi màu trên Windows 10 thành màu tối. Hãy vào Settings > Personalization, ở mục Choose your default app mode hãy click Dark.
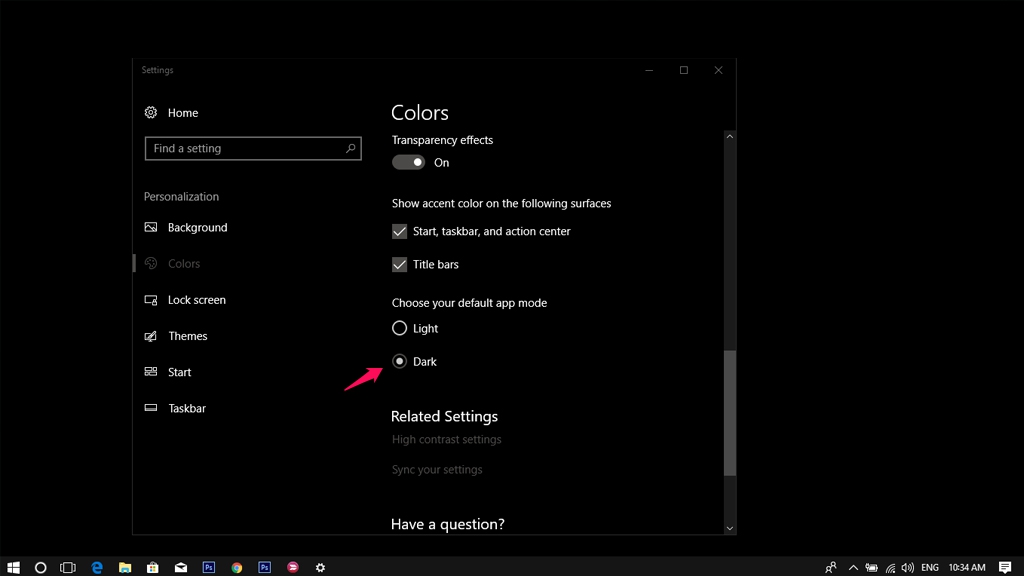
Đèn nền bàn phím thật sự rất có ích khi làm việc ban đêm, tuy nhiên ban ngày thì không hữu ích. Để tiết kiệm pin, nếu không sử dụng đèn bàn phím trong khoảng thời gian dài, bạn hãy tắt chúng theo cách sau:
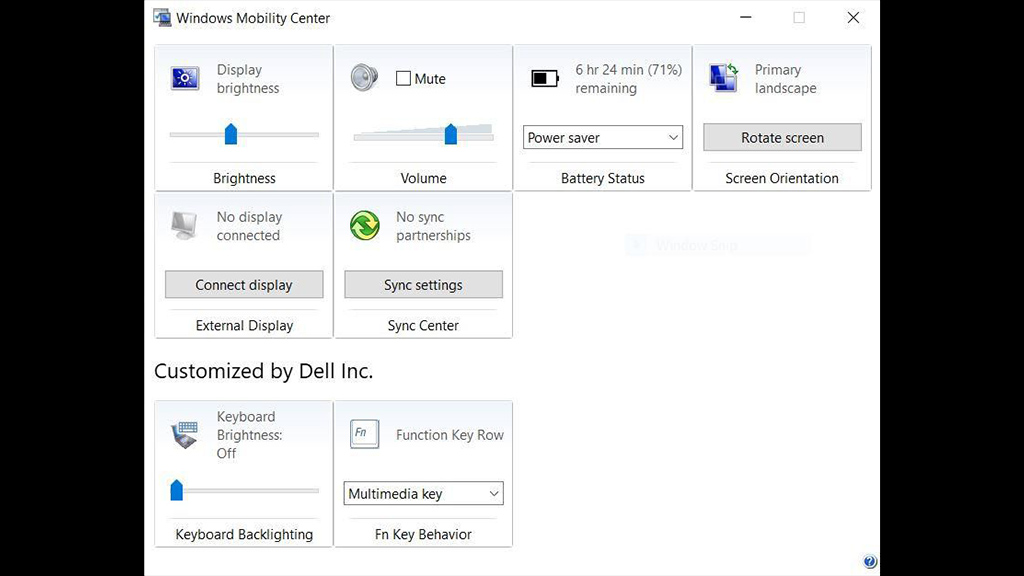
Windows 10 Fall Creators Update đi kèm tính năng chuyển đổi giữa các chế độ năng lượng. Thay vì phải vào trang Power Options để chuyển từ chế độ hiệu suất cao sang chế độ tiết kiệm pin hoặc ngược lại, thì bây giờ bạn có thể click vào biểu tượng pin, rồi di chuyển thanh trượt như hình dưới.
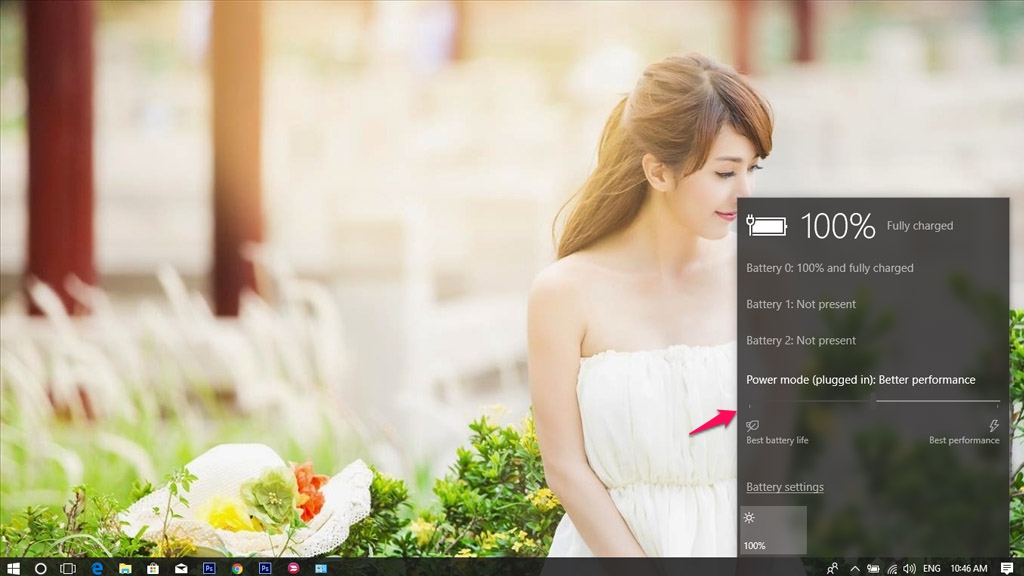
5. Bật tính năng Power & sleep
Điều bạn cần làm là rút ngắn thời gian chuyển sang chế độ ngủ của thiết bị. Bởi vì trong khoảng thời gian bạn không sử dụng laptop, thiết bị vẫn chạy và vẫn hao tốn Pin. Chính vì vậy, thời gian tắt màn hình ngắn thì pin hoạt động càng lâu. Truy cập Settings > System > Power & sleep, và đặt thời gian như hình dưới.
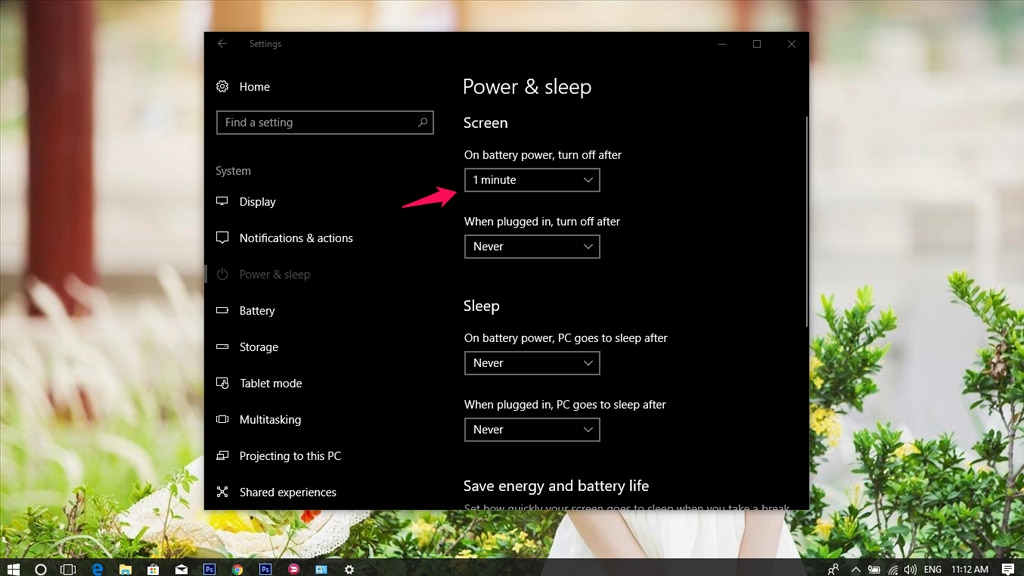
6. Sử dụng tính năng Battery Saver
Chế độ Battery Saver trong Windows 10 sẽ tự động kích hoạt khi pin giảm xuống dưới 20 phần trăm. Battery Saver sẽ giúp bạn tắt tính năng đồng bộ hóa email và lịch, và các ứng dụng chạy ẩn. Hãy vào Settings> System> Battery. Sau đó click vào tùy chọn dưới:
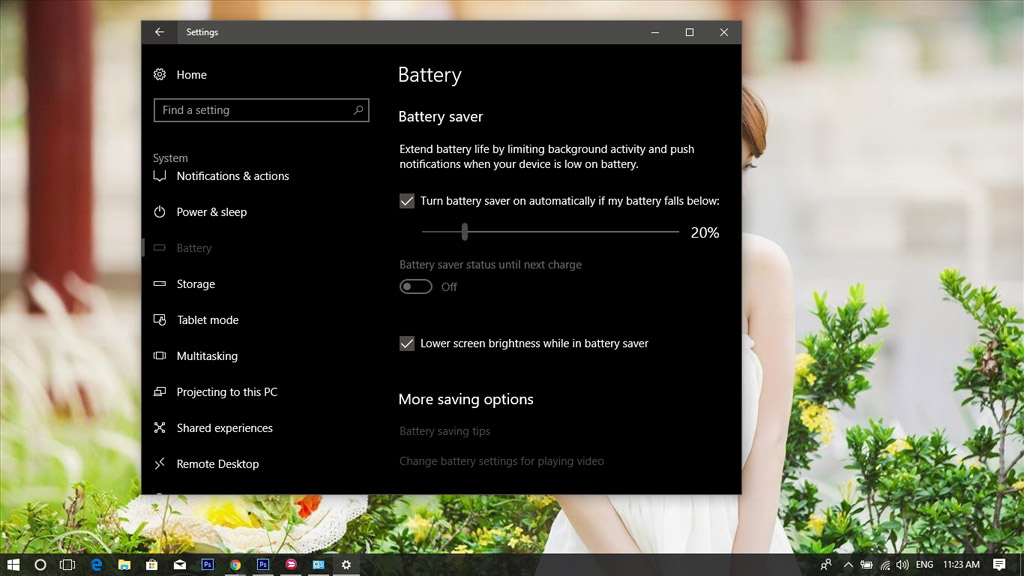
Power Throttling có thể được kích hoạt cho các ứng dụng chạy ngầm. Mục đích chính của Power Throttling là giúp người dùng giảm mức tiêu thụ năng lượng khi phần trăm pin ở mức thấp. Và người dùng có toàn quyền kiểm soát ứng dụng nào bị hạn chế.
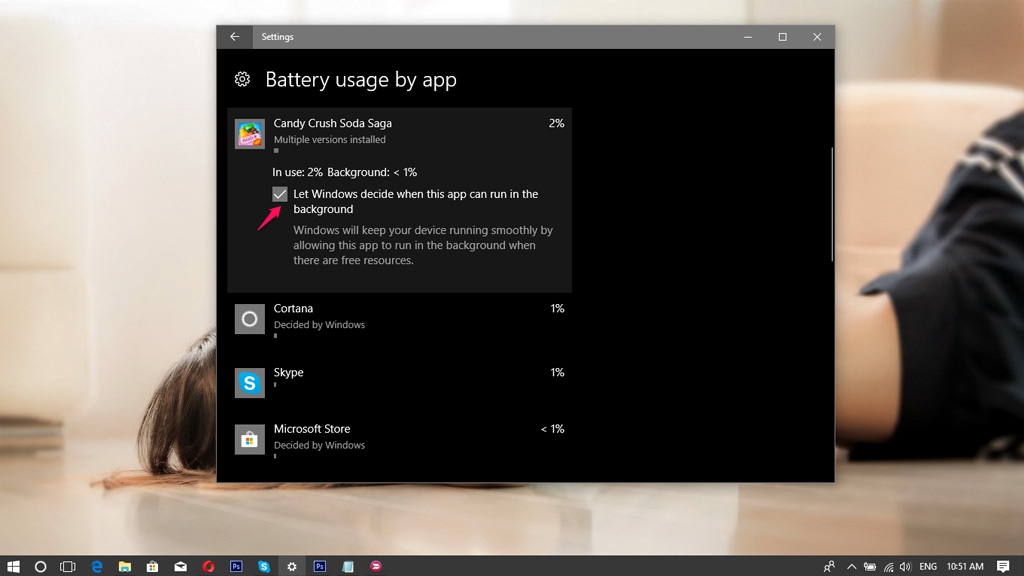
Bạn có thể vô hiệu hóa cả hai dịch vụ này với chế độ Airplane mode. Click vào biểu tượng Wi-Fi và bật Airplane mode. Để tắt Bluetooth, hãy truy cập Settings > Devices > Bluetooth & other devices.
9. Sử dụng Microsoft Edge
Microsoft cho biết trình duyệt Edge cho phép pin của bạn chạy lâu hơn Chrome, Firefox hoặc Opera từ 36 đến 53 %. Bạn có thể xem video dưới:
Nguồn: http://www.techrum.vn/threads/9-thu-thut-nh-giup-tit-kim-pin-tren-windows-10.163670/