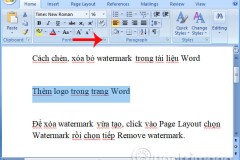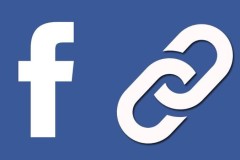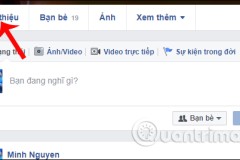Wake-on-LAN (WoL) là một thành phần không được đánh giá cao và ít sử dụng trên Windows 10. Nếu bạn là người dùng máy tính thông thường, cụm từ 'Wake-on-LAN' hẳn sẽ quá xa lạ và bạn nghĩ rằng WoL là tính năng mà các chuyên gia IT, những người hỗ trợ kỹ thuật hay các game thủ cần quan tâm hơn?
Điều đó chỉ đúng với trước đây thôi, với những tính năng cao cấp của Wake-on-LAN trên Windows 10 hiện nay, bạn sẽ được 'mở rộng tầm mắt' đấy! Vậy Wake-on-LAN là gì? Nó có ích gì cho người dùng thông thường? Và quan trọng nhất là làm thế nào để thiết lập nó? Bài viết này sẽ giải thích cho bạn mọi điều về Wake-on-LAN (WoL).

Wake-On-LAN là gì?
Wake-on-LAN làm một chuẩn mạng. Khi hoạt động, nó sẽ cho phép một máy tính có thể được bật lên từ xa qua mạng. Nó có một tiêu chuẩn bổ sung gọi là Wake-on-Wireless-LAN (WoWLAN).Để WoL hoạt động, 3 điều kiện cần là:
- Máy tính phải luôn kết nối với nguồn điện. Nếu bạn sử dụng máy tính bàn thì việc này khỏi cần bàn, nhưng nếu đang sử dụng Laptop thì cũng cần kết nối nó với nguồn điện.
- Bo mạch chủ máy tính cần tương thích với ATX. Đừng quá lo lắng, hầu hết các máy tính mới hiện nay đều có thể đáp ứng yêu cầu này.
- Card mạng (có dây hoặc không dây) của máy tính cần kích hoạt WoL. Một tin vui là WoL cũng được hỗ trợ phổ biến.
Wake-On-LAN hoạt động như thế nào?
Wake-On-LAN dựa vào các gói 'ma thuật' - hiểu đơn giản là khi card mạng máy tính phát hiện ra gói, nó sẽ báo cho máy tính tự bật lên.
Đó là lý do tại sao máy tính của bạn vẫn phải được cắm điện kể cả khi nó đã tắt. Card mạng có kích hoạt WoL vẫn sẽ tiêu tốn một khoảng điện nhỏ để chúng quét các gói 'ma thuật'. Vậy cụ thể điều gì sẽ xảy ra? Dưới đây là mô tả ngắn gọn nhất quá trình 'đánh thức máy tính' của WoL:
Gói 'ma thuật' được gửi từ một máy chủ. Máy chủ ở đây có thể bao gồm nhiều thứ như một phần mềm chuyên dụng, bộ định tuyến (router), các trang web, máy tính, thiết bị di động, TV thông minh hay các thiết bị Internet of Thing (IoI) khác.
Máy chủ gửi gói tin qua mạng của bạn. Gói này chứa một số thông tin bao gồm các chi tiết về địa chỉ mạng, subnet, và quan trọng nhất là địa chỉ MAC của máy tính bạn muốn bật.
Tất cả các thông tin này, khi kết hợp thành một gói duy nhất được gọi là wake-up frame.
Tại sao Wake-On-LAN lại hữu ích với người dùng thông thường?
Đến đây thì chắc bạn đã hiểu Wake-On-LAN là gì và nó hoạt động như thế nào. Nhưng lại chưa rõ ràng lắm về việc tại sao nó lại hữu ích mà khiến bạn phải quan tâm? Thực ra với Wake-on-LAN bạn có thể bật máy tính từ bất kỳ đâu!
Đúng vậy, nó thực sự chỉ đơn giản thế thôi: bạn có thể bật máy tính của mình từ bất kỳ đâu khi bạn cần.
Để sử dụng máy tính từ xa, bạn sẽ cần một ứng dụng remote desktop có hỗ trợ Wake-on-LAN. Chrome Remote Desktop của Google là một tiện ích khá phổ biến nhưng nó lại không hỗ trợ WoL, TeamViewer thì có thể!
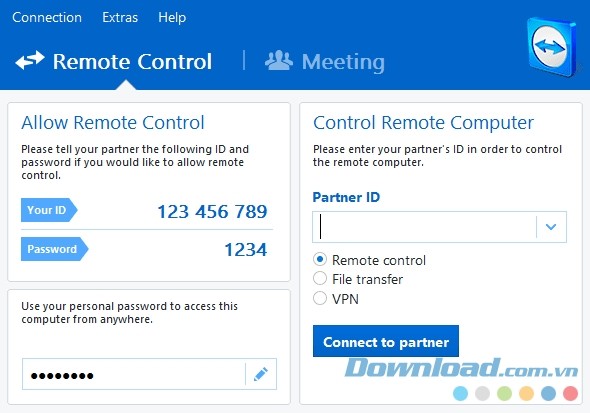
Cách Enable Wake-on-LAN
Kích hoạt WoL là một quá trình bao gồm 2 phần. Bạn cần cấu hình Windows và cả BIOS của máy tính.
Bật Wake-On-LAN trên Windows
Để bật Wake-on-LAN trên Windows, bạn cần mở phần Device Manager. Bạn có thể tìm thấy nó bằng cách kích chuột phải vào menu Start và chọn Device Manager hoặc bấm phím Windows trên bàn phím và nhập 'Device Manager'.
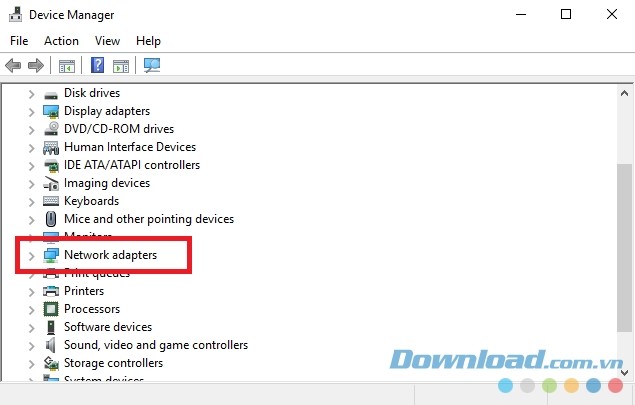
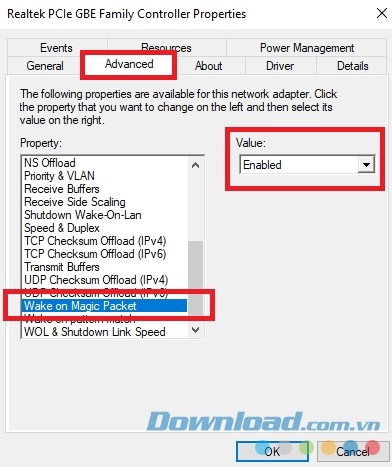
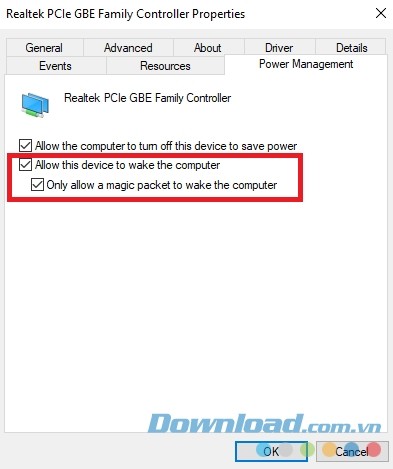
Bật Wake-On-LAN trên BIOS
Thiết lập trên BIOS có đôi chút khó khăn do mỗi dòng máy sẽ có thiết lập khác nhau. Nói chung bạn cần bấm một phím cụ thể trong khi máy tính đang khởi động (chưa lên cửa sổ load Windows). Thường là phím ESC, Delete, F1 -> F12.
Trong menu BIOS, bạn cần tìm tab Power, sau đó cuộn chuột xuống cho đến khi tìm thấy mục Wake-on-LAN. Hãy đảm bảo phần này đã được bật trước khi lưu các thay đổi lại.
Lưu ý: tab Power có thể bao gồm tên khác như Power Management hoặc thậm chí bạn phải vào tab Advanced Settings (hoặc cái gì đó tương tự) mới thấy phần Power này.
Vấn đề bảo mật khi sử dụng Wake-On-LAN
Các gói 'ma thuật' được gửi sử dụng layer OSI-2. Trên thực tế nó có nghĩa là bất cứ ai trên cùng một mạng như bạn cũng có thể sử dụng WoL để khởi động máy tính.
Trong môi trường mạng gia đình, đó không phải là vấn đề nghiêm trọng, nhưng với mạng công cộng thì sẽ phiền phức hơn rất nhiều.
Về mặt lý thuyết, WoL chỉ cho phép bật máy tính. Nó sẽ không qua các phần kiểm tra an ninh, màn hình mật khẩu hoặc các hình thức bảo mật khác. Và nó cũng sẽ không cho phép tắt máy tính.
Tuy nhiên, đã có trường hợp kẻ tấn công đã sử dụng một phương thức kết hợp của DHCP và các máy chủ PXE để khởi động một máy tính với image khởi động của chính người dùng. Việc này sẽ khiến cho kẻ tấn công có thể truy cập vào bất kỳ ổ đĩa lưu trữ nào không được bảo vệ trên mạng nội bộ.
Ngoài vấn đề về bảo mật nêu trên thì Wake-on-LAN là một lựa chọn khá hữu ích với người dùng gia đình trong thời buổi phổ cập CNTT hiện nay. Việc sử dụng hay không sử dụng nó như thế nào tùy thuộc vào sự linh hoạt của bạn, vì tóm lược cho cùng bài viết này nhằm hướng dẫn bạn cách thiết lập và bật WoL. Bạn có thể để lại ý kiến phản hồi của mình và gửi nó cho chúng tôi. Chúc các bạn luôn thành công!