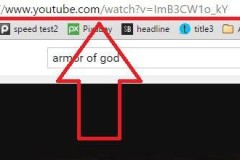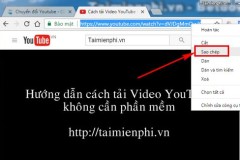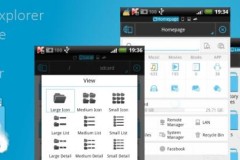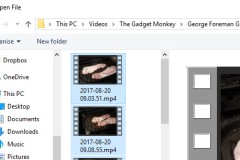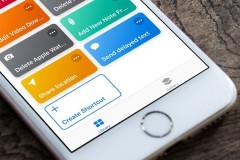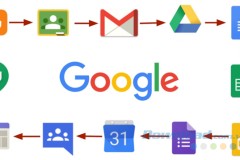Từ khi điện thoại thông minh ra đời, quay video và chia sẻ chúng trở thành một hiện tượng phổ biến. Camera trên điện thoại thông minh được cải tiến qua nhiều thế hệ với tính năng tuyệt vời nhất là quay video độ phân giải 4K. Tuy nhiên, có một nhược điểm nhỏ khi quay video là âm thanh đi kèm với nó.
Âm thanh được thu bằng điện thoại không hề tồi chút nào, nhưng đôi khi bạn thu lại một số âm thanh không mong muốn và muốn loại bỏ nó đi để thêm nhạc nền vào video của mình. Bài viết sau đây sẽ hướng dẫn bạn các tách âm thanh ra khỏi video trên mọi thiết bị để bạn có thể ghép nhạc hoặc thêm bất cứ âm thanh nào khác theo ý muốn.
Quá trình loại bỏ âm thanh ra khỏi bất cứ file video nào sẽ phụ thuộc vào thiết bị hoặc hệ điều hành bạn đang sử dụng. Ngoài ra, bạn có thể áp dụng nhiều phương pháp cho cùng một hệ điều hành. Trong bài viết này, chúng ra sẽ cùng tìm hiểu cách tách âm thanh ra khỏi file audio trên hệ điều hành macOS, iOS, Android và Windows.
1. Tách âm thanh khỏi file video trên macOS
Một trong những điểm được yêu thích của hệ điều hành macOS là nó có sẵn các phần mềm từ bên thứ nhất tuyệt vời cho phép bạn hoàn thành nhiều mục đích sử dụng ngay sau khi bạn “đập hộp” chiếc Mac của mình. Một số phần mềm có sẵn phổ biến và được sử dụng nhiều nhất là ứng dụng Mail, Notes, bộ iWork và nhiều hơn nữa. Và iMove là chương trình được cài đặt sẵn trên Mac cho phép bạn chỉnh sửa video cơ bản và chúng ta sẽ sử dụng nó để tách âm thanh khỏi video trên macOS ngay sau đây. Mặc dù iMovie không cung cấp gói tính năng đầy đủ như các chương trình chuyên dụng khác, nhưng nó đủ để thực hiện một số thao tác chỉnh sửa cơ bản như loại bỏ âm thanh khỏi video. Để làm được điều đó, bạn thực hiện như sau:
Bước 1: Khởi chạy iMovie và nhập video của bạn bằng cách click vào nút Import Media, sau đó chọn video.

Bước 2: Bạn click chuột phải vào video đã được nhập và chọn Select Entire Clip.
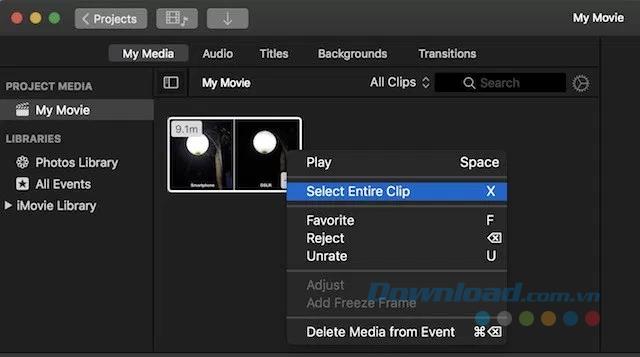
Bước 3: Bạn kéo và thả video vào khu vực thời gian chỉnh sửa như trong hình.
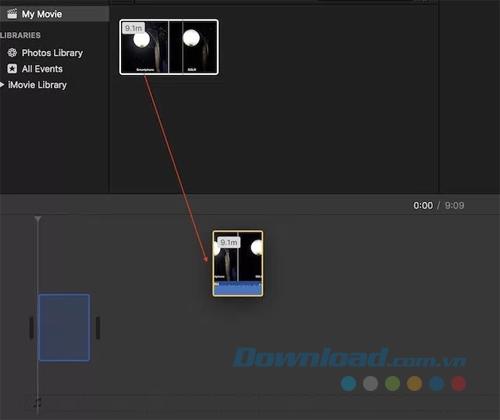
Bước 4: Nhấp vào mốc thời gian video và chọn Detach Audio.
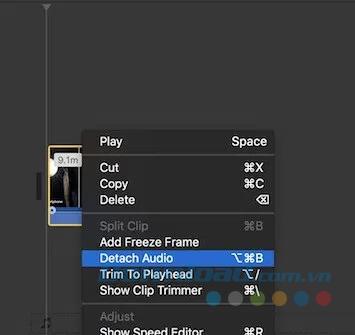
Bước 5: Bây giờ bạn sẽ nhìn thấy các phần của âm thanh đã được loại bỏ khỏi video. Bạn chỉ cân click vao file audio và nhấn phím Delete trên bàn phím để xóa âm thanh.
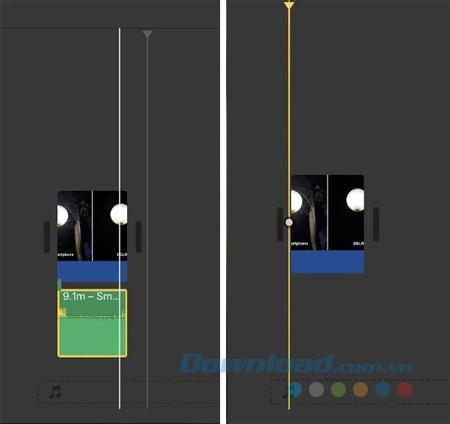
Bước 6: Sau khi xóa âm thanh, bạn nhấn Cmd + E để xuất video. Phụ thuộc vào kích thước video mà sẽ mất một khoảng thời gian để xuất nó.
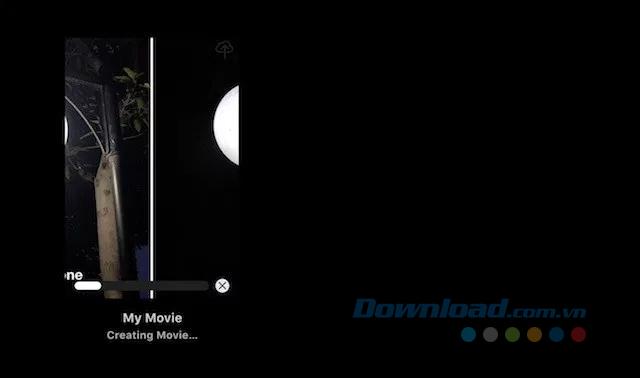
Bước 7: Bạn vẫn cần lưu video này lại bằng cách click vào nút chia sẻ nằm ở góc trên bên phải của ứng dụng. Tại đây, bạn nhấp chuột vào file và thực hiện các bước để lưu video.
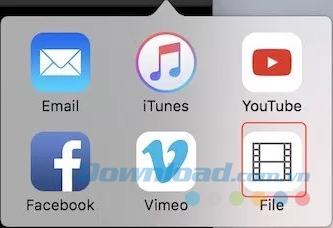
2. Tách âm thanh khỏi file video trên Windows
Giống như iMovie trên macOS, bạn có thể sử dụng bất cứ trình chỉnh sửa video nào để hoàn thành công việc. Tuy nhiên, bài viết này sẽ sử dụng một phần mềm phổ biến và giàu tính năng mà chắc hẳn hầu hết mọi người đếu có đó là VLC Media Player. Để tách âm thanh khỏi video trên Windows sử dụng VLC Media Player, bạn thực hiện như sau:
Bước 1: Khởi chạy ứng dụng VLC và click vào tùy chọn Media nằm ở góc trên bên trái màn hình, sau đó chọn Convert/ Save.
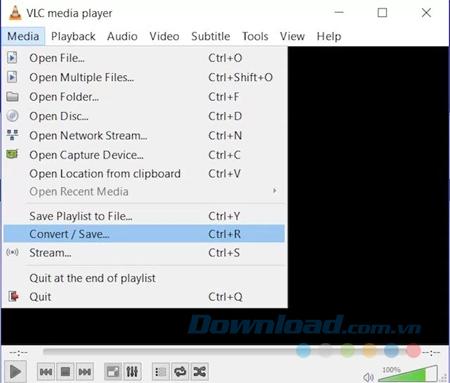
Bước 2: Bây giờ, thêm video mà bạn muốn loại bỏ âm thanh bằng cách click vào nút Add… > Convert / Save.
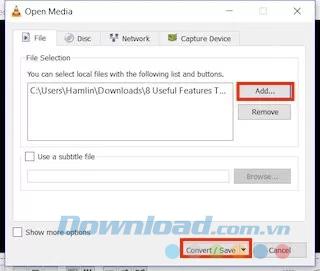
Convert / Save' width='320' height='271'>
Bước 3: Tại đây, bạn nhấp chuột vào nút mà được đánh dấu như trong hình ảnh.
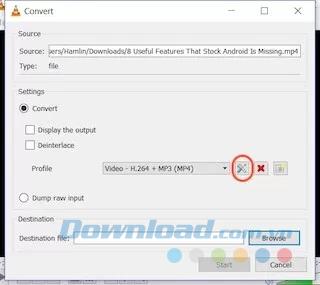
Bước 4: Click vào tùy chọn Audio codec và bỏ dấu tích bên cạnh tiêu đề phụ Audio. Thao tác này sẽ loại bỏ âm thanh ra khỏi video. Cuối cùng, bạn chỉ cần nhấp vào Save để lưu video lại.
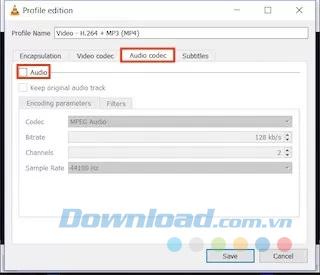
Bước 5: Trong trang này, bạn chỉ cần chọn vị trí file và click vào Start. Video sẽ được chuyển đổi và lưu vào vị trí cụ thể mà bạn đã chọn.
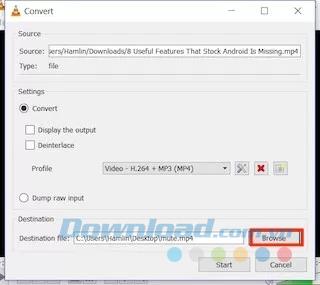
3. Tách âm thanh khỏi file video trên Android
Quá trình tách âm thanh khỏi video trên thiết bị Android vô cùng đơn giản, nhưng yêu cầu bạn cài đặt ứng dụng Timbre cho Android.
Bước 1: Bạn cài đặt ứng dụng Timbre. Khởi chạy ứng dụng và cuộn xuống phần Video, chạm vào nút Mute. Thao tác này sẽ tự động đưa bạn đến ứng dụng Gallery. Tại đó, bạn chỉ cần chọn video mà bạn muốn loại bỏ âm thanh.
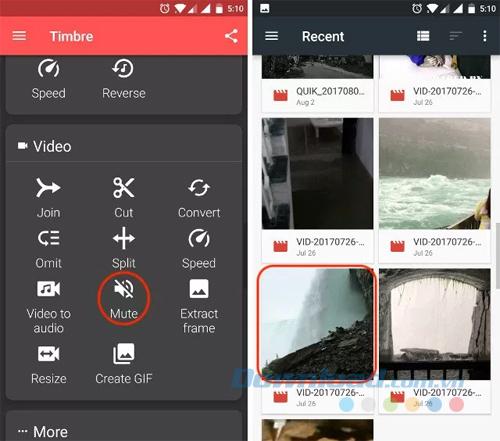
Bước 2: Ngay sau khi bạn chạm vào video, ứng dụng sẽ nhập video. Bây giờ, bạn chạm vào nút tắt âm thanh như hình dưới đây. Bạn sẽ thấy một thẻ xuất hiện cho biết âm thanh sẽ bị loại bỏ. Cuối cùng, bạn chạm vào Save để lưu video.
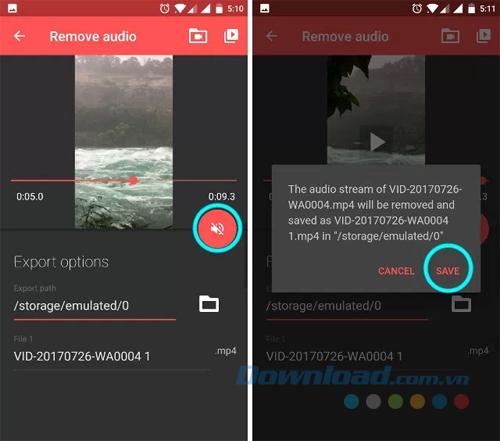
Bước 3: Sau khi ấn lưu, ứng dụng sẽ cho bạn tùy chọn để mở file, bạn chạm vào Yes. Nếu không muốn mở file ngay thì bạn chỉ cần chạm vào No. Bạn có thể tìm thấy video đã được lưu trong ứng dụng Gallery chính của mình.
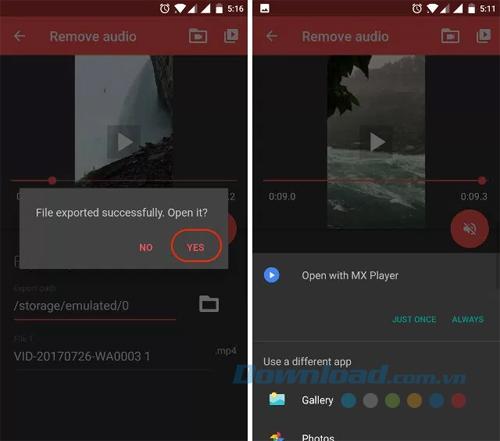
4. Tách âm thanh khỏi file video trên iOS
Loại bỏ âm thanh khỏi video trên iOS cũng đơn giản như trên Android. Tuy nhiên, không có ứng dụng Timbre dành cho iOS, do đó bạn cần cài đặt một ứng dụng khác để thực hiện điều này.
Bước 1: Bạn tải ứng dụng Mute Video cho iOS và khởi chạy nó. Bạn sẽ nhìn thấy rằng ứng dụng đã tải trước toàn bộ nội dung hiện có trên điện thoại.
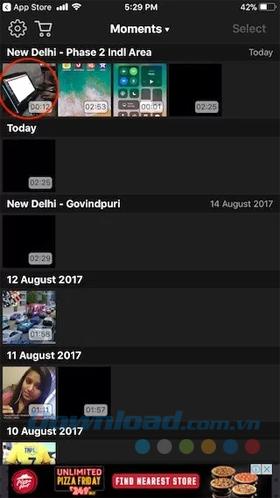
Bước 2: Bạn chọn video mà bạn muốn tách audio. Ứng dụng sẽ hiển thị một video xem trước ngắn. Để bắt đầu chỉnh sửa, bạn nhấn Select nằm ở góc phía trên bên phải ứng dụng.

Bước 3: Trong cửa sổ chỉnh sửa, bạn sẽ thấy một thanh trượt Volume ở phía trên màn hình, bạn di chuyển thanh trượt về tận cùng phía trên trái và chạm vào nút Export ở góc trên bên phải.

Bước 4: Video sẽ được tiến hành tách bỏ âm thanh và sau đó, bạn sẽ có lựa chọn để lưu video. Click vào nút Save Video để lưu video trong bộ nhớ trên iPhone của bạn.
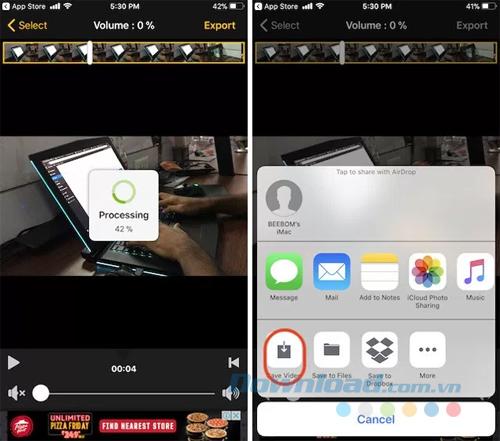
5. Tách âm thanh khỏi video trực tuyến
Nếu bạn không muốn cài đặt ứng dụng và đi qua quá nhiều bước thực hiện phiền phức thì bạn có thể sử dụng công cụ trực tuyến có tên AudioRemover. Tuy nhiên, bạn bị giới hạn kích thước một file là 500 MB và bạn cần có kết nối Internet ổn định.
Bước 1: Bạn truy cập vào trang web AudioRemover. Tại đây, bạn click vào nút Browser…, chọn file video và nhấn Upload Video.
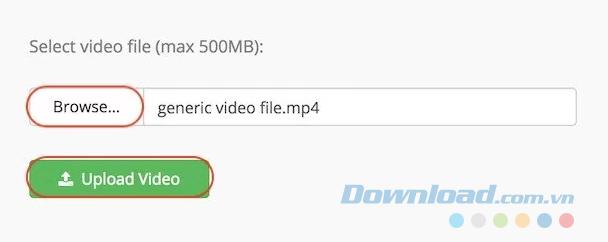
Bước 2: Sau khi video đã được upload thành công, trang web sẽ tự động loại bỏ âm thanh và cung cấp cho bạn một liên kết để tải video đã được chỉnh sửa về máy tính. Click vào liên kết đó để download video của mình.
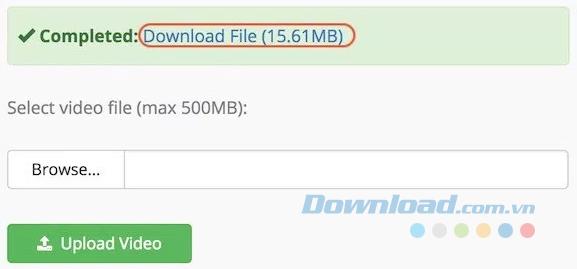
Trên đây là bài viết hướng dẫn bạn cách tách âm thanh khỏi video trên nhiều thiết bị. Tất cả công cụ được sử dụng đều miễn phí và hoạt động hiệu quả.