Chuẩn bị tệp video Bạn nên để các file cho dự án video trong một thư mục. Điều này không chỉ làm cho việc tìm các tập tin dễ dàng hơn mà còn dễ dàng trong việc nhập vào trình chỉnh sửa video.
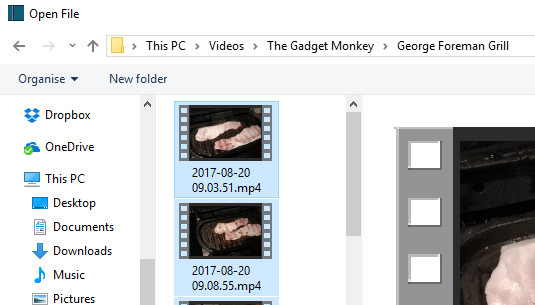
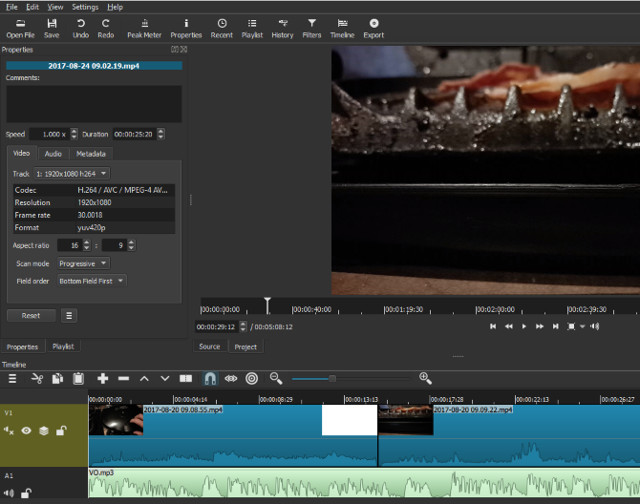
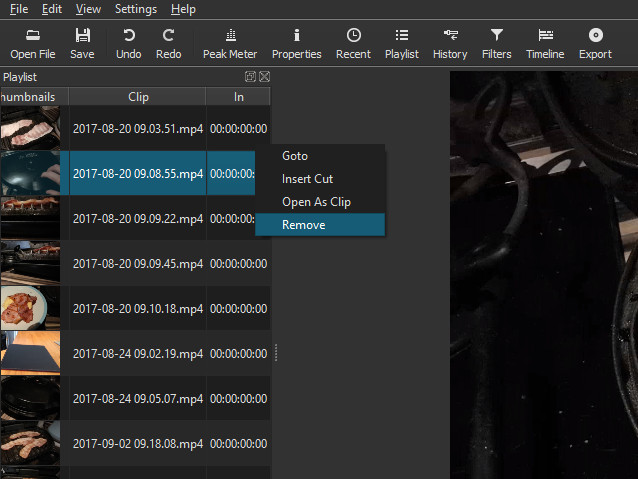
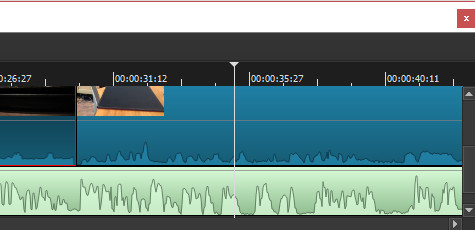
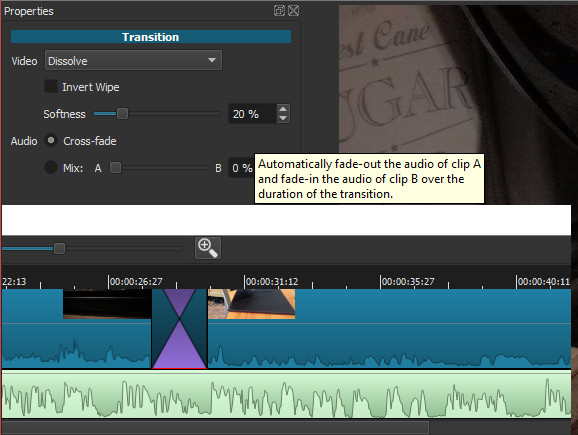
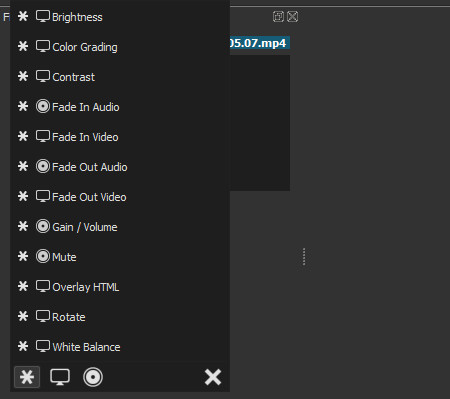

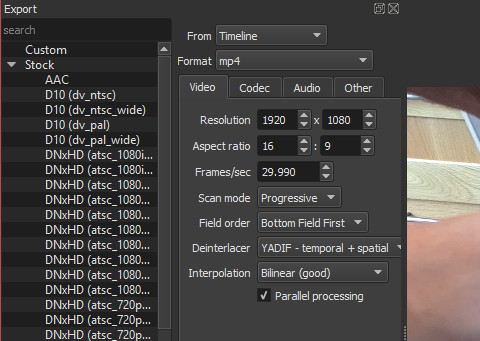
Với những tính năng trên, Online Video Cutter có thể đáp ứng hoàn toàn việc cắt video như trên một phần mềm
Khi xem YouTube, sử dụng chuột để điều khiển video không phải là thao tác vất vả và mất thời gian nhưng nếu biết dùng các phím tắt chắc chắn sẽ nhanh hơn nhiều.
Ứng dụng Phím tắt là một ứng dụng cực hữu ích mà Apple đã trang bị cho các sản phẩm của mình, tuy nhiên thì ít người dùng iPhone hiện nay biết được hết các công dụng của nó.
Xem phim online và nghe nhạc trực tuyến từ lâu đã trở thành thói quen của nhiều người. Tuy nhiên, đa số các trang phim trực tuyến như banhtv, phimmoi, phim hay, phim hd, bilutv... đều không cho người dùng download video hay download phim về. Nhưng
Không chỉ là trình duyệt web mà Cốc Cốc còn giúp người dùng tải video YouTube rất nhanh chóng với tốc độ tải file nhanh hơn gấp 8 lần bình thường, truy cập Facebook bị chặn dễ dàng, tra từ điển ngay trên website, hỗ trợ giải toán, hóa học nhanh
Đôi khi bạn muốn tải bài hát hay bản audio của video nào đó trên YouTube để sử dụng trên thiết bị nghe audio, vậy hãy dùng 1 trong 3 cách đơn giản sau đây để đạt được mục đích đó.
Video đã trở thành một phần thiết yếu của cuộc sống hàng ngày. Mọi người quay video bằng nhiều thiết bị, thậm chí trên điện thoại thông minh, tải chúng lên YouTube và chia sẻ trên Facebook. Bài viết này sẽ giới thiệu những phần mềm chỉnh sửa video
Trong bài viết dưới đây, chúng tôi sẽ giới thiệu với các bạn cách đơn giản để tải video ca nhạc, phim... từ YouTube về máy tính bằng ứng dụng hỗ trợ hoàn toàn miễn phí - Youtube Downloader HD.
Trước tình hình dịch bệnh vẫn đang diễn biến phức tạp, việc tiêm chủng vaccine luôn là mục tiêu hàng đầu. Việc kiểm soát mũi tiêm Vaccine Covid-19 giờ đây cũng được đồng bộ và cập nhật liên tục trên các ứng dụng do Bộ
Tuy nhiên tính năng hiển thị 1 phần nội dung tin nhắn lại không có tính bảo mật cao khi các tin nhắn mang tính riêng tư, công việc, vv. Chính vì vậy để có giữ được sự cá nhân bạn nên ẩn nội dung của tin nhắn, đặc biệt
Vào một ngày đẹp trời tự nhiên bạn muốn ẩn mình trên Facebook, không muốn ai thấy bạn đang online hay bạn cũng không muốn nhìn thấy nick của ai đó đang sáng, vậy thì phải làm sao. Chúng tôi sẽ hướng dẫn bạn cách ẩn
Trên thị trường, cũng có nhiều phần mềm giúp tối ưu hóa hệ thống. Một trong những cái tên phổ biến nhất là Memory Cleaner - giải pháp miễn phí tối ưu hóa bộ nhớ RAM hiệu quả, giúp máy tính của bạn chạy mượt mà hơn.
Mở bài giảng của bạn trong PowerPoint, rồi đi tới tab iSpring Suite 9. Khi click vào bất kỳ tùy chọn tab nào (ngoài các tùy chọn Information), một cửa sổ popup hiện ra nhắc bạn cập nhật dự án.
Xiaomi chưa bao giờ làm người dùng hết kinh ngạc về mức giá của mình. Mới đây, Xiaomi đã chính thức tung ra chiếc Redmi 3S prime của hãng với...
Xiaomi Redmi Pro nổi bật với thiết kế kim loại đẹp mắt, cấu hình phần cứng khủng, đặc biệt là cụm camera kép mang đến khả năng chụp ảnh tốt
Nếu bạn nào đã quen với những thiết bị Xiaomi thì sẽ thấy Mi A2 Lite không có nhiều điểm nổi bật về thiết kế. Vẫn là phần mặt lưng kim loại được bo cong mềm mại về các cạnh, tạo cảm giác dễ chịu khi cầm nắm. Cụm camera