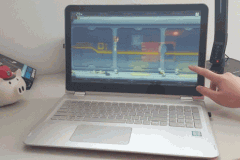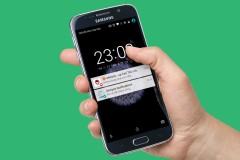Bạn có nhiều máy tính tại nhà, tất cả đều kết nối với cùng một mạng? Giả sử bạn muốn truy cập vào một máy tính đang tắt, nhưng không muốn mất công phải đi đến nó chỉ để bật nó lên.

Cài đặt Wake-on-LAN là hoàn hảo cho tình huống đó - với công nghệ này, bạn có thể nhanh chóng khởi động một máy tính khác ngay từ chiếc ghế của mình. Nếu điều này có vẻ thú vị với bạn, hãy đọc tiếp để tìm hiểu cách bạn có thể thiết lập máy tính Windows của mình để sử dụng Wake-on-LAN, với hướng dẫn từng bước tiện lợi của chúng tôi.
Wake-on-LAN là gì? IBM và Intel đã hợp tác trong một dự án vào giữa những năm 1990 để cải thiện cách máy tính trên mạng có thể được quản lý từ xa. Một kết quả của nỗ lực kết hợp của họ là một chuẩn Ethernet được gọi là Wake-on-LAN (WoL).
Khi một máy tính đang ở trạng thái tiết kiệm năng lượng, nó có thể được bật trở lại nếu bộ chuyển mạch Ethernet nhận được một 'gói ma thuật'. Đây là một khối dữ liệu rất nhỏ, phát sóng trên toàn mạng, chứa một lệnh 'wake up' cho một máy cụ thể.
Để một máy tính phản ứng với lệnh này, bộ chuyển mạch mạng của nó và hệ điều hành được cài đặt phải hỗ trợ WoL. Windows 7 không hỗ trợ chính thức và nếu bạn đã kích hoạt khởi động nhanh trong Windows 8 và 10, điều đó có thể gây ra vấn đề. Tuy nhiên, các nhà sản xuất bộ chuyển mạch Ethernet và Wi-Fi đã giải quyết các vấn đề này và đảm bảo rằng hầu hết các sản phẩm của họ giữ đủ điện năng để chấp nhận một lệnh WoL trên Windows, macOS và nhiều bản phân phối Linux.
Vì vậy, nếu bạn có nhiều máy tính trên mạng của mình nhưng không sử dụng chúng thường xuyên, bạn có thể giữ chúng ở trạng thái ngủ hoặc chế độ ngủ đông và sử dụng Wake-on-LAN để khởi động chúng từ xa khi cần thiết.
Và mặc dù WoL không thể tắt chúng khi bạn đã hoàn thành với máy tính, hầu hết các hệ điều hành cho phép bạn đặt một bộ định thời để đưa chúng trở lại chế độ Sleep sau một khoảng thời gian không hoạt động.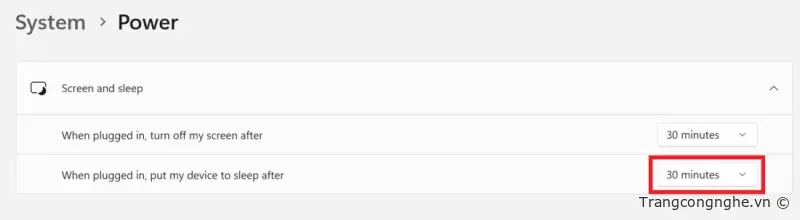
Hướng dẫn này được xây dựng xung quanh các PC Windows kết nối với cùng mạng, qua Ethernet hoặc Wi-Fi. Có thể khởi động máy tính từ mạng khác, sử dụng Wake-on-WAN, nhưng điều đó phức tạp hơn một chút - chúng tôi sẽ xem xét điều đó sau trong hướng dẫn.
Bước 1: Bật chức năng trong BIOS Để bật / đánh thức bất kỳ PC nào trên mạng của bạn, điều đầu tiên bạn cần làm là kích hoạt tùy chọn Wake-on-LAN trong BIOS của bo mạch chủ, giả sử bạn đang sử dụng bộ chuyển đổi Ethernet hoặc Wi-Fi trên bo mạch chủ.
Bật hoặc khởi động lại máy tính mà bạn muốn kích hoạt từ xa, và nhập BIOS bằng cách nhấn phím Delete hoặc F2 (nhấn phím nhiều lần!). Vị trí chính xác của thiết lập sẽ phụ thuộc vào thương hiệu và model của bo mạch chủ được sử dụng - dưới đây là các bức ảnh chụp màn hình từ một Asus Z390-Plus Gaming.
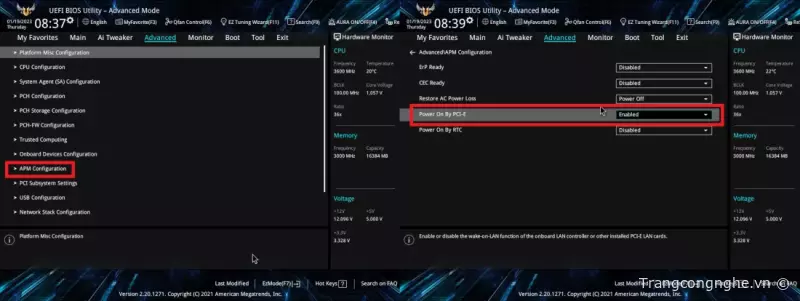
Đối với sản phẩm cụ thể này, chúng ta vào Chế độ Nâng cao, sau đó chọn Advanced và cuối cùng là phần Cấu hình APM. Ở đây, bật tùy chọn 'Power On By PCI-E' cho phép bộ điều khiển Ethernet khởi động PC khi nhận được lệnh đúng qua mạng.
Rất tiếc, không phải tất cả các máy tính đều có BIOS với các tùy chọn chi tiết như vậy - các máy tính để bàn giá rẻ cho công việc văn phòng hoặc các laptop cơ bản thường cung cấp tối thiểu những thứ bạn có thể thay đổi. Nếu bạn không chắc chắn, hãy kiểm tra trang web của nhà sản xuất và tìm kiếm hỗ trợ WoL trong các thông số kỹ thuật.
Bước 2: Bật WoL trong hệ điều hành
Với bo mạch đã được cấu hình, bạn cần làm điều tương tự trong Windows.
Nhấn phím Windows + X hoặc chuột phải vào biểu tượng menu Start - chọn Device Manager từ danh sách.
Chuyển đến phần mạng và chuột phải vào Ethernet (bỏ qua bất kỳ cái nào có WAN trong tên). Chọn Properties sau đó chọn Power Management - kiểm tra tất cả các tùy chọn bạn có thể thấy ở đây.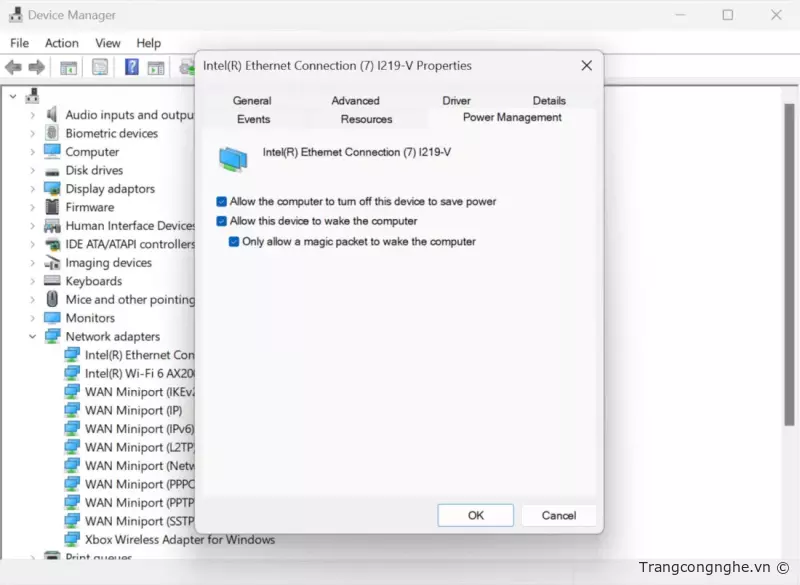
Nếu PC được kết nối thông qua Wi-Fi, thì làm tương tự như trên nhưng với bộ điều hợp không dây - tuy nhiên, trong khi hầu hết các bộ điều hợp Ethernet đều hỗ trợ WOL, không phải tất cả các bộ điều hợp không dây đều hỗ trợ Wake-on-Wireless-Lan.
Bạn có thể cần bật tùy chọn Wake on Magic Packet trong tab Advanced. Không phải tất cả các bộ điều hợp mạng sẽ hiển thị cài đặt này và có thể rằng bộ điều hợp Ethernet tự động hỗ trợ nó, trong khi bộ điều hợp Wi-Fi cần được cho biết cụ thể để thực hiện điều đó.
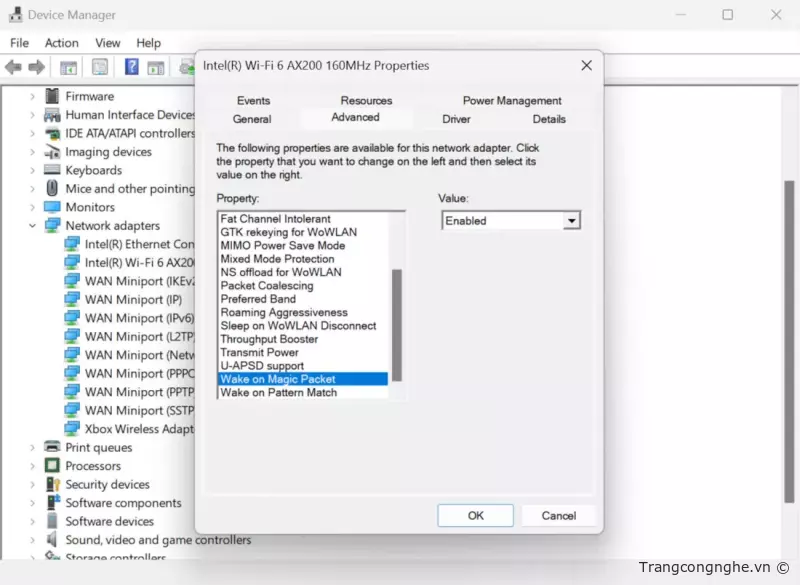
Cuối cùng, mặc dù bạn không cần phải làm điều này, việc khởi động lại hệ điều hành nhanh sau khi bạn đã đóng tất cả các cửa sổ Trình quản lý Thiết bị sẽ giúp đảm bảo rằng mọi thứ đang hoạt động đúng cách.
Bước 3: Sử dụng các ứng dụng để kích hoạt máy tính của bạn Mặc dù PC mà bạn muốn bật bằng Wake-on-LAN cần được kết nối vật lý với mạng qua Ethernet, thiết bị được sử dụng để kích hoạt từ xa không cần thiết phải được kết nối bằng Ethernet -- vì vậy, bạn có thể sử dụng một điện thoại được kết nối với cùng một mạng qua Wi-Fi để làm điều này, ví dụ như.
Nhưng hãy xem xét một số phần mềm dựa trên Windows trước. Đừng quên rằng phần mềm điều khiển cần được cài đặt trên thiết bị bạn đang sử dụng để đánh thức các máy tính khác -- ví dụ, hãy cài đặt nó trên một chiếc laptop, để bạn có thể sử dụng nó để đánh thức một PC chính.
Network Scanner là một ứng dụng tốt để xử lý các hành động WoL. Nó không phải là phần mềm có giao diện trực quan nhất hoặc dễ sử dụng nhất cho người mới bắt đầu, nhưng nó có đầy đủ tính năng. Nó cung cấp một phiên dùng thử miễn phí, không giới hạn thời gian, tuy nhiên nó chỉ phát hiện tối đa 10 thiết bị trên một mạng, nếu không có giấy phép.
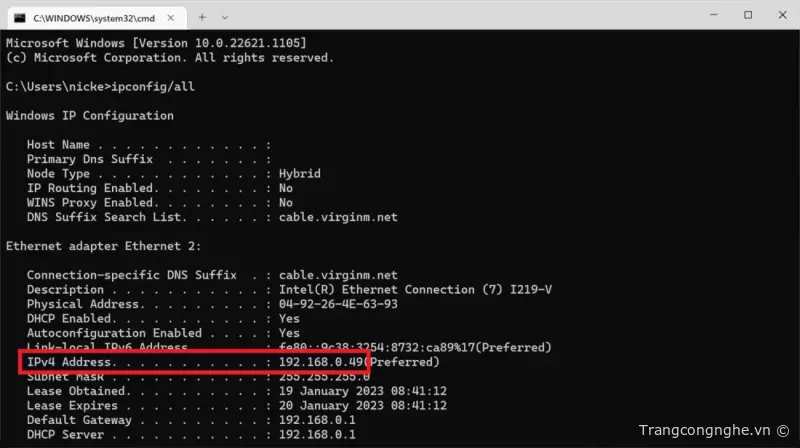
Các ứng dụng như vậy cần cung cấp một số thông tin cụ thể, đặc biệt là một dải địa chỉ IP riêng để quét qua. Nếu bạn không chắc chắn địa chỉ IP cơ sở mà mạng của bạn sử dụng, hãy nhấn phím Windows + R cùng nhau, sau đó gõ cmd. Điều này sẽ mở cửa sổ dòng lệnh -- gõ lệnh ipconfig/all để xem tất cả các chi tiết cần thiết về mạng mà PC của bạn đang kết nối.
Hoặc, nhấn Shift + Ctrl + Esc để mở Task Manager và ở tab Performance, địa chỉ IP của máy tính bạn đang sử dụng có thể được xem trong phần Ethernet.
Nếu địa chỉ IP của bạn bắt đầu bằng 172.16. ví dụ, hãy đặt phạm vi quét IPv4 từ 172.16.0.0 đến 172.16.0.255, để đảm bảo nó bắt được tất cả những gì có thể được kết nối với router.
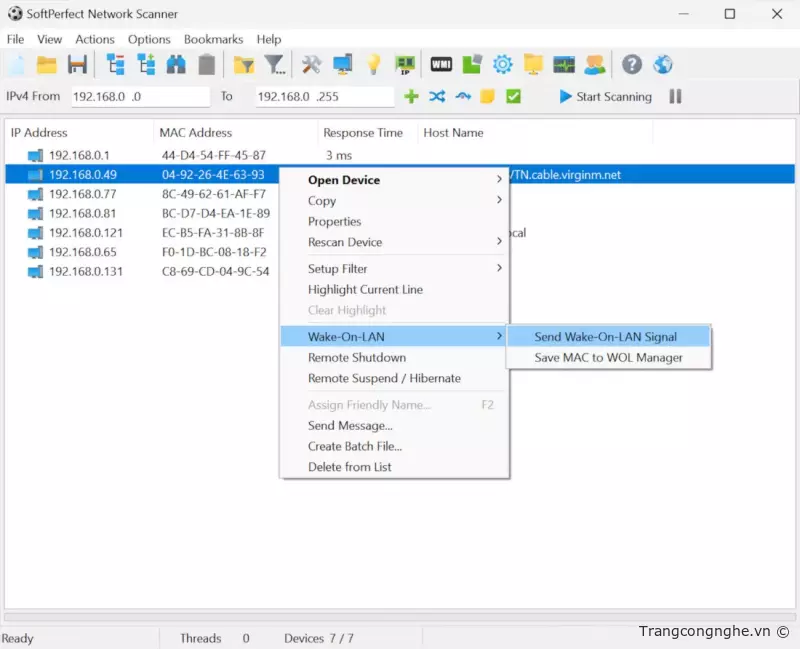
Sau khi bạn đã thấy thiết bị mà bạn muốn đánh thức, chọn nó bằng cách nhấp vào nó, sau đó nhấp chuột phải và đi đến phần Wake on LAN. Ở đây, bạn sẽ thấy tùy chọn để gửi tín hiệu WoL để bật PC.
Trong cùng phần đó, cũng có các tùy chọn để tắt máy tính từ xa hoặc đưa nó vào chế độ ngủ, vì vậy bạn không cần phải quay lại máy tính chỉ để tắt nó.
Nếu bạn sẽ sử dụng một ứng dụng điện thoại để thực hiện nhiệm vụ WoL, thì có rất nhiều ứng dụng miễn phí có sẵn cho Android và iOS. Tuy nhiên, chúng thường khá thiếu tính năng và chức năng.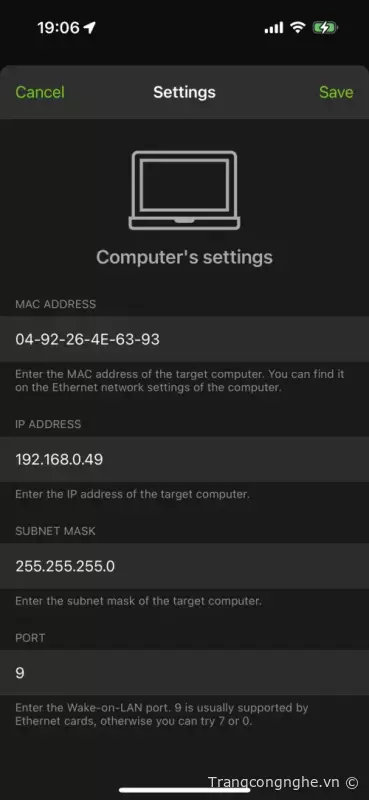
Ví dụ, Wake Me Up cho iOS sẽ không quét mạng và chỉ có thể xử lý một thiết bị; bạn cũng cần cung cấp địa chỉ IP và địa chỉ MAC cho máy tính mà bạn muốn đánh thức.
Địa chỉ MAC có thể được xem trong ảnh chụp màn hình ipconfig ở phần trước của bài viết này (dưới mục Physical Address) -- máy tính đó sẽ luôn có địa chỉ đó, nhưng nếu bộ định tuyến của mạng của bạn đang cấp phát địa chỉ IP động cho các thiết bị, bạn sẽ cần sử dụng một ứng dụng khác để quét mạng để tìm nó hoặc đăng nhập vào bộ định tuyến và kiểm tra chi tiết ở đó.
Điều đó sẽ là một rắc rối lớn, trừ khi bạn có thể dễ dàng giải quyết nó bằng cách sử dụng các thiết lập của bộ định tuyến của bạn.
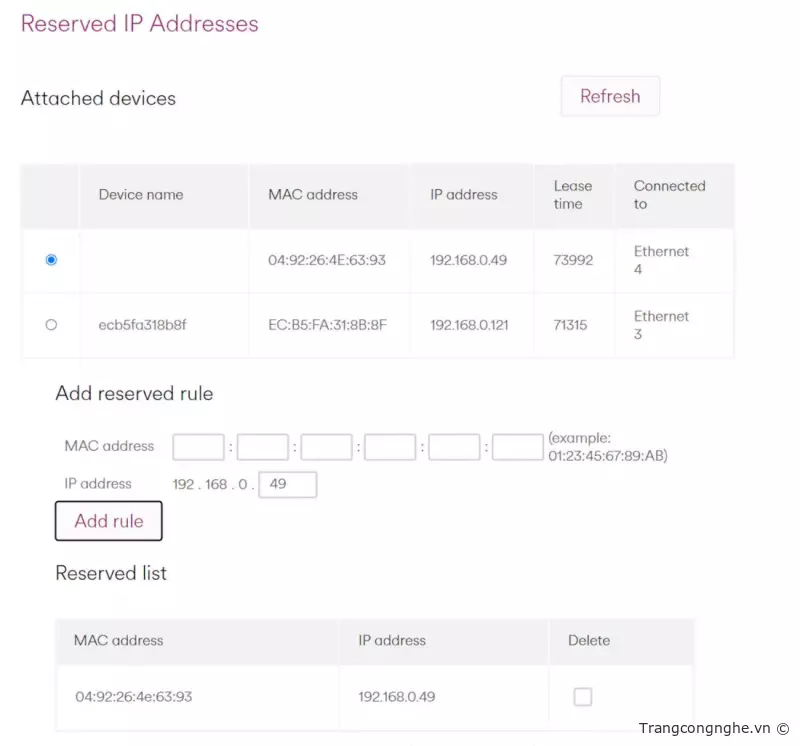
Nếu bạn truy cập vào bảng quản trị của bộ định tuyến, bạn nên có thể đặt địa chỉ IP tĩnh cho bất kỳ thiết bị nào thường kết nối với nó. Khả năng khóa một địa chỉ IP vĩnh viễn cho một địa chỉ MAC cụ thể thường được tìm thấy trong các thiết lập DHCP.
Ở trên, bạn có thể thấy rằng bộ định tuyến đang dành chỗ cho địa chỉ IP được chỉ định, để máy tính sẽ luôn có địa chỉ đó trên mạng. Điều này có nghĩa là nếu ứng dụng điện thoại không thể quét mạng, bạn chỉ cần nhập địa chỉ IP và địa chỉ MAC một lần.
Một ứng dụng hữu ích khác để xử lý WoL là TeamViewer, cung cấp một bộ các chức năng khác so với Network Scanner, và có sẵn cho Windows, macOS, Linux, Android và iOS.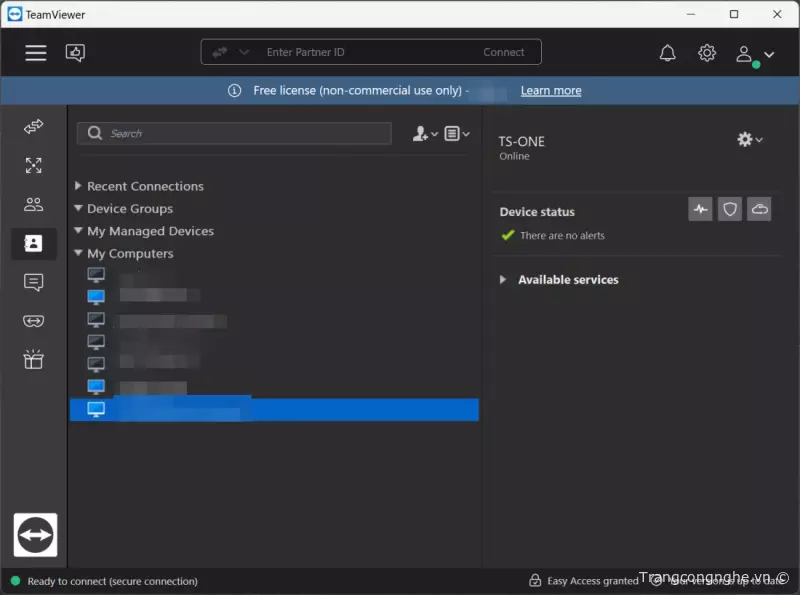
Không chỉ có thể đánh thức một máy tính khác từ xa, bạn còn có thể sử dụng TeamViewer để kiểm soát máy tính khác và chuyển tập tin giữa các máy tính. Tuy nhiên, ưu điểm lớn nhất của TeamViewer là bạn còn có thể đánh thức và truy cập vào các PC của mình từ một mạng hoàn toàn khác (hoàn toàn từ xa).
Điều tiếp theo về Wake-on-WAN Wake-On-LAN tuyệt vời nếu tất cả các thiết bị mà bạn muốn bật đều được kết nối trên cùng một mạng. Tuy nhiên, nếu bạn muốn đánh thức máy tính của mình trong khi ngồi tại một quán cà phê chẳng hạn, thì bạn cần phải tiếp cận một cách khác và đó là một cách khá phức tạp để làm việc.
Trên cơ sở giá trị, Wake-on-WAN hoạt động giống như WoL trừ khi tín hiệu không được gửi đến địa chỉ IP riêng tư của máy tính -- thay vào đó, nó phải đi đến địa chỉ IP công cộng của bộ định tuyến và sau đó sử dụng chuyển tiếp cổng để gửi nó đến thiết bị tương ứng.
Hạn chế đầu tiên cần vượt qua là thực tế rằng hầu hết các nhà cung cấp Internet thường thay đổi địa chỉ IP kết nối của bạn trừ khi bạn đã trả tiền để có địa chỉ tĩnh, hoặc dịch vụ của bạn chỉ sử dụng cùng một địa chỉ mỗi lần.
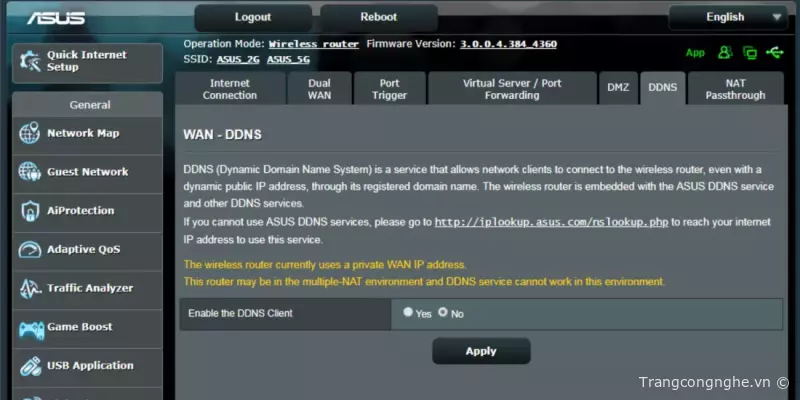
Cách tốt nhất để vượt qua điều này là sử dụng Dynamic DNS, chẳng hạn như những gì được cung cấp bởi No-IP hoặc DynDNS, tuy nhiên, bạn cần đảm bảo rằng bộ định tuyến của bạn cũng hỗ trợ DDNS. Các dịch vụ này giám sát địa chỉ IP được cấp cho bạn bởi nhà cung cấp dịch vụ Internet, thông qua bộ định tuyến của bạn, và cập nhật DDNS tương ứng. Vì vậy, thay vì sử dụng địa chỉ IP công cộng của bộ định tuyến, ứng dụng Wake-on-LAN bạn đang sử dụng sẽ gửi gói tin ma thuật đến tên miền DDNS mà bạn đã thiết lập thay vì.
Dịch vụ sau đó chuyển tiếp gói tin đến bộ định tuyến của bạn và điều này cần được thiết lập để cho dữ liệu đánh thức từ internet có thể được chuyển tiếp thông qua mạng riêng của bạn. Điều này bao gồm mở một cổng để cho nó có thể đi qua (tức là chuyển tiếp) gói tin.
May mắn thay, hầu hết các bộ định tuyến hỗ trợ chuyển tiếp cổng, nhưng nếu bạn không chắc chắn liệu thiết bị của mình có hỗ trợ hay không, bạn có thể tìm thêm trợ giúp về vấn đề này tại trang web Port Forward, có hướng dẫn chi tiết về tất cả các vấn đề liên quan đến cổng.
Mỗi bộ định tuyến sẽ có giao diện khác nhau khi bạn cài đặt chuyển tiếp cổng, nhưng các yếu tố chính bạn cần nhập là địa chỉ IP cho PC mà bạn muốn đánh thức từ xa, phạm vi cổng từ 7 đến 9 và giao thức UDL. Bạn có thể cần khởi động lại bộ định tuyến sau khi đã thiết lập chuyển tiếp để nó hoạt động đúng cách.
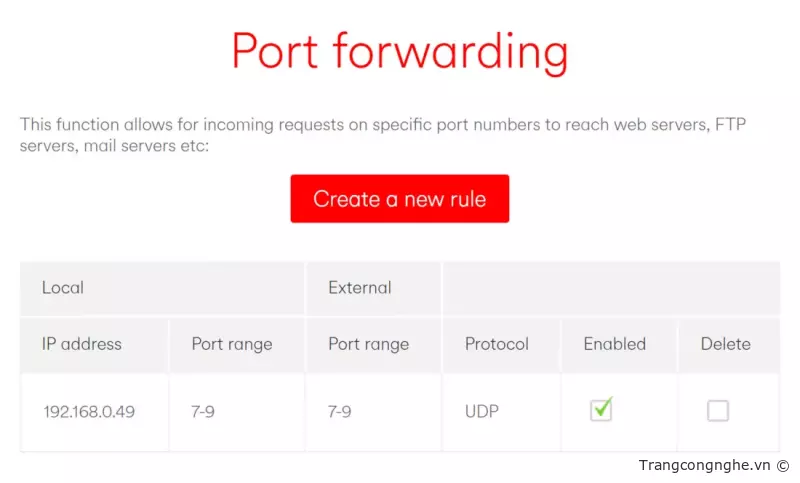
Sau đó, bạn cần cài đặt ứng dụng Wake-on-LAN để sử dụng tên máy chủ hoặc địa chỉ IP công cộng từ dịch vụ DDNS thay vì sử dụng địa chỉ IP riêng tư của máy tính để kích hoạt. Về lý thuyết, bạn nên có thể bật một máy tính từ xa trên mạng của mình thông qua internet -- 'nên' là từ quan trọng ở đây.
Bộ định tuyến có thể khá kén chọn về việc chuyển tiếp gói tin ma thuật từ internet. Một số bộ định tuyến đủ hạnh phúc để làm điều này từ cổng 7/9, những chiếc khác sẽ cho phép bạn thiết lập địa chỉ IP mục tiêu để là địa chỉ phát (ví dụ: 192.168.0.255) sẽ gửi gói tin đến tất cả các máy tính kết nối với mạng (tuy nhiên, chỉ máy tính có địa chỉ MAC phù hợp mới được đánh thức). Tuy nhiên, nhiều thương hiệu và mẫu mã sẽ không cho phép bạn làm điều đó.
Và tất cả những điều này đi kèm với nguy cơ an ninh tăng lên -- cuối cùng, bạn đang mở một kết nối trực tiếp đến máy tính của mình từ internet. Đảm bảo rằng tất cả các máy tính trên mạng đều chạy tốt bảo mật tường lửa, theo dõi cổng đã mở thường xuyên là rất quan trọng, đóng cổng khi không cần thiết, v.v. là rất quan trọng.
Nếu phương pháp trên không hoạt động, bạn có thể tốt hơn khi dành thời gian để làm quen với các công cụ như TeamViewer. Trong khi việc sử dụng ứng dụng điện thoại để bật máy tính của bạn bằng Wake-on-LAN chỉ mất vài giây để cài đặt và hoạt động gần như mọi lúc, việc cấu hình Wake-on-WAN có thể trở thành một bài tập mệt mỏi.
Và với điều đó, chúng ta sẽ kết thúc hướng dẫn cài đặt Wake-on-LAN cho PC Windows. Nếu bạn có một số trường hợp sử dụng tuyệt vời cho WoL, hãy chia sẻ chúng trong phần bình luận bên dưới.