Để lấy lại những dữ liệu đã xóa ở trên máy tính lên bạn cần phải có một công cụ dùng để khôi phục lại dữ liệu đã bị xóa, dữ liệu mất, bị xóa, format, phục hồi các định dạng đĩa cứng, ổ cứng bị hỏng, ổ cứng đã Ghost, USB... Công cụ DiskGetor Data Recovery sẽ giúp các bạn thực hiện những điều đó.
Phần mềm này sẽ giúp cho các bạn khôi phục, với tốc độ xử lý dữ liệu cực nhanh, giải quyết những vẫn đề bảo mật dữ liệu cực mạnh so với các phần mềm khác, những dữ liệu bị mất, bị xóa, format từ ổ đĩa cứng sẽ được phục hồi một cách nhanh chóng, kể cả bạn viết dữ liệu vào ổ cứng hoặc phân vùng thì DiskGetor Data Recovery vẫn có thể tìm thấy cây thư mục từ ổ đĩa cứng. Vậy để khôi phục lại dữ liệu bằng phần mềm này ra sao thì bạn hãy xem qua bài hướng dẫn dưới đây của TCN để biết cách thực hiện nhé.
Hướng dẫn sử dụng DiskGator Data Recovery để khôi phục dữ liệu đã mất
Bước 1: Vào ứng dụng và chọn Recover Deleted Files trong đó sẽ có những thông báo về những dữ liệu được phục hồi file bị mất như:- Recover files or directories deleted by Shift + Del or deleted in the Recycle Bin: Khôi phục tệp hoặc thư mục đã bị xóa bởi Shift + Del hoặc đã xóa trong Recycle Bin.
- Recover the disk space that taken by disappeared files in FAT/FAT32 partition: Khôi phục không gian đĩa mà các tập tin bị mất trong ổ đĩa có phân vùng FAT / FAT32.
- Recover data loss that due to encrypt software of ChkDisk: Khôi phục mất dữ liệu do mã hóa phần mềm của ChkDisk
- Recover files lost after virus scans or files deleted by viruses: Khôi phục các tập tin bị mất sau khi quét virus hoặc các tập tin bị xóa bởi virus.
- Recover files or directories lost during software uninstallation: Khôi phục tệp hoặc thư mục bị mất sau khi gỡ cài đặt phần mềm
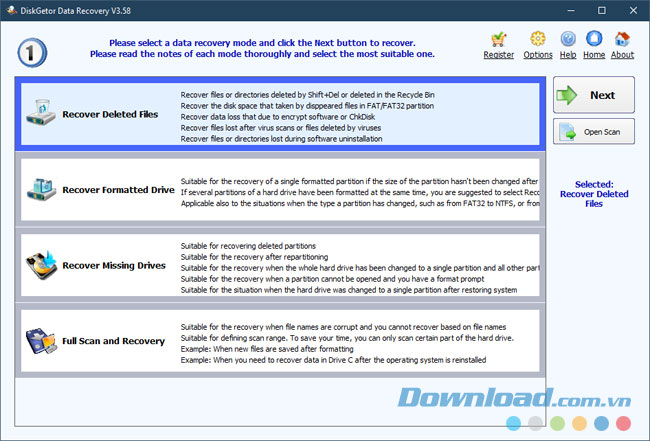
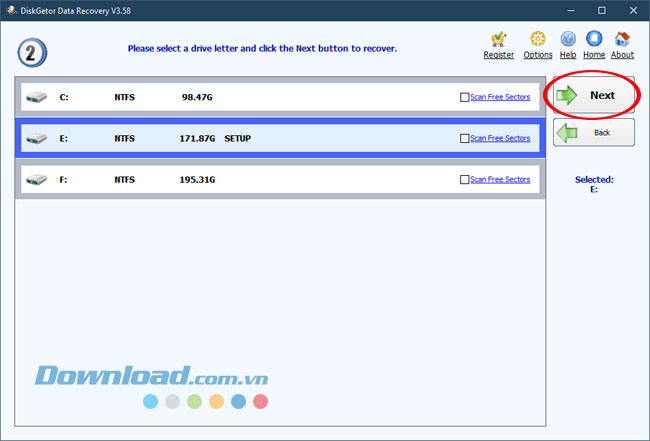
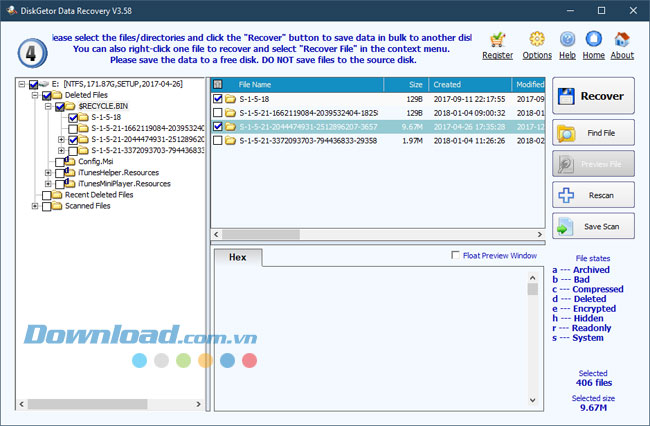
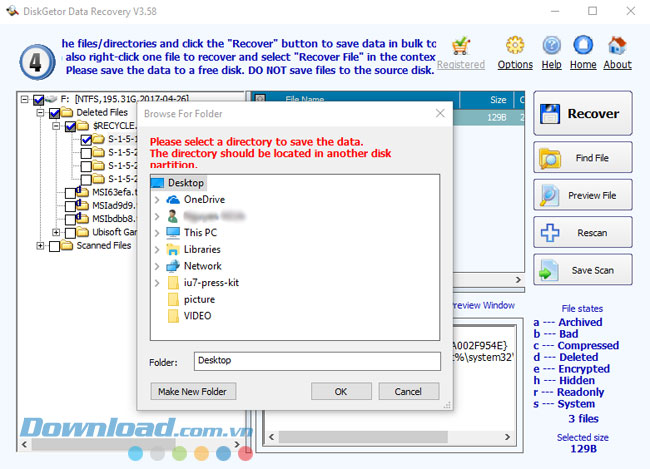
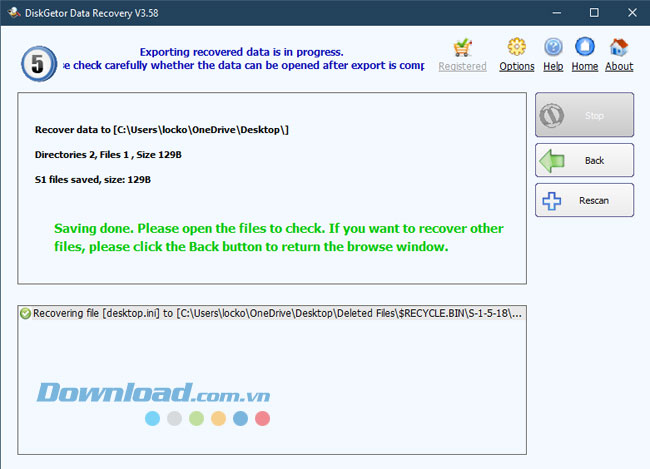
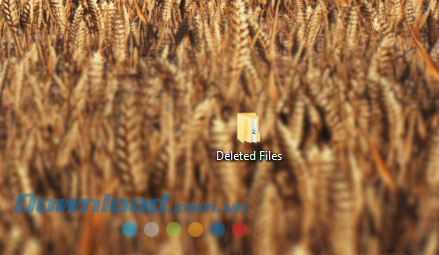
Chúc các bạn khôi phục lại được những dữ liệu đã mất nhé.





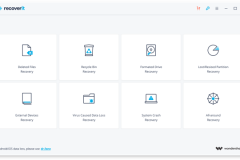

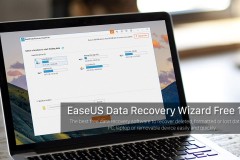



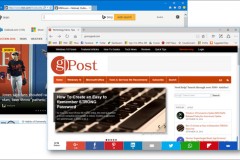


![Toyota Cross 2022 [ All New ]: Giá xe, Thông số & Hình ảnh](http://cdn.trangcongnghe.vn/thumb/160x240/2021-11/danh-gia-xe_toyota-cross-2022-all-new-gia-xe-thong-so-hinh-anh-1.jpg)

