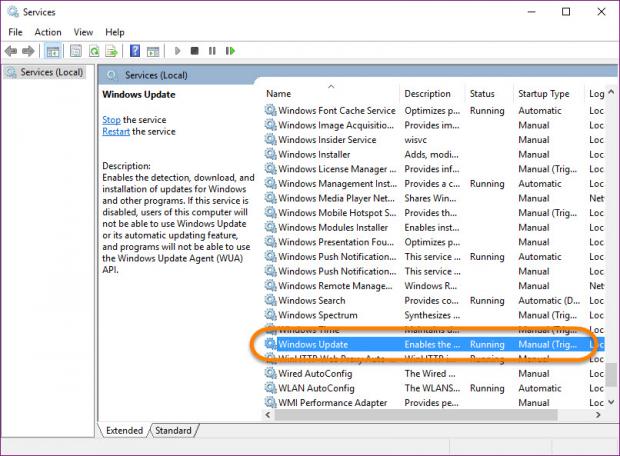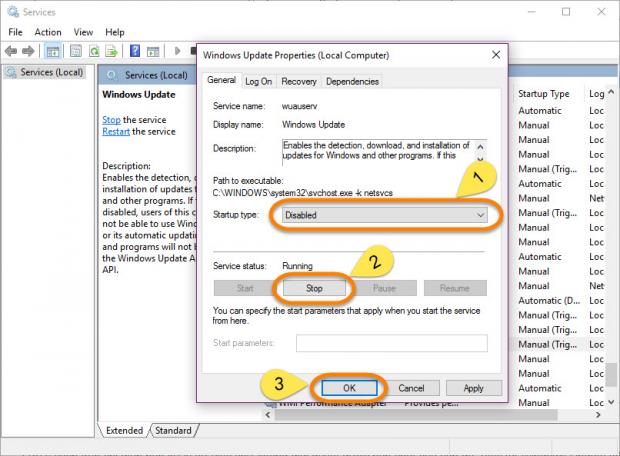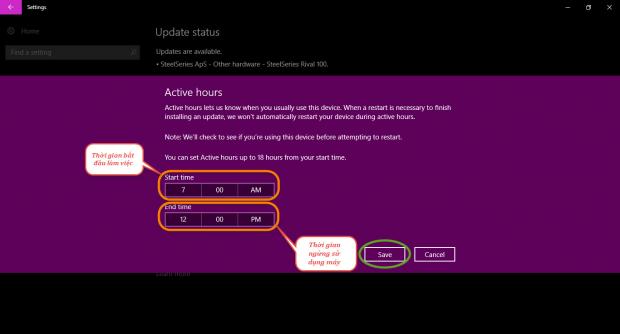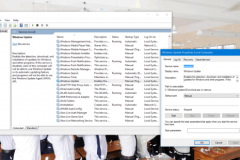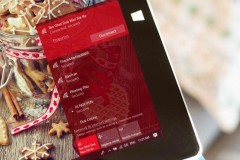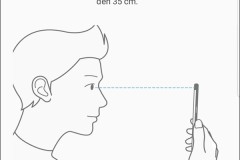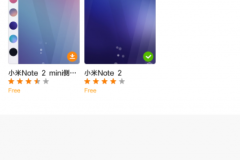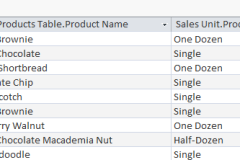Windows Update, một tính năng của HĐH giúp cho máy tính tự động cập nhật các bản sửa lỗi, miếng vá bảo mật. Tuy nhiên, trong một số trường hợp tính năng này lại gây ảnh hưởng đến công việc và khiến người dùng khó chịu.
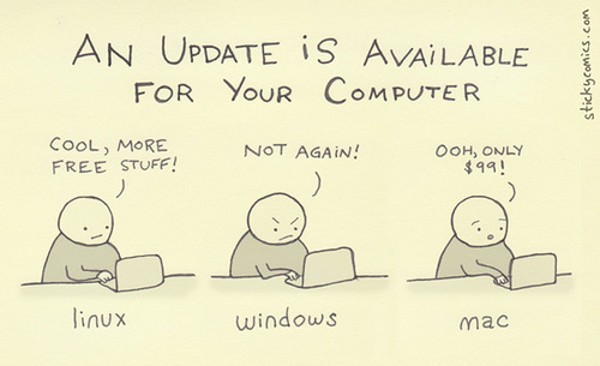
Tìm hiểu rõ hơn về Windows Update, thì tính năng này của Windows sẽ giúp cải thiện hiệu suất, cập nhật các bản vá, lỗ hổng bảo mật, hoặc cả driver phần cứng, gây nguy hiểm cho thiết bị của bạn, giúp hệ thống an toàn hơn trước các mối đe dọa ngày một nguy hiểm. Cũng chính vì lý do đó mà hệ thống thường xuyên phải Update, gây khó chịu cho người dùng, không ít bạn than phiền về tính năng này bởi nó ảnh hưởng đáng kể đến công việc.
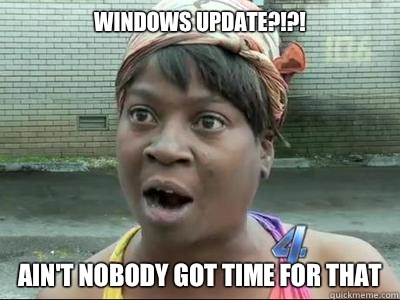
Hãy thử tưởng tượng, bạn đang hoàn thành những đoạn cuối cùng của một bản báo cáo dài hơn 20 trang. ĐÙNG!! bất ngờ chưa? máy tính của bạn tiến hành khởi động lại và bắt đầu Update trong khi bạn chưa kịp lưu hay làm gì hết. Hẳn rất nhiều bạn đã gặp phải trường hợp như vậy. Không chỉ mất thời gian khởi động lại máy tính, đôi khi Windows Update còn làm treo cả hệ điều hành. Có hai cách để giải quyết trong trường hợp này.
Tắt hoàn toàn Windows Update
Bạn có thể tắt tính năng tự động cập nhật của Windows thông qua Group Policy hoặc vô hiệu hóa nó trong Service.
Bước 1: Bạn tìm tiếm từ khóa 'Services' trong Start Menu và chọn vào Services (Desktop App).
Bước 2: Trong cửa sổ Sercives mới xuất hiện. Duyệt qua danh sách liệt kê các dịch vụ của hệ điều hành và tìm chọn mục Windows Update.
Bước 3: Trong Windows Update Properties (Local Computer). Bạn tiến hành thay đổi giá trị mục Startup Type từ Manual thành Disable và chọn Stop dưới mục Services status.
Mình không khuyến khích các bạn tắt hản Windows Update như vậy. Cách ở trên chỉ dùng khi không giải quyết được bản chất của vấn đề. Việc tắt WU sẽ làm hệ điều hành mất đi một cơ chế bảo vệ, dễ gặp rủi ro hơn trước các mối đe dọa ngày càng nguy hiểm. Thay vào đó, bạn nên:
Tùy chỉnh các thiết lập của Windows Update để nó không ảnh hưởng đến công việc
Trong phiên bản Windows 10 Anniversary Update, Microsoft đã bổ sung tính năng mới Active Hours, cho phép người dùng thiết lập thời gian sử dụng máy tính, tối đa 12 tiếng mỗi ngày.
Để thực hiện, các bạn vào giao diện Windows Update trong mục Setting. Chọn Change Acitve Hours. Tùy chỉnh giá trị của Start Time (là thời gian bạn bắt đầu sử dụng máy tính) và End Time (cho đến thời gian bạn ngưng sử dụng). Chọn SAVE và khởi động lại máy tính để hệ điều hành lưu các thay đổi.
Tính này này tỏ ra rất hữu ích,khi trong quãng thời gian bạn sử dụng máy tính, Windows vẫn sẽ tự độn kiểm tra, tải xuống và cài đặt các bản cập nhật, nhưng Windows Update sẽ không tự động khởi động lại máy tính nữa mà chỉ làm điều đó sau thời gian sử dụng của bạn.
Phước Sang
Nguồn: fptshop.com.vn