FormSwift chỉnh sửa file PDF online
Bước 1: Trước hết bạn nhấp vào link dưới đây để truy cập vào trang chỉnh sửa của FormSwift.Bước 2: Chuyển sang giao diện mới, click vào Select Files to Edit hoặc kéo file PDF cần chỉnh sửa vào mục Drag and drop.
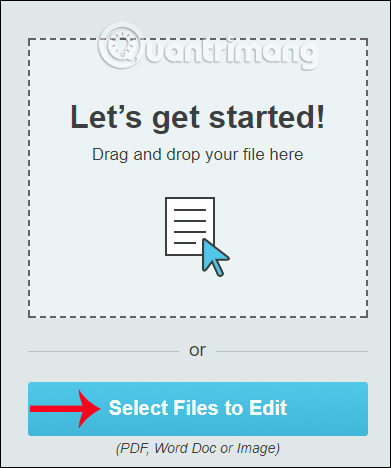

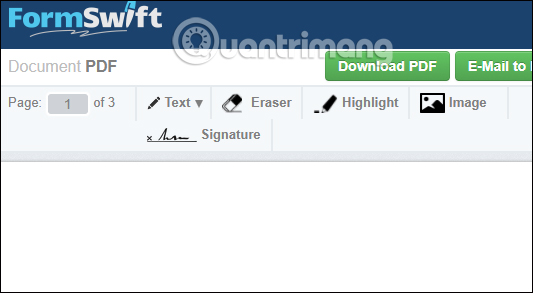
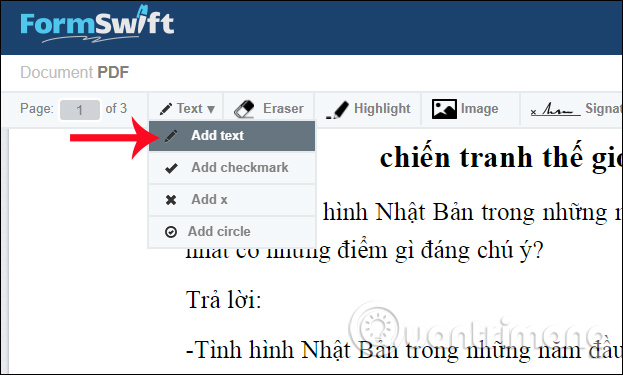
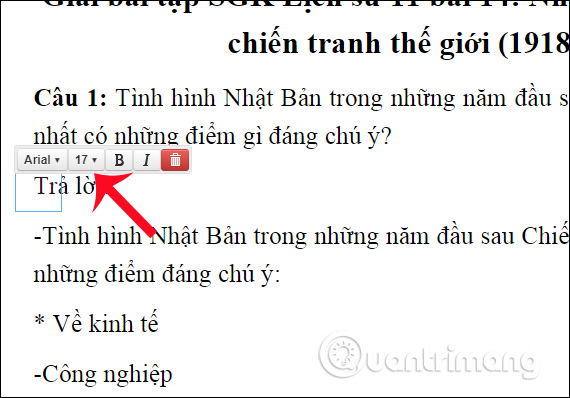

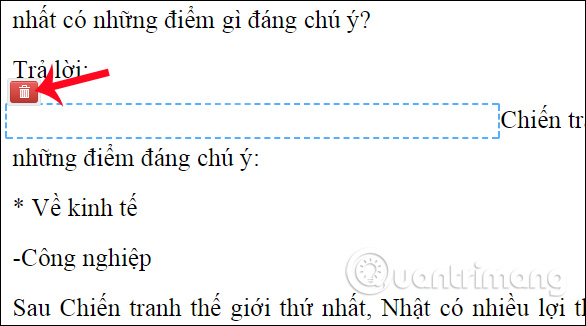
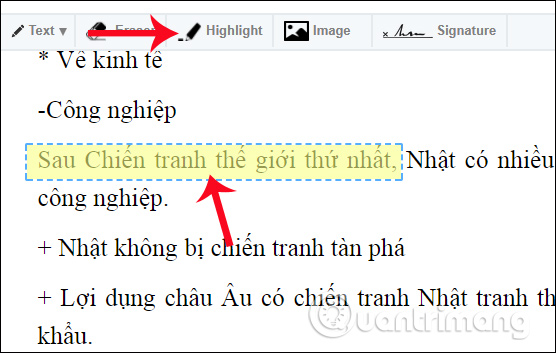
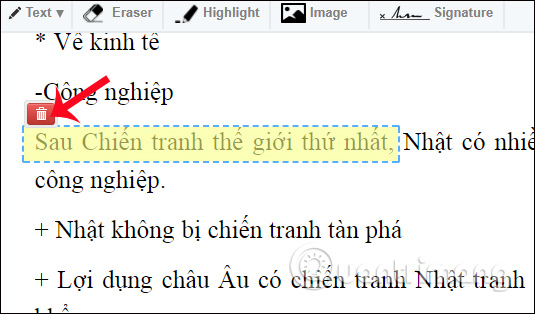
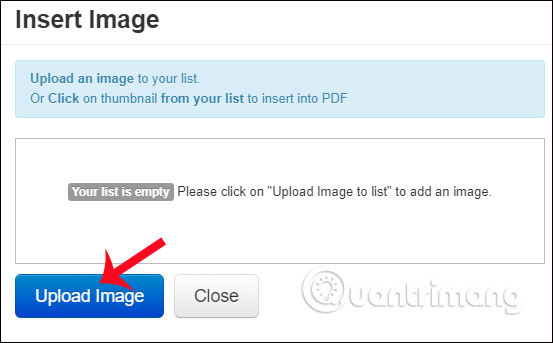
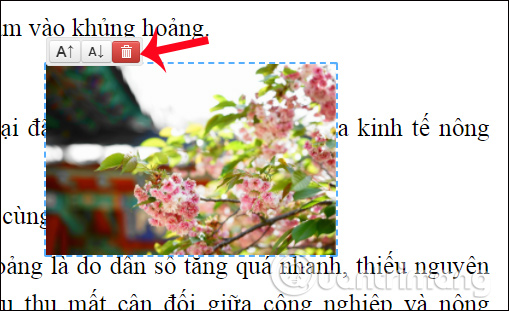

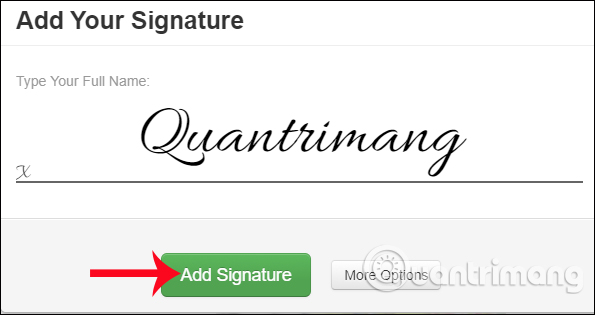
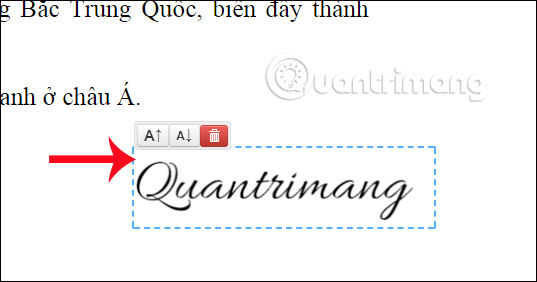
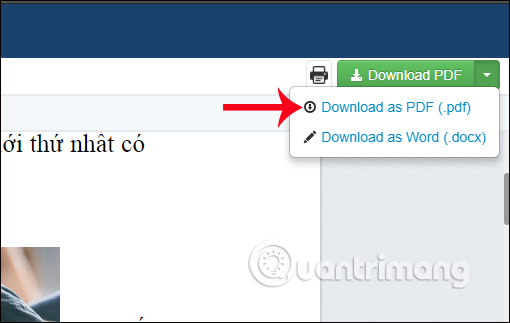

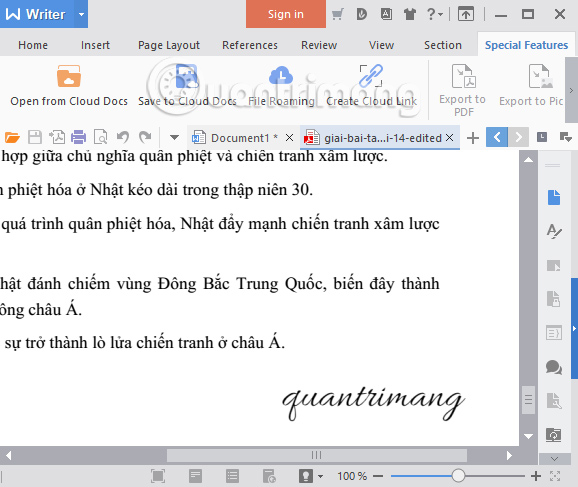
Cách cắt file PDF, chia nhỏ file PDF chi tiết giúp bạn giảm dung lượng file PDF, lấy phần cần thiết để gửi qua email hay chia sẻ với bạn bè.
Ngoài việc sử dụng những phần mềm nén và giải nén phổ biến hiện nay như 7-Zip, WinRar chúng ta có thể sử dụng một số những dịch vụ nén và giải nén phổ biến.
Hãy tham khảo bài viết để chuyển PDF thành Word dễ dàng mà vẫn đảm bảo yêu cầu nhé. Các tập tin PDF được nhiều người lựa chọn bởi sự gọn nhẹ, dễ lưu trữ, chia sẻ, hỗ trợ nhiều nền tảng.
Nếu thường sử dụng Microsoft Office Excel để chia sẻ với đồng nghiệp, bạn bè thì có lẽ sẽ có trường hợp bạn muốn gửi file Excel dưới dạng PDF.
Nếu bạn đang sử dụng ứng dụng email client trên Windows 10, có thể lưu chúng xuống máy tính dưới dạng file PDF, bawnfh tính năng có sẵn trên thiết bị.
Firefox Send là dịch vụ mới của Mozilla, cho phép người dùng tải tập tin lên đến 1GB và sau đó chia sẻ. Tập tin sẽ tự động hủy sau 24 giờ khỏi máy chủ của Mozilla. Đặc biệt dịch vụ này còn có khả năng mã hóa dữ liệu.
Lệnh bitsadmin addfile trong Windows được dùng để thêm file vào nhiệm vụ đã chỉ định.
Bạn có một file PDF muốn chỉnh sửa? Mặc dù bạn không thể chỉnh sửa trực tiếp trên tập tin, bạn có thể sử dụng Google Drive để trích xuất văn bản từ file PDF và đưa nó về dạng tài liệu thông thường để chỉnh sửa và định dạng tùy ý. Bạn cũng có thể
hôm nay sẽ chia sẻ một phần mềm tăng tốc download miễn phí, cực mạnh mẽ và mang lại hiệu quả không kém so với IDM
Đối với những người yêu thích môn thể thao bóng đá, chắc chắn sẽ thấy trò chơi di động Dream League Soccer 2023 tuyệt vời này là mọi thứ mình muốn trong một trò chơi di động, v.v. Hãy tận hưởng niềm vui khi bạn tham
Khả năng hỗ trợ phát trực tuyến (live stream) của YouTube đã trở nên tốt hơn. Nếu bạn là người tạo nội dung trên Youtube và muốn phát trực tiếp game trên nền tảng này, hãy thực hiện theo hướng dẫn sau.
Tiện ích mở rộng Facebook Flat mang đến cho người dùng giao diện phẳng, thoáng và không chứa quảng cáo.
Khi sử dụng công cụ tìm kiếm Google, bạn hãy xác định xem bạn muốn tìm thông tin từ Web, hình ảnh, video hay bản đồ… chọn 1 trong số chúng, bạn sẽ có kết quả gần nhất với thông tin bạn muốn nhận được mà không cần tốn
Ngay từ cái nhìn đầu tiên thì PS42 đã toát nên một vẻ nam tính, mạnh mẽ với lớp vỏ nhôm phay xước đẹp mắt. Mặt lưng vẫn là logo con rồng quen thuộc màu trắng bạc.
Galaxy A5 2017 có thể xem là mẫu máy hấp dẫn nhất của dòng A-Series năm nay. Ngoài kích thước màn hình và dung lượng pin nhỏ hơn A7 2017, thì máy sở hữu thông số cấu hình lẫn tính năng giống hệt người anh em khổng lồ
Có một mức giá khá tốt (2,3 triệu), Mobiistar Lai Zumbo J được trang bị camera sau có độ phân gỉai khiêm tốn 8MP, song chất lượng ảnh lại dễ chấp nhận được.