
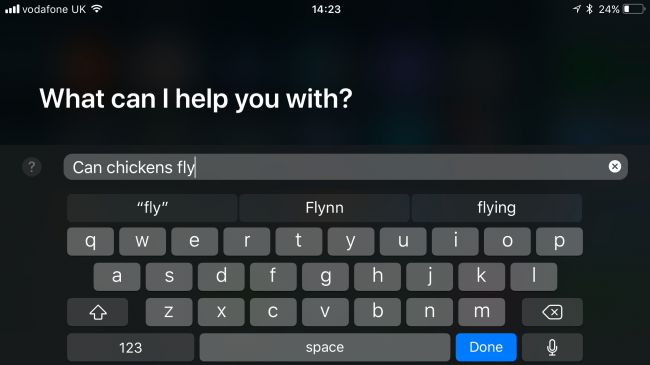
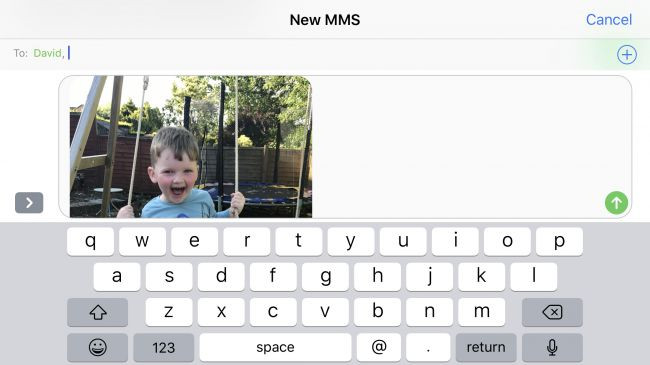

9. Xem nhiều thông tin trong Notes
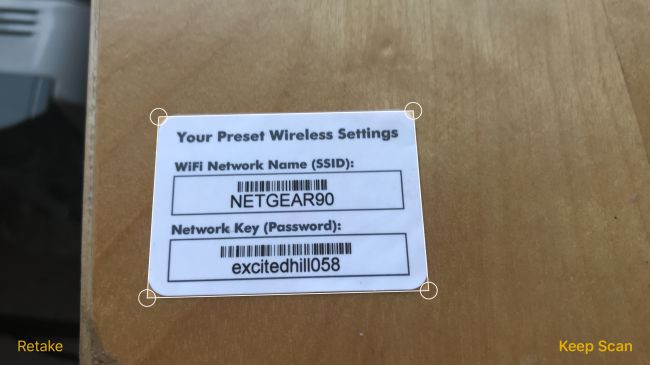
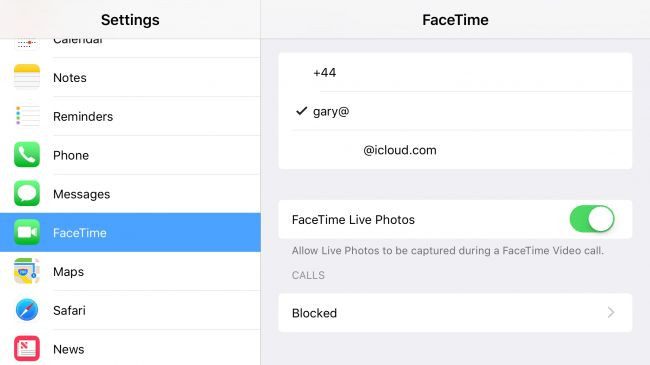
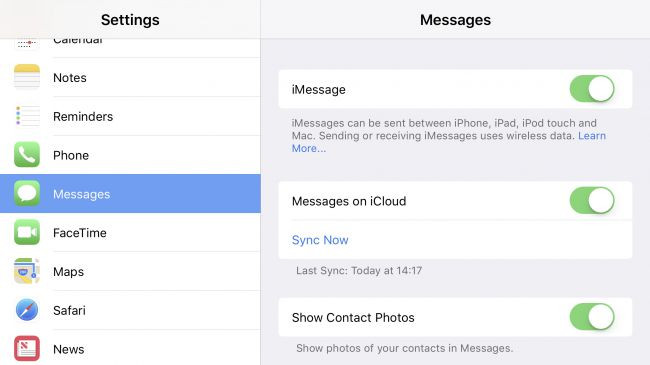
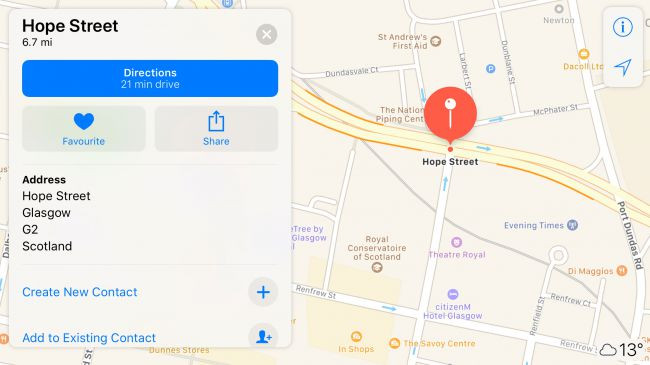
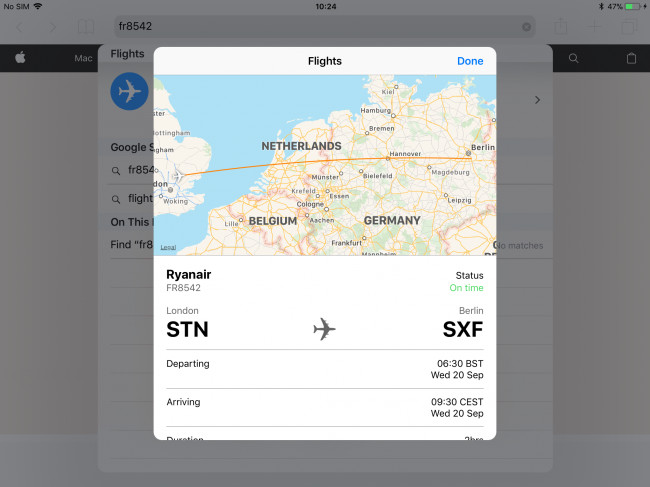
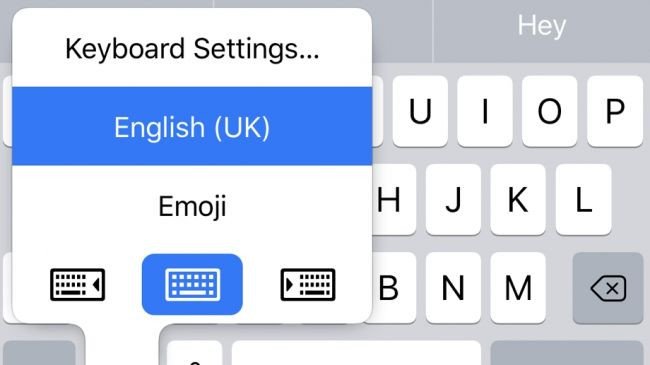

Nguồn: https://quantrimang.com/nhung-thu-thuat-va-meo-ios-11-giup-ban-lam-chu-iphone-va-ipad-140489Nguồn: https://quantrimang.com/nhung-thu-thuat-va-meo-ios-11-giup-ban-lam-chu-iphone-va-ipad-140489Chế độ Dark Mode thường sẽ thay đổi màu nền của các hoạt động hay ứng dụng sang màu tối để dễ theo dõi vào ban đêm và bảo vệ mắt người dùng. Trên hệ điều hành iOS, tính năng này có tên “Smart invert”. Chế độ này đã xuất hiện trên iOS 11 nhưng thực
Chế độ Dark Mode hầu như đã có mặt ở mọi smartphone hiện nay, tính năng này sẽ cho bạn một giao diện đen thay vì giao diện sáng như trước đây. Thực hư chuyện chế độ này có tiết kiệm pin hay không vẫn đang được nhiều người dùng quan tâm.
Màn hình thông báo trên iPhone sẽ nhận được rất nhiều thông báo trong một ngày. Thông thường để xóa các thông báo, bạn sẽ phải kì công xóa từng mục thì thật tốn thời gian.
Giao diện Dark Mode vừa được YouTube cập nhật trên ứng dụng, giúp bạn có trải nghiệm xem video tốt hơn vào buổi tối. Sau đây là cách kích hoạt tính năng này!
Hướng dẫn bạn cách kích hoạt Dark Mode cho Skype trên điện thoại và máy tính giúp bạn có những trải nghiệm mới mẻ hơn với ứng dụng này. Click xem ngay nhé!
Dark Mode hay giao diện tối là chế độ phổ biến trên các dòng điện thoại hiện nay. Hôm nay, mình sẽ trả lời cho câu hỏi Dark Mode có thật sự tiết kiệm hay không...
Như TCN đã đưa tin, Google sắp cập nhật chế độ Dark Mode cho người dùng Windows 10. Một số sản phẩm hay dịch vụ của họ như YouTube cũng sẽ được cập nhật. Bây giờ chúng ta hãy cùng nhau trải nghiệm chế độ Dark Mode chính gốc từ Google xem thế nào
Chúng ta sẽ thực hiện tối ưu thời lượng pin bằng cách kết hợp 3 mẹo sau. Dùng hình nền đen tuyệt đối, đảo màu thông minh và màu xám (grayscale).
Mẹo khi chụp hình mà không lo bị rung, mất khung hình hoặc người chụp nhắm mắt đó chính là sử dụng Live Photos, chế độ này đã có từ iPhone 6s trở đi. Bạn sẽ chụp một loại ảnh trước khi bấm nút chụp thật sự, sau đó lựa
Nếu bạn đang sử dụng iPhone thì chắc rằng những âm thanh nhạc chuông mặc định của iPhone là quá quen thuộc đối với bạn. Tiếng nhạc chuông mặc định cũng có những điểm độc đáo riêng của nó. Tuy nhiên nếu một thời gian
Ứng dụng này cũng cho phép người dùng tìm và kết bạn bằng nhiều cách khác nhau. Một trong số đó là cách kết bạn bằng mã QR trên Viber. Đây là cách kết nối khá tiện lợi và nhanh chóng đối với người dùng Viber. Cách thực
Mỗi điện thoại Android đều có bàn phím ảo, có bố cục giống QWERTY. Bạn có thể chạm vào từng phím để soạn thảo văn bản và không cần phải lo về bất kỳ quá trình cài đặt nào.
Mới đây nhà cung cấp AWS của Amazon ra gói dịch vụ máy chủ Red Hat cấu hình cao dành cho Sinh viên, các nhà phát triển ... Với tiện ích này dịch vụ sẽ cho đăng ký miễn phí trải nghiệm trong 5 tiếng sử dụng của dịch vụ
Ở mức giá 6 - 7 triệu đồng hiện đang có sự cạnh tranh gay gắt của các thương hiệu lớn, luôn tung ra các sản phẩm chất lượng nhằm thống trị phân khúc này. Motorola cũng không nằm ngoài cuộc chơi khi ra mắt chiếc Moto
Volvo S90 là sự dung hòa tuyệt vời giữa sự sang trọng, an toàn và văn hóa Scandinavia. Dòng xe sedan hàng đầu của hãng xe Thụy Điển thực sự là đối thủ xứng tầm của những mẫu...