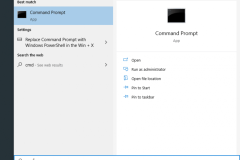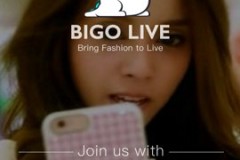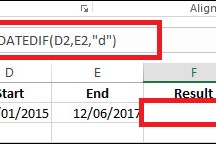Trước đây, chúng ta có thể ví rằng CMD là một cửa sổ đơn sắc (chỉ có đen và trắng) nhạt nhẽo nhưng rất quyền lực. Tuy nhiên, bên cạnh cải thiện hệ điều hành và đem lại nhiều tính năng mới, Windows 10 Fall Creators Update còn có sự cải tiến cho cả Windows Console (Command Prompt), nhờ đó bây giờ bạn có thể đổi bộ màu của cửa sổ này thay vì chỉ có thể để đơn sắc như trước đây.
Nếu bạn cài Windows 10 Fall Creators Update (version 1709) bằng cách cài lại từ đầu (clean install) thì mặc định CMD sẽ 'có màu'. Tuy nhiên, nếu bạn nâng cấp từ phiên bản cũ lên thì vẫn đơn sắc như vậy. Dù sao đi nữa, Microsoft đã phát hành một công cụ giúp giải quyết vấn đề này.
Trong bài hướng dẫn lần này, mình sẽ hướng dẫn các bạn các bước để tuỳ chỉnh cho cửa sổ CMD 'sặc sỡ' hơn, và cả cách lấy một số mẫu phối màu sẵn từ web.
1. Thay đổi màu sắc cho Command Prompt
1.1. Tải về Microsoft Color Tool từ GitHub (click vào link colortool.zip link)
1.2. Giải nén colortool.zip
1.3. Mở Start
1.4. Tìm kiếm từ khoá cmd, click phải chọn vào kết quả Command Prompt và chọn Run as administrator.
1.5. Gõ câu lệnh dưới đây để điều hướng tới thư mục chứa Color Tool và nhấn Enter:
Mã: cd c:pathtocolortool
Lưu ý: nhớ thay đổi dòng c:pathtocolortool đúng với đường dẫn đến thư mục đã giải nén 'colortool' trên bước 2.
Mẹo: có thể truy cập bằng File Explorer và chép đường dẫn ở Address Bar.
1.6. Chạy tiếp câu lệnh dưới đây để thay đổi bộ màu của Command Prompt và nhấn Enter:
Mã: colortool -b scheme-name
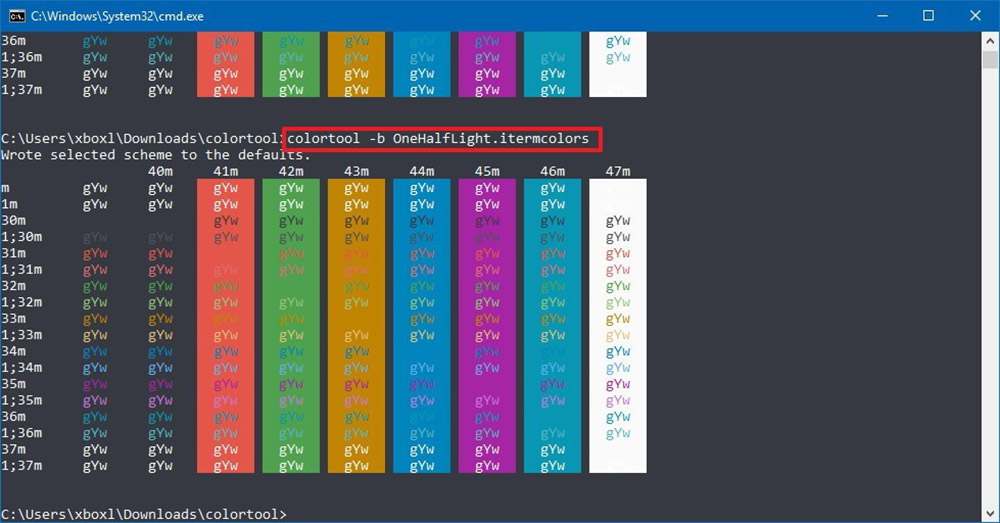
*Với scheme-name là tên của bộ màu bạn muốn áp dụng vào cmd. Các bộ màu có sẵn nằm ở trong thư mục Schemes bên trong thư mục Colortool đã được giải nén. Với phiên bản hiện tại thì các bộ màu có sẵn là:
- campbell.ini
- campbell-legacy.ini
- cmd-legacy.ini
- deuternopia.itermcolors
- OneHalfDark.itermcolors
- OneHalfLight.itermcolors
- solarized_dark.itermcolors
- solarized_light.itermcolors
1.7. Click chuột phải vào thanh tiêu đề (title bar) của cửa sổ Command Prompt và nhấp Properties.
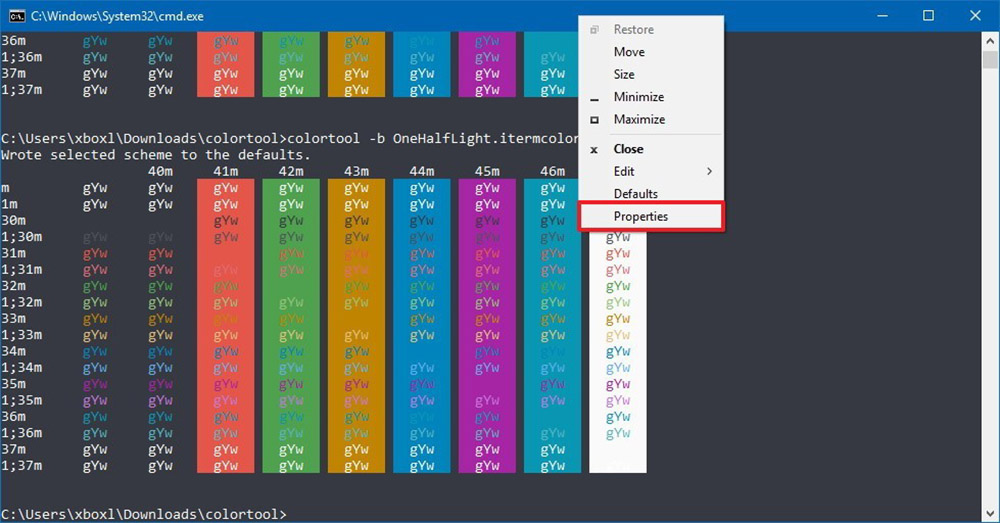
1.8. Trong cửa sổ hiện lên, bạn không cần thay đổi gì cả. Chỉ đơn giản là nhấn OK rồi lượn thôi!
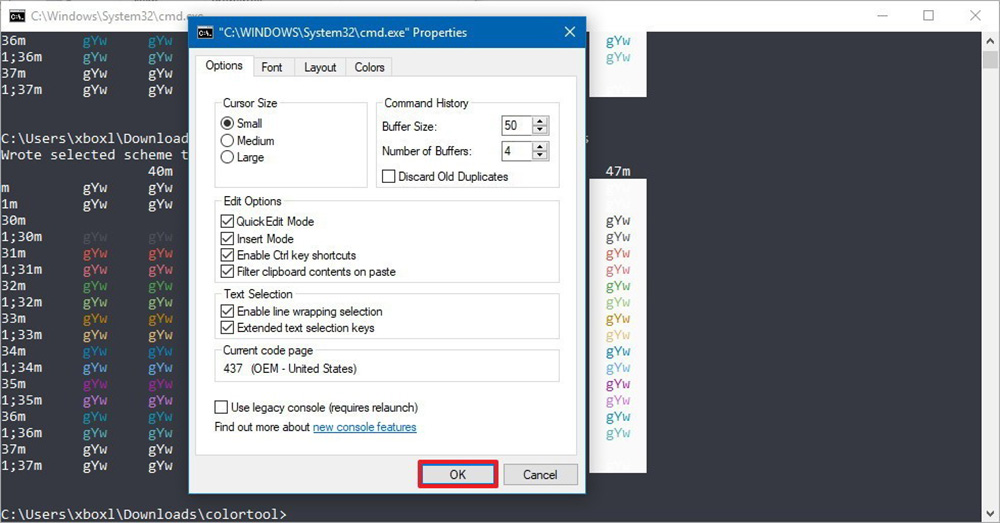
Sau khi đã hoàn tất các bước nói trên, bạn cần phải khởi động lại Command Prompt để bộ màu được áp dụng.
Nếu muốn quay trở về như cũ, hãy thiết đặt bộ màu campbell vào là xong.
2. Tải về thêm nhiều bộ màu hơn từ web cho Command Prompt
Bên cạnh những bộ màu ít ỏi có sẵn trong Color Tool (phiên bản hiện tại mới chỉ có 8 bộ), bạn cũng có thể tải thêm các file bộ màu (định dạng .itermcolors) trên internet.
Một đơn cử được chính Microsoft đề xuất đó là bộ màu iTerm2 Color, đến từ dự án mở trong GitHub với hơn 150 bộ màu có thể sử dụng cho Command Prompt.
Nếu muốn sử dụng các bộ màu ấy, làm theo các bước sau đây nhé:
2.1. Tải về iTerm2-Color-Schemes từ GitHub (click vào nút xanh Clone or download và chọn Desktop ZIP).
2.2. Giải nén iTerm2-Color-Schemes.zip.
2.3. Mở thư mục schemes bên trong thư mục iTerm2-Color-Schemes đã được giải nén.
2.4. Chọn hết tất cả những tập tin có trong thư mục schemes (phím tắt Ctrl + A cho lẹ nhé) và sao chép các tập tin đó (Ctrl + C).
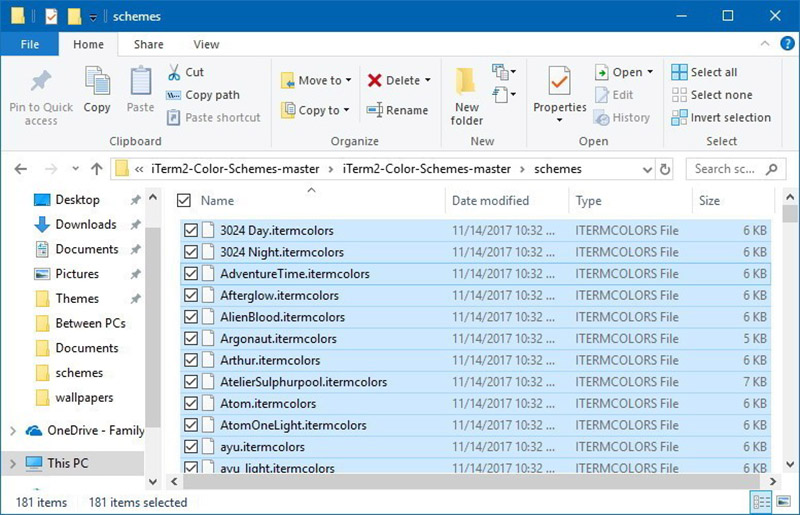
2.5. Mở thư mục schemes trong thư mục colortool và dán tất cả vào đấy (Ctrl + V).
Sau đó, hãy cài đặt bộ màu cho Command Prompt theo các bước trên mục 1. Tiêu biểu trong gói tải về trên là các bộ màu Batman, Darkside, Atom, C64, FirefoxDev và ngoài ra còn có một số bộ màu khác cũng khá đẹp đẽ và sặc sỡ.
Tham khảo Windows Central
Nguồn: http://www.techrum.vn/threads/thu-thut-lam-mau-theo-cach-cua-ban-cho-command-prompt-tren-windows-10-fall-creators-update.162820/