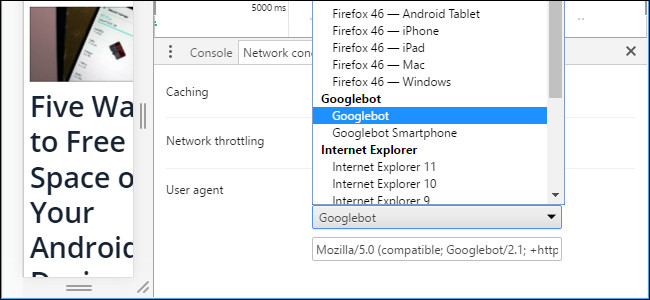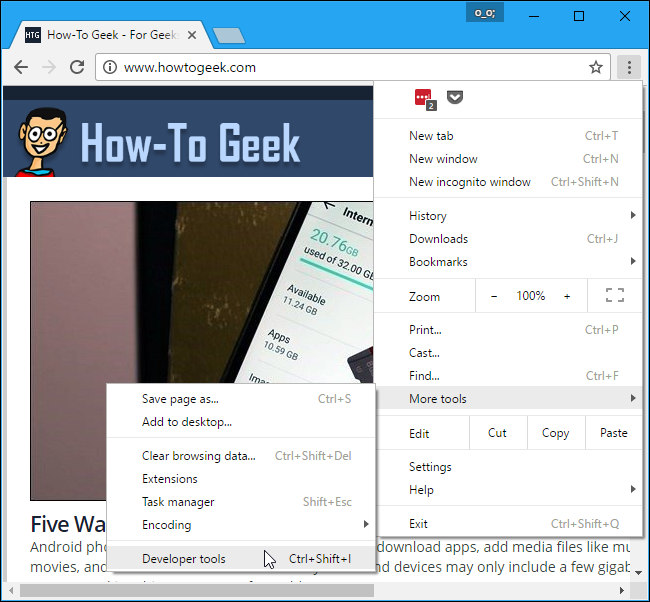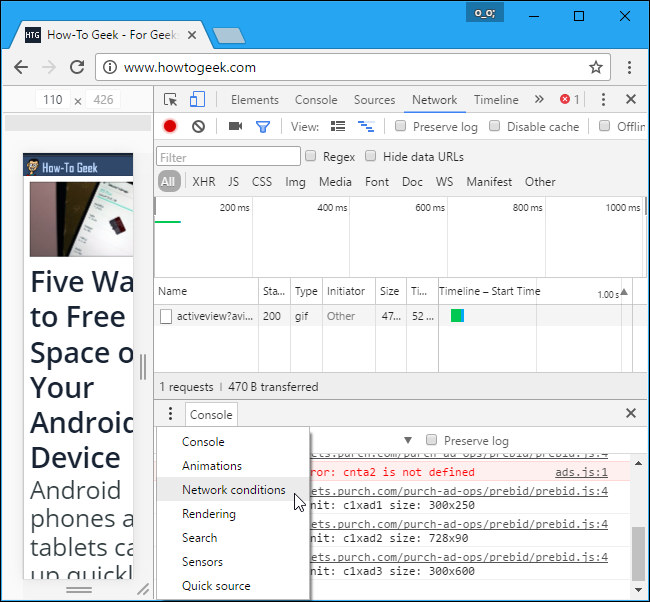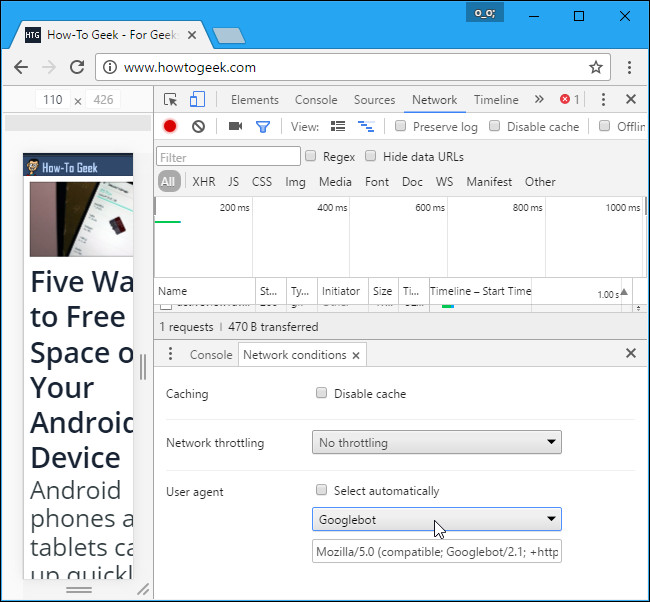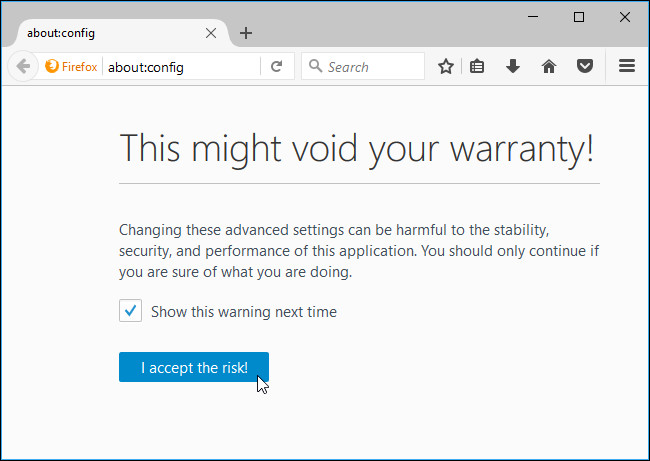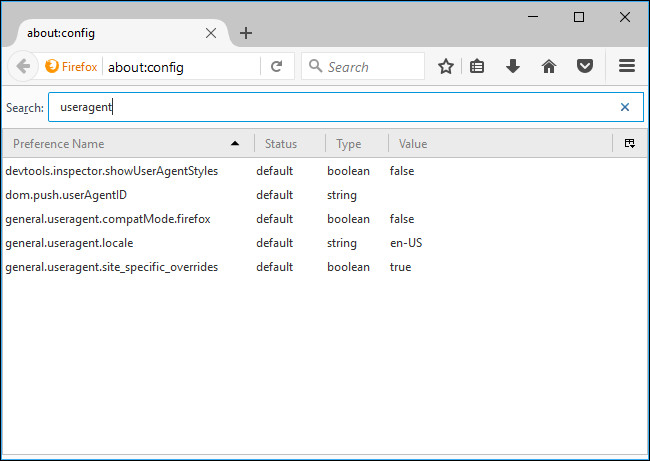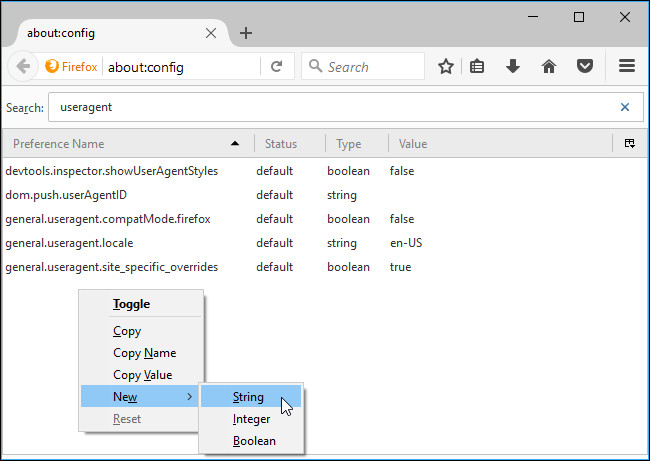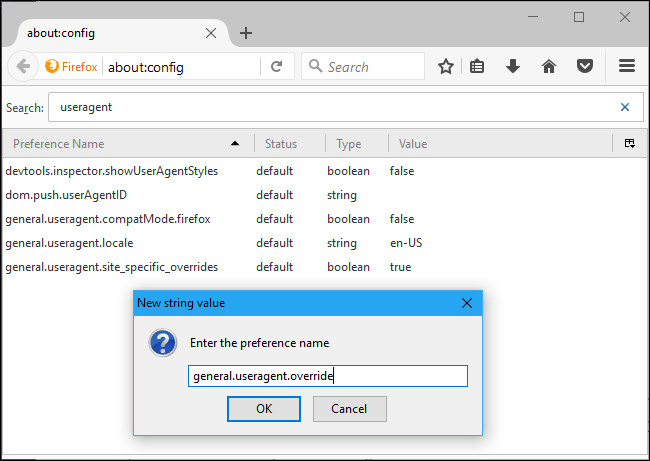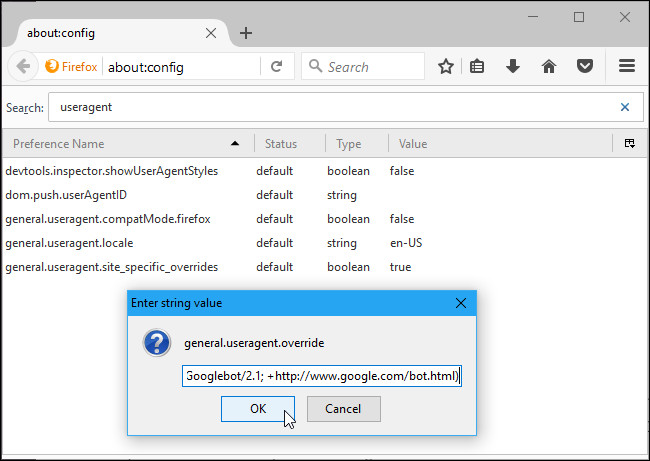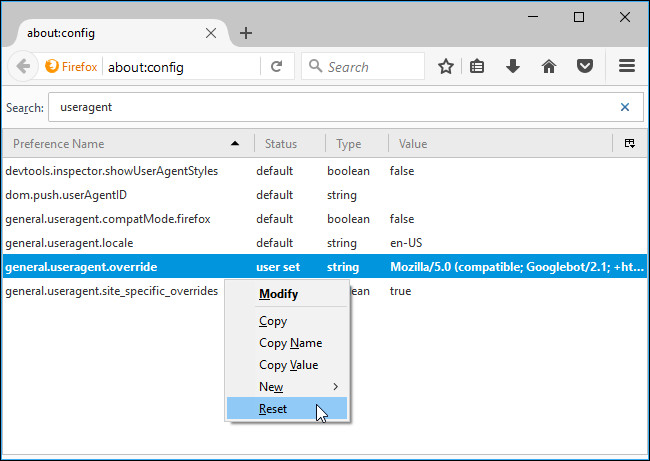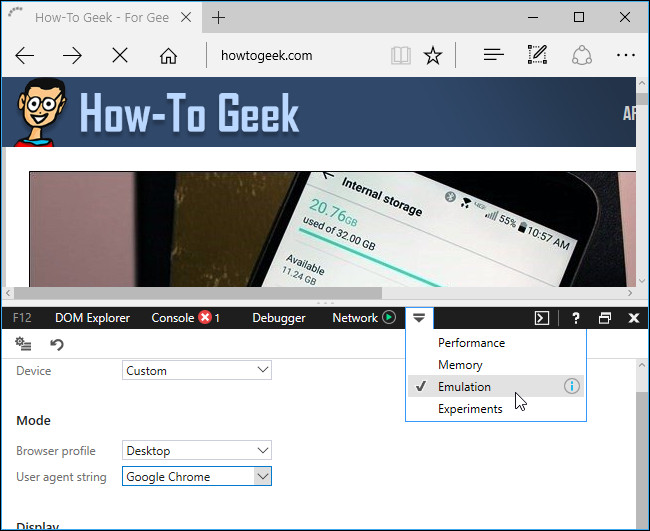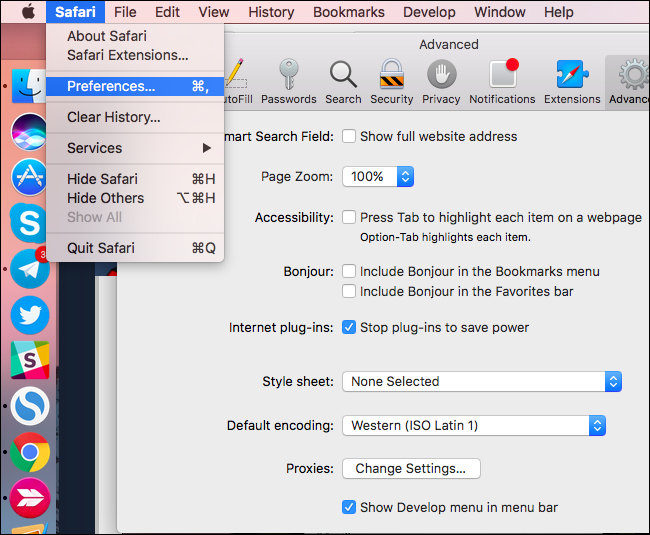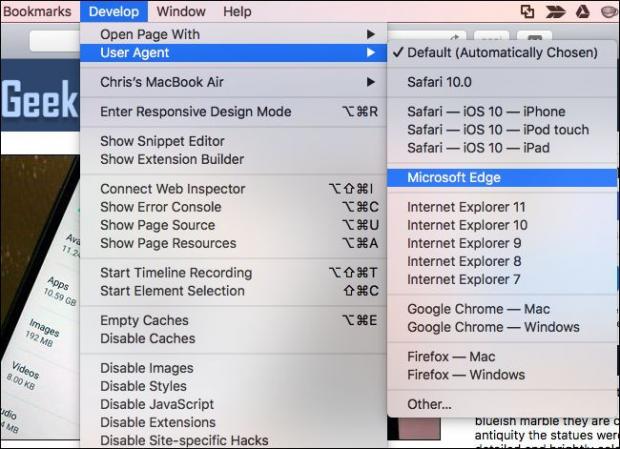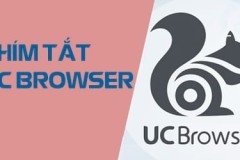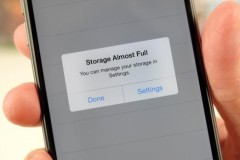Nếu muốn làm cho lưu lượng truy cập web của bạn dường như đến từ một trình duyệt khác thì bạn hoàn toàn có thể thực hiện được việc đó. Tất cả các trình duyệt phổ biến đều cung cấp trình chuyển đổi User Agent tích hợp sẵn, do đó bạn có thể thay đổi nó mà không cần cài đặt bất kỳ extension nào.
Trang web xác định các trình duyệt bằng các User Agent. Thay đổi User Agent của trình duyệt và nó sẽ báo cáo với trang web đây là một trình duyệt khác. Điều này cho phép bạn yêu cầu trang web xác định các trình duyệt khác nhau hoặc thậm chí các thiết bị khác nhau, chẳng hạn như điện thoại thông minh và máy tính bảng.
Cách thay đổi User Agent cho các trình duyệt
Cách thay đổi User Agent cho Google Chrome
Trình chuyển đổi User Agent của Chrome là một phần của công cụ dành cho nhà phát triển. Mở chúng bằng cách nhấp vào nút trình đơn và chọn More Tools > Developer Tools. Ngoài ra, bạn cũng có thể sử dụng tổ hợp phím Ctrl + Shift + I trên bàn phím.
Nhấp vào nút trình đơn ở bên phải tab “
Console” ở cuối bảng Developer Tools và chọn “Network Conditions”. Nếu bạn không thấy tab console ở cuối, hãy nhấp vào nút trình đơn ở góc trên bên phải của bảng Developer Tools, đó là nút ở bên trái của 'x' và chọn “Show Console”.
Trên tab Network conditions, hãy bỏ chọn “Select automatically” bên cạnh User Agent. Sau đó, bạn có thể chọn một User Agent từ danh sách hoặc sao chép và dán một User Agent tùy chỉnh vào hộp. Cài đặt này là tạm thời. Nó chỉ hoạt động khi bạn mở cửa sổ Developer Tools và nó chỉ áp dụng cho tab hiện tại.
Cách thay đổi User Agent cho Mozilla Firefox
Trong Mozilla Firefox, tùy chọn này được “vùi” trong trang аbout:config của Firefox. Để truy cập trang аbout:config, gõ аbout:config vào thanh địa chỉ của Firefox và nhấn
Enter. Bạn sẽ thấy cảnh báo hãy cẩn thận khi thay đổi cài đặt ở đây, bạn có thể làm rối tung cài đặt Firefox.
Gõ
useragent vào hộp tìm kiếm. Bạn cần tìm kiếm general.useragent.override, nhưng có lẽ nó sẽ không tồn tại trên hệ thống của bạn.
Để tạo tùy chọn trên, nhấp chuột phải vào trang аbout:config, trỏ tới
New và chọn
String.
Đặt tên tùy chọn general.useragent.override.
Nhập User Agent của bạn làm giá trị của tùy chọn. Bạn sẽ phải tìm kiếm User Agent trên web và nhập chính xác. Ví dụ, User Agent sau được sử dụng bởi Googlebot, trình thu thập dữ liệu web của Google. Mozilla/5.0 (compatible; Googlebot/2.1; +http://www.google.com/bot.html) Bạn có thể tìm thấy danh sách User Agent trên các trang web khác nhau.
Cài đặt này áp dụng cho mọi tab đang mở và vẫn tồn tại cho đến khi bạn thay đổi nó, ngay cả khi bạn đóng và mở lại Firefox. Để trở lại với User Agent mặc định trên Firefox, hãy nhấp chuột phải vào tuỳ chọn
'general.useragent.override' và chọn
Reset.
Cách thay đổi User Agent cho Microsoft Edge và Internet Explorer
Microsoft Edge và Internet Explorer có trình chuyển đổi User Agent trong công cụ dành cho nhà phát triển của nó và chúng gần giống nhau. Để mở hãy nhấp vào trình đơn cài đặt và chọn “F12 Developer Tools” hoặc chỉ cần nhấn F12 trên bàn phím của bạn.
Các công cụ dành cho nhà phát triển sẽ mở trong một cửa sổ riêng ở cuối cửa sổ trình duyệt. Nhấp vào tab “
Emulation” và chọn một User Agent từ hộp 'User agent string'. Bạn cũng có thể chọn tuỳ chọn “
Custom” trong danh sách chuỗi User Agent và nhập một User Agent tùy chỉnh vào hộp. Ngoài ra, bạn có thể tìm thấy danh sách các User Agent trên các trang web khác nhau. Cài đặt này là tạm thời. Nó chỉ áp dụng cho tab hiện tại và chỉ trong khi cửa sổ F12 Developer Tools đang mở.
Cách thay đổi User Agent cho Apple Safari
Tùy chọn này có sẵn trong trình đơn
Develop ẩn của Safari. Để kích hoạt nó, hãy nhấp vào Safari > Preferences. Chọn tab “
Advanced” và bật tùy chọn “Show Develop menu in menu bar” ở cuối cửa sổ.
Nhấp vào Develop > User Agent và chọn User Agent bạn muốn sử dụng trong danh sách. Nếu User Agent bạn muốn sử dụng không được hiển thị ở đây, hãy chọn “
Other” và có thể cung cấp một User Agent tùy chỉnh. Bạn có thể tìm thấy danh sách các User Agent trên các trang web khác nhau. Tùy chọn này chỉ áp dụng cho tab hiện tại. Các tab đang mở hoặc sẽ mở trong tương lai sẽ sử dụng User Agent “
Default”.
Chúc các bạn thực hiện thành công!