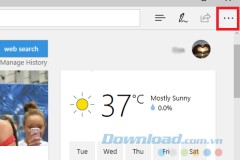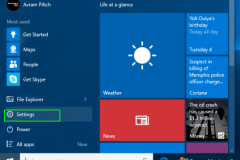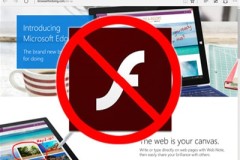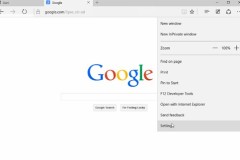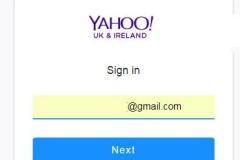Cách khắc phục 5 vấn đề thường gặp trên trình duyệt Microsoft Edge
1. Cách chặn tự động tải xuống trên Edge:
Trên trình duyệt Edge sẽ để chế độ mặc định tải file xuống mà không hỏi trước người dùng. Điều này sẽ gây nguy hiểm khi máy tính vì có thể bị xâm nhập và tấn công bởi những phần mềm độc hại, khi chúng ta không thể kiểm soát việc download của trình duyệt. Tốt nhất bạn nên tắt tình năng tự động tải xuống và yêu cầu bật thông báo hỏi được khi download. Nhấp vào biểu tượn 3 dấu chấm trên giao diện trình duyệt và chọn Settings, sau đó click vào View advanced settings để truy cập cài đặt nâng cao.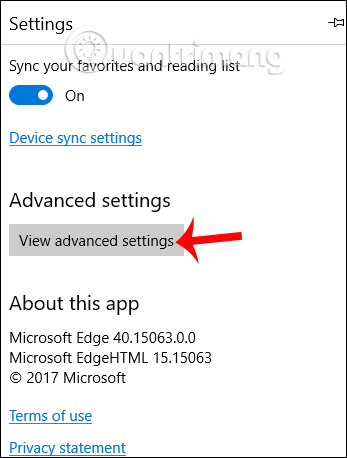
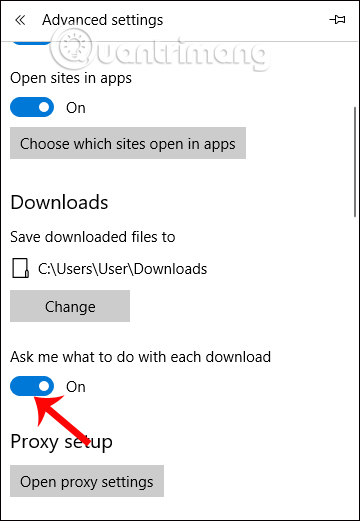
2. Trình duyệt Edge chạy chậm:
Có khá nhiều nguyên nhân gây ra tình trạng trình duyệt khởi động chậm, không load được trang web và thông báo Check your internet connection. Tuy nhiên, nguyên nhân phổ biến đó là nằm ở trình duyệt vì bạn đã kiểm tra lại kết nối Internet và không gặp trục trắc gì.Việc xóa lịch sử truy cập và xóa cache thường xuyên sẽ giúp trình duyệt có thêm bộ nhớ để load trang web. Chúng ta truy cập vào giao diện Settings của trình duyệt rồi chọn Choose what to clear. Xuất hiện danh sách các tùy chọn, tích chọn vào Browsing history, Cookies and saved website data, Cached data and files rồi bấm Clear. Bạn có thể nhấn Show more để mở thêm các tùy chọn khác để lựa chọn xóa lịch sử duyệt web.
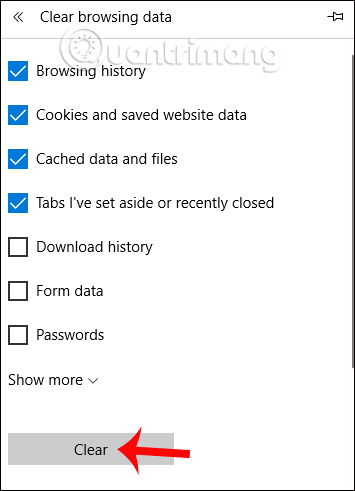
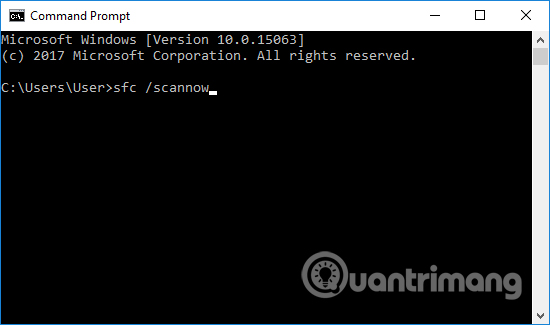
3. Lỗi không xem được video trên Edge:
Nếu người dùng gặp phải tình huống không thể xem video trên Youtube hay những trang web khác có thể là do sự cố của Microsoft Edge và card đồ họa (GPU). Chúng ta cần cập nhật phiên bản mới nhất cho trình điều khiển card đồ hoạ và xóa dữ liệu duyệt web.Hoặc bạn có thể mở giao diện Control Panel nhập từ khóa Internet Options vào thanh tìm kiếm rồi click vào kết quả.
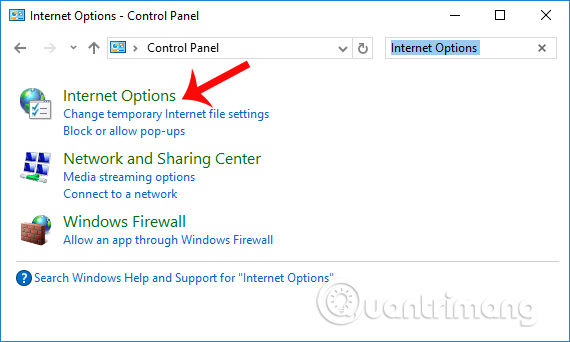
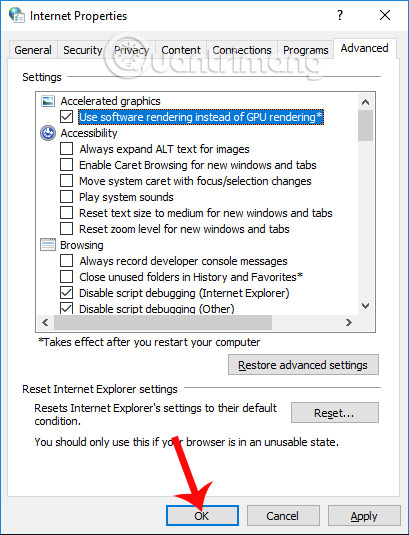
4. Không chặn được pop-up:
Để chặn quảng cáo trên trình duyệt Microsoft Edge, chúng ta cần phải cài đặt tiện ích mở rộng như AdBlock, Adblock Plus, Adguard AdBlock, uBlock Origin. Chúng ta nhấn vào biểu tượng 3 dấu chấm chọn Extensions, click tiếp vào Get extension from the Store.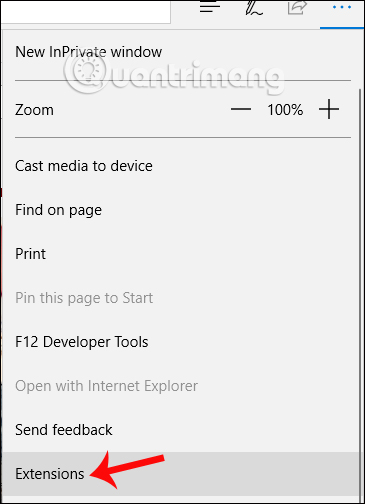
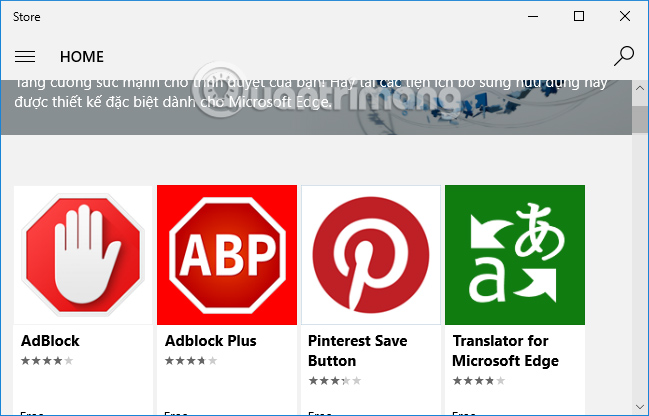
5. Lỗi cài đặt Microsoft Edge làm trình duyệt mặc định trên Windows:
Việc thiết lập trình duyệt Edge làm trình duyệt mặc định cho Windows vô cùng đơn giản, tuy nhiên một số người dùng phản ánh họ không thể thiết lập được. Trong giao diện Control Panel sau đó truy cập theo đường dẫn sau: Control Panel > Programs > Default Programs > Set your default programs. Chờ vài phút để hệ thống cập nhật ứng dụng cài đặt trên máy. Sau đó bạn click vào trình duyệt Microsoft Edge trong cột bên trái rồi chọn Set this programs as default, nhấn OK để lưu lại.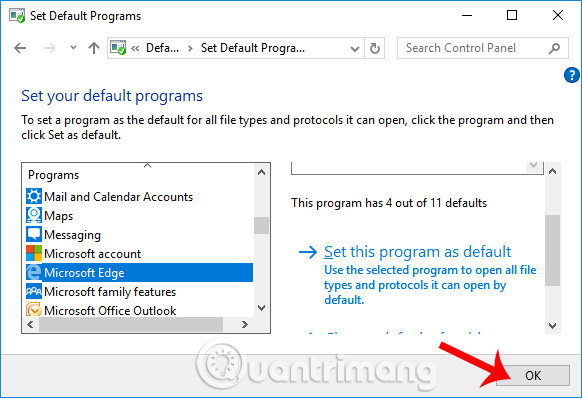
TIN LIÊN QUAN
Cách gỡ cài đặt Microsoft Edge khỏi Windows 11
Bạn muốn xóa và gỡ cài đặt vĩnh viễn trình duyệt Microsoft Edge khỏi Windows 11 nhưng không biết làm thế nào? Dưới đây sẽ hướng dẫn bạn hai cách để thực hiện.
Hướng dẫn xóa lịch sử và dữ liệu duyệt web trên Microsoft Edge
Nếu bạn sử dụng Microsoft Edge để duyệt web thường xuyên thì biết được cách xóa lịch sử và dữ liệu duyệt web sẽ giúp bạn bảo vệ thông tin cá nhân cũng như các hoạt động online của mình.
Nếu không thích trình duyệt mặc định Edge trong Windows 11, bạn có thể thay đổi nó
Khi truy cập Internet lần đầu trên Windows 11 ở một trình duyệt khác không phải là Edge, bạn sẽ được hỏi là có muốn thay đổi trình duyệt này thành mặc định hay không. Để đơn giản hóa quá trình thay đổi này, bạn có thể tham khảo từng bước thực hiện
Cách xem và xóa lịch sử tải xuống trong Microsoft Edge
Nếu bạn sử dụng Microsoft Edge trên Windows hoặc Mac, thật dễ dàng để xem và xóa lịch sử tải xuống chỉ với một vài cú kích chuột.
Thủ thuật gỡ bỏ trình duyệt Edge trên Windows 10
Không giống như các ứng dụng khác bạn không thể gỡ bỏ trình duyệt Edge thông qua thiết lập Settings. Trình duyệt Edge là “một phần” của Windows 10, do đó nếu bạn có sử dụng phương pháp PowerShell để gỡ bỏ cài đặt các ứng dụng mặc định cũng không
Cài đặt Windows 10 – Phần 5 (Thay trình duyệt mặc định)
Nếu bạn nâng cấp lên Windows 10 từ Windows 7 hoặc 8, bạn sẽ nhận thấy rằng Microsoft Edge, hiện là trình duyệt mặc định của bạn. Ngay cả khi Chrome hoặc Firefox là cài đặt mặc định của bạn trước đây. Edge Browser nhanh hơn một chút so với Chrome
Tăng tốc Microsoft Edge bằng cách tắt, vô hiệu hóa flash
Để có thể tăng tốc Microsoft Edge có rất nhiều cách khác nhau, tuy nhiên tăng tốc Microsoft Edge bằng cách tắt flash là một trong những cách đơn giản và dễ thực hiện nhất mà bạn có thể thực hiện để sử dụng trình duyệt web mặc định của Microsoft
Hướng dẫn cách thay đổi công cụ tìm kiếm trong trình duyệt Edge
Trong hệ điều hành Windows 10 vừa được Microsoft tung ra, một điểm thay đổi đáng chú ý là trình duyệt web Edge hoàn toàn mới đã được tích hợp bên trong. Tuy nhiên, trình duyệt này lại sử dụng công cụ tìm kiếm mặc định là Bing search. Vậy làm thế
THỦ THUẬT HAY
Hướng dẫn download lịch sử chat Yahoo! Messenger
Là phần mềm chat miễn phí đầu tiên có mặt tại Việt Nam, Yahoo đã gắn bó với tuổi thơ và thậm chí là chuyện tình cảm của không biết bao cặp đôi. Nhưng trước sự phát triển như ngày nay của công nghệ và các ứng dụng di
Hướng dẫn thay đổi vị trí, thư mục lưu trữ dữ liệu chia sẻ với NoxPlayer trên máy tính
Được coi là một trong những giả lập Android phổ biến và tốt nhất hiện nay, NoxPlayer có rất nhiều tính năng tiện dụng, giúp người dùng luôn đạt được những trải nghiệm tốt nhất trong quá trình sử dụng.
Tải game/app bản quyền miễn phí cho thiết bị đã jailbreak với tweak kStore
Về cơ bản, kStore sẽ giúp bạn tải về các ứng dụng hoặc game bản quyền trực tiếp trên cửa hàng App Store mà không phải trả phí (đã được 'thuốc') và hoàn toàn 'chính chủ'. Mặc dù không phải tất cả nội dung trên App Store
Cách ẩn và làm mờ bảng trong Word nhanh chóng
Thủ thuật ẩn bảng trong Word chính là sau khi thực hiện cách kẻ bảng trong Word chúng ta làm mờ hết phần viền đi. Trong một số trường hợp người dùng chỉ kẻ bảng trong word để sắp xếp dữ liệu, còn khi hoàn thành văn bản
Windyty - Ứng dụng có khả năng theo dõi mọi cơn bão tới từng chi tiết nhỏ
Với sự phát triển của khoa học công nghệ ngày nay, chúng ta chỉ cần một kết nối Internet và một phần mềm thời tiết, theo dõi khí tượng là có thể 'nắm trong lòng bàn tay' hướng di chuyển của cơn bão để có thể phòng
ĐÁNH GIÁ NHANH
Trên tay nhanh Samsung Gear Sport: xứng đáng thay thế cho Gear S3
Nó gọn gàng hơn, mặt chỉ 42mm nên sẽ dễ mang hơn. Thiết kế cũng mềm mại và tương lai hơn, cả hai giới đều có thể mang tốt, chứ không chỉ dành cho nam giới như Gear S3.
Đánh giá Dell XPS 13 Developer Edition: Core i7, Ram 16 GB đầy sức mạnh
Dell đã thực hiện một số tinh chỉnh ví dụ như: Webcam nay có hỗ trợ Windows Hello, một phiên bản màu trắng tuyết, tốc độ RAM được nâng từ 3.733 MHz lên 4.267 MHz, phần touchpad cho cảm giác nhấn êm hơn và tốc độ đọc
Những lưu ý trước khi tham gia bảo hiểm nhân thọ
Bảo hiểm nhân thọ trong thời gian gần đây đã gây nên nhiều “làn sóng” dư luận. Cũng từ đây, nhiều khách hàng bắt đầu nghiên cứu kỹ hơn, hiểu đúng về bảo hiểm nhân thọ trong từng điều khoản. Đối với những khách hàng đang