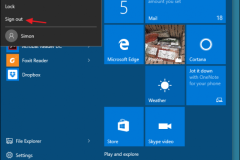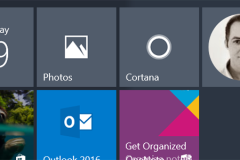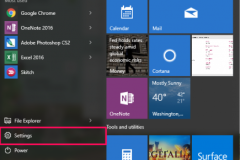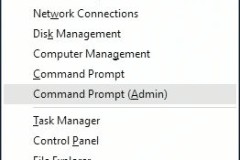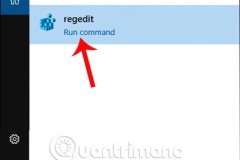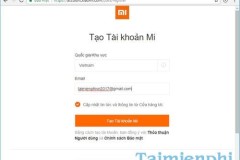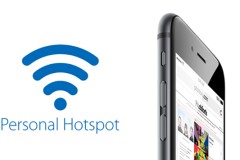Cách 1: Gỡ cài đặt ứng dụng QuickSFV
Nguyên nhân gây lỗi đầu tiên có thể do người dùng cài đặt phần mềm QuickSFV. Phần mềm này được thêm vào menu chuột phải dẫn đến các sự cố cho menu Win X. Để khắc phục lỗi menu Win X không hoạt động, gỡ cài đặt phần mềm QuickSFV hoặc nếu không có thể gơ các ứng dụng đã được thêm vào menu chuột phải.Cách 2: Nâng cấp AirDroid
AirDroid là phần mềm truy cập, quản lý các dữ liệu trên thiết bị Android từ xa ngay trên máy tính. Những công cụ như AirDroid này cũng can thiệp vào menu Win X, gây ra lỗi không hoạt động. Bạn hãy gỡ AirDroid đang sử dụng trên máy tính và tiến hành cài đặt lại phiên bản mới nhất. Điều này cũng có thể khắc phục được lỗi menu Win X không hoạt động.
Cách 3: Thêm tùy chọn vào menu Win X
Một cách khá hay để sửa lỗi menu Win X không hoạt động đó là chúng ta sẽ thêm tùy chọn nào đó vào menu này, chẳng hạn như thêm Control Panel vào menu Win X.Bước 1:
Đầu tiên bạn nhấn tổ hợp phím Windows + R để xuất hiện hộp thoại Run, rồi nhập từ khóa %localappdata% và ấn OK để truy cập.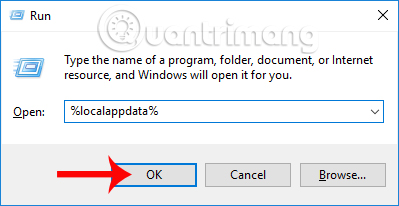
Bước 2:
Sau đó người dùng truy cập vào thư mục Win X theo đường dẫn MicrosoftWindowsWinX.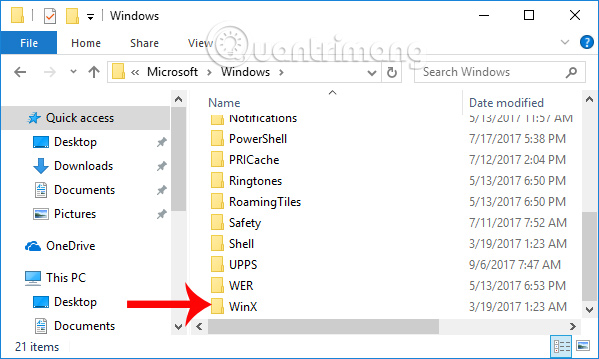
Bước 3:
Chúng ta sẽ thấy 3 thư mục Group. Bạn có thể truy cập vào bất cứ thư mục nào để thêm shortcut cho menu Win X. Như vậy, menu Win X sẽ trở lại hoạt động bình thường.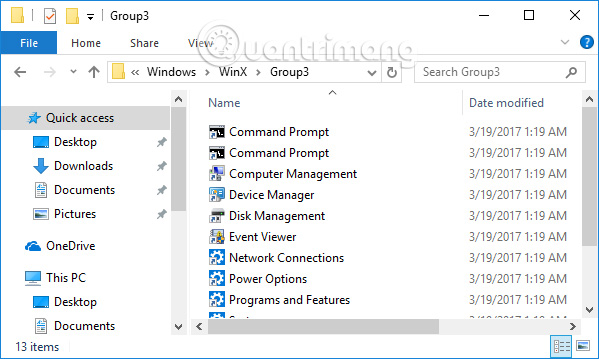
Cách 4: Copy folder WinX từ folder Default User
Chúng ta có thể sửa lỗi menu Win X bằng cách sao chép thư mục Win X từ thư mục Default User.Bước 1:
Bạn mở hộp thoại Run rồi nhập đường dẫn thư mục dưới đây, nhấn OK để có thể mở nhanh.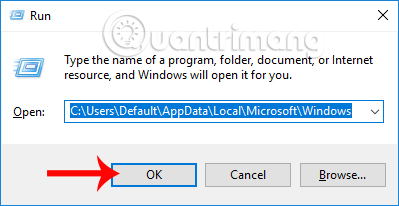
Bước 2:
Tại đây bạn hãy copy thư mục WinX.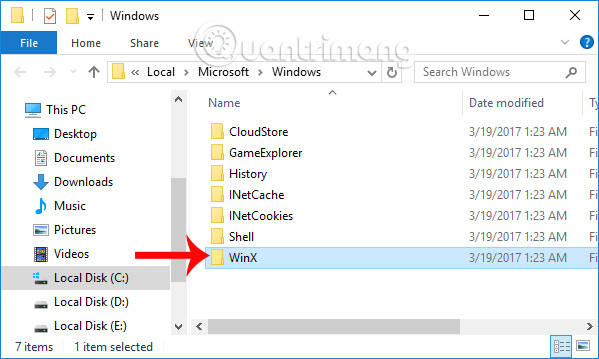
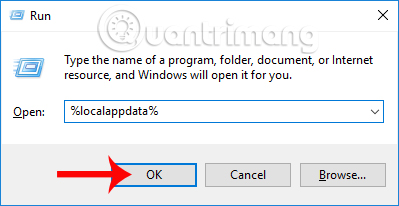
Bước 3:
Tiếp đến truy cập theo MicrosoftWindows. Sau đó, chúng ta sẽ dán thư mục Win X đã nhấn copy vào giao diện này. Cuối cùng khởi động lại máy tính và kiểm tra lại tình trạng của menu Win X.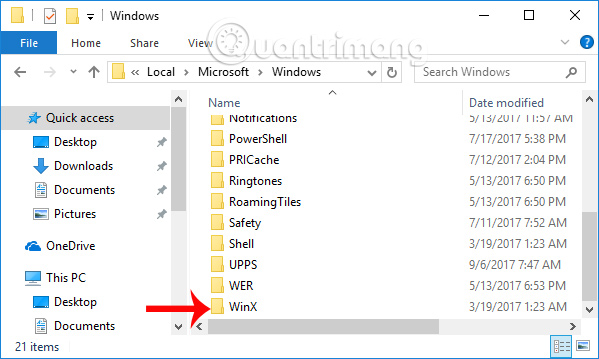
Cách 5: Cài đặt gói Language Pack
Gói ngôn ngữ Language Pack theo như nhiều người dùng chia sẻ có thể khắc phục lỗi menu Win X không hoạt động trên Windows 10.Bước 1:
Chúng ta nhấn tổ hợp phím Windows + I để mở giao diện Windows Settings. Tại đây, truy cập vào mục Time & language.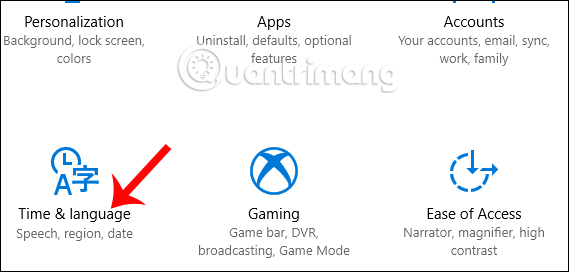
Bước 2:
Tiếp đến người dùng nhấp vào mục Region & language ở danh sách tùy chọn bên trái giao diện.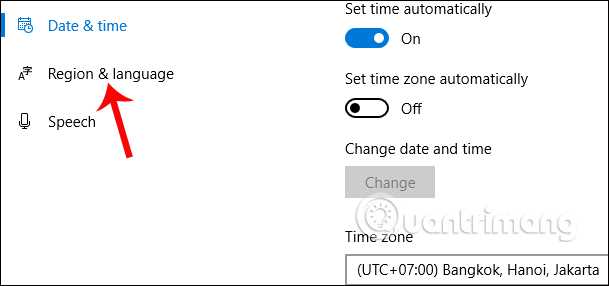
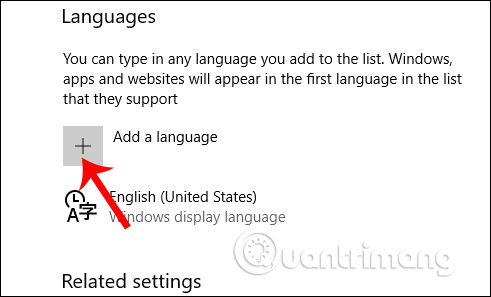
Bước 3:
Tại danh sách xuất hiện sau đó, nhấp vào ngôn ngữ mà người dùng muốn thêm.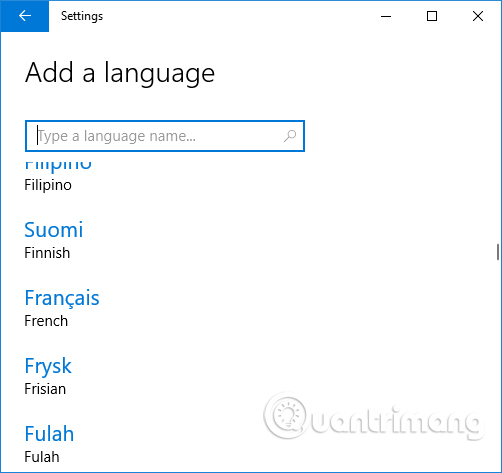
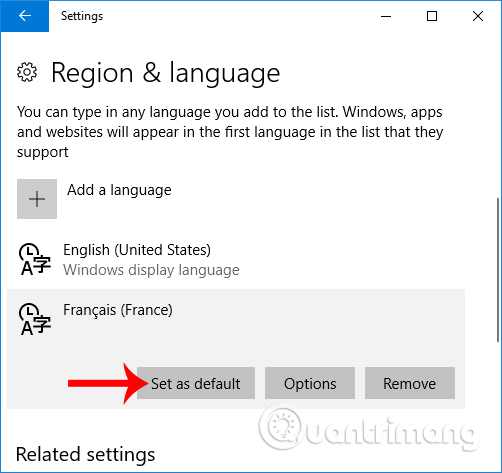
Cách 6: Sử dụng phần mềm CCleaner
CCleaner là một trong những phần mềm dọn dẹp và tăng tốc hệ thống máy tính hiệu quả. Và chúng ta có thể sử dụng phần mềm để giải quyết vấn đề menu Win X hoạt động lỗi. Trên Windows 10, nếu menu Win X không hoạt động có thể do Shell Extension. Chúng ta có thể dùng CCleander để vô hiệu hóa Shell Extension. Tại giao diện CCleaner truy cập vào Tools > Startup > Context Menu.
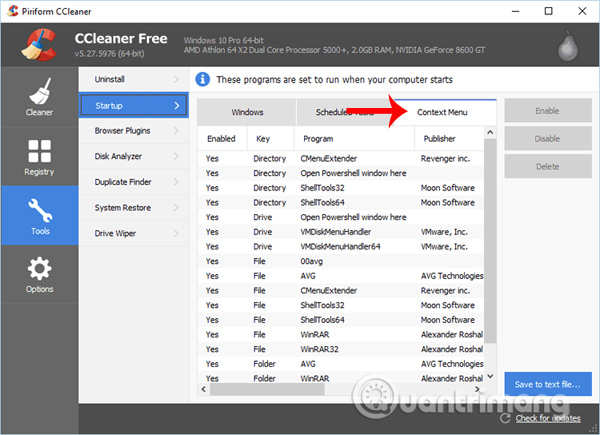
Cách 7: Sử dụng công cụ ShellExView
Chúng ta có thể vô hiệu hóa Shell Extension bằng cách dùng phần mềm ShellExView. Phần mềm này có tính năng xóa và cải tiện menu chuột phải. Sau khi tải xong phần mềm ShellExView, bạn tiến hành khởi động chương trình rồi vô hiệu hóa toàn bộ những phần mềm không phải của Microsoft. Tiếp đến tiến hành khởi động lại Windows Explorer rồi mở lại phần mềm ShellExView. Để xác định đâu là nguyên nhân gây lỗi cho menu Win X, bạn hãy kích hoạt lại từng Shell Extension rồi tiến hành vô hiệu hóa nếu phát hiện ra lỗi. Mỗi một lần khởi động và vô hiệu hóa từng Shell Extension, Windows Explorer sẽ tự động được khởi động lại.
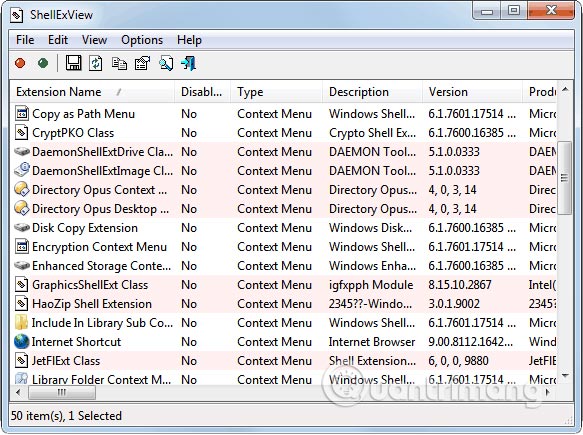
Cách 8: Kiểm tra Registry
Khi tiến hành thay đổi shortcut trong Registry cũng gây ra lỗi hoạt động trên menu Win X. Bất cứ những thay đổi nào trên hệ thống liên quan đến shortcut trong Registry sẽ có thể ảnh hưởng đến menu Win X. Bạn hãy thử quya trở lại thay đổi trước đó để khắc phục lỗi trên menu Win X xem sao.Bước 1:
Nhập từ khóa regedit vào hộp thoại Run rồi nhấn OK để truy cập.
Bước 2:
Trong giao diện Registry Editor, bạn truy cập theo đường dẫn dưới đây.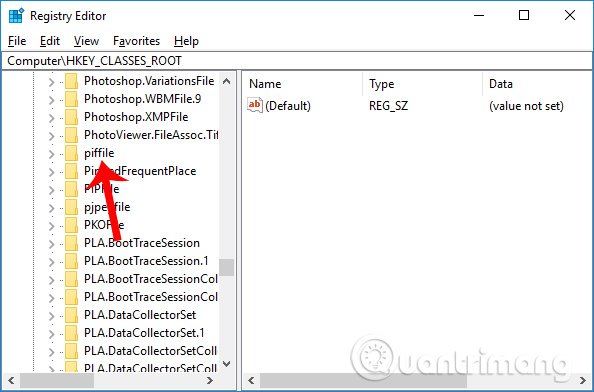
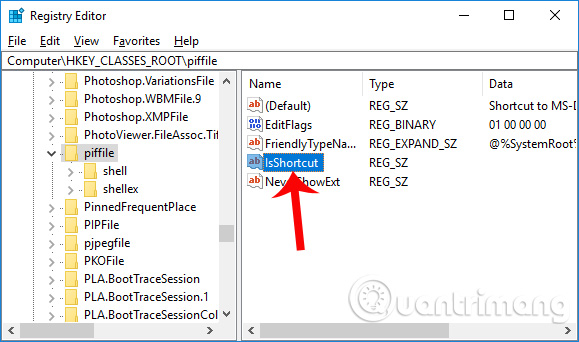
Bước 3:
Tiếp đến truy cập vào thư mục theo đường dẫn dưới đây, và cũng thực hiện đổi về tên cũ là IsShortcut nếu đã thay đổi tên.