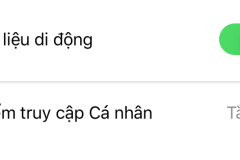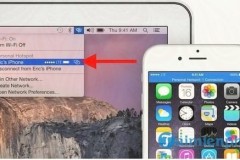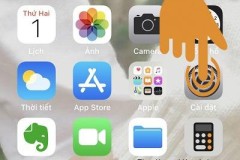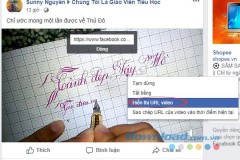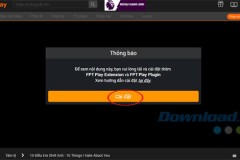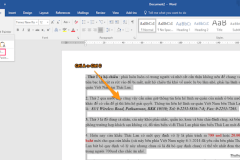Tính năng Wifi Calling tuyệt vời này cho phép bạn tạo và nhận các cuộc gọi thông qua mạng Wifi. Bạn có thể kích hoạt Wifi Calling trên iPhone và các thiết bị khác như Apple Watch, Mac, iPad và iPod.
Nếu bạn đang gặp phải các sự cố liên quan đến Wifi Calling hoặc không thể sử dụng hoặc kích hoạt Wifi Calling. Hy vọng nhừng cách sửa lỗi Wifi Calling không hoạt động trên iPhone, Apple Watch dưới đây của chúng tôi có thể giúp bạn khắc phục được vấn đề này.

Lưu ý: FaceTime không có sẵn ở tất cả các quốc gia và các khu vực.
7 cách sửa lỗi Wifi Calling không hoạt động trên iPhone
Cách 1: Bạn đã kích hoạt Wifi Calling trên iPhone của mình?
Trước hết bạn cần đảm bảo rằng đã kích hoạt Wifi Calling trên iPhone của mình. Để làm được điều này, truy cập ứng dụng Settings =>Phone =>Wifi Calling => kích hoạt Wifi Calling on this iPhone (nút trượt màu xanh lá cây).
Sau đó thử kiểm tra xem lỗi Wifi Calling không hoạt động còn hay không.
Cách 2: Khởi động lại iPhone
Để sửa lỗi Wifi Calling không hoạt động trên iPhone, giải pháp thứ 2 mà bạn có thể áp dụng là khởi động lại iPhone của mình và kiểm tra xem lỗi còn hay không.
- Cách khởi động lại iPhone:
Bước 1: Nhấn và giữ nút Bật / Tắt nguồn iPhone cho đến khi trên màn hình xuất hiện nút trượt Slide Power off.
Bước 2: Kéo nút trượt theo chiều mũi tên để tắt iPhone.
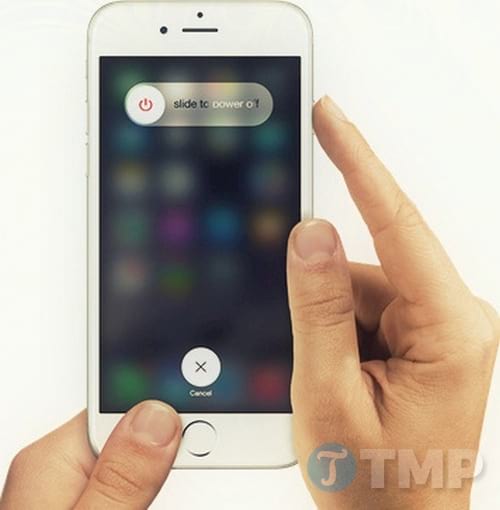
Bước 3: Sau khi iPhone đã tắt nguồn hoàn toàn, nhấn và giữ nút Bật / Tắt nguồn một lần nữa cho đến khi trên màn hình xuất hiện logo Apple.
- Buộc khởi động lại iPhone:
Thực hiện theo các bước dưới đây để buộc khởi động lại iPhone:
Bước 1: Nhấn và giữ nút Bật / Tắt nguồn + nút Home trong khoảng 10 giây cho đến khi xuất hiện logo Apple.

Cách 3: Chuyển qua sử dụng mạng Wifi khác
Nói chung tất cả mạng Wifi không hoạt động với Wifi Calling. Vì vậy bạn nên thử kết nối iPhone của mình với một mạng Wifi khác để xem Wifi Calling đã hoạt động hay chưa.
Cách 4: Tắt / Bật Wifi Calling
Ngoài ra bạn cũng có thể áp dụng thử giải pháp tắt Wifi Calling sau đó bật lại để sửa lỗi Wifi Calling không hoạt động. Sau đó mở danh bạ trên iPhone và thử thực hiện cuộc gọi trên Wifi xem có được hay không.
Cách 5: Reset thiết lập mạng trên iPhone
Mở ứng dụng Settings =>General => Cuộn xuống dưới màn hình, tìm và nhấn chọn Reset =>Reset network Settings => nhấn Reset Settings để xác nhận.
Cách 6: Khởi động lại Router hoặc Time Capsule
Trong một số trường hợp router có thể là nguyên nhân gây ra lỗi Wifi Calling không hoạt động trên iPhone. Khi đó bạn cần khởi động lại router để nó hoạt động đúng cách và Wifi Calling sẽ hoạt động bình thường trở lại.
Cách 7: Thử sao lưu và phục hồi iPhone
Nếu đã áp dụng tất cả những cách trên mà Wifi Calling vẫn không hoạt động, thử sao lưu và phục hồi thiết bị iPhone của bạn bằng cách sử dụng iTunes.
Sửa lỗi Wifi Calling không hoạt động trên Aplle Watch
Thực hiện theo các bước dưới đây để sửa lỗi Wifi Calling không hoạt động trên Aplle Watch:
- Kiểm tra lại một lần nữa xem Apple Watch của bạn đã kích hoạt Wifi Calling hay chưa.
- Mở ứng dụng Apple Watch trên iPhone => nhấn chọn My Watch =>Phone => Kích hoạt Wifi call.
- Khởi động lại Apple Watch.
- Bỏ ghép đôi và ghép đôi lại Apple Watch.
Hy vọng những cách trên có thể giúp bạn sửa được lỗi Wifi Calling không hoạt động trên iPhone, Apple Watch. Nếu có thêm giải pháp nào bổ sung, bạn có thể để lại ý kiến của mình trong phần bình luận dưới đây.